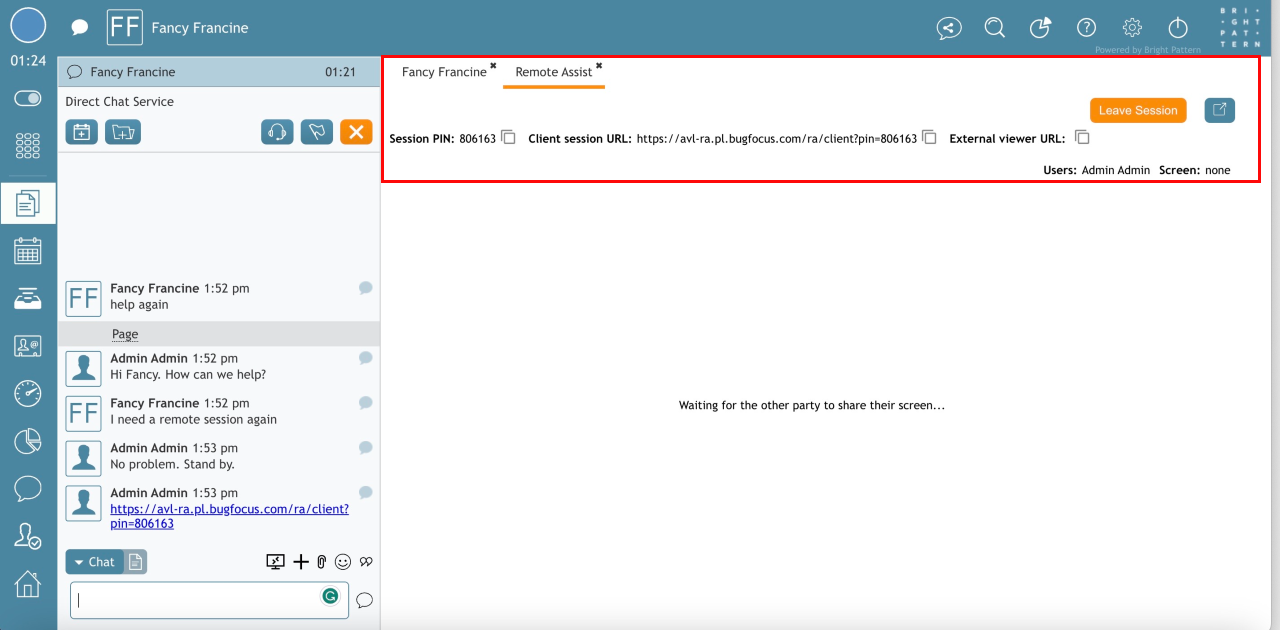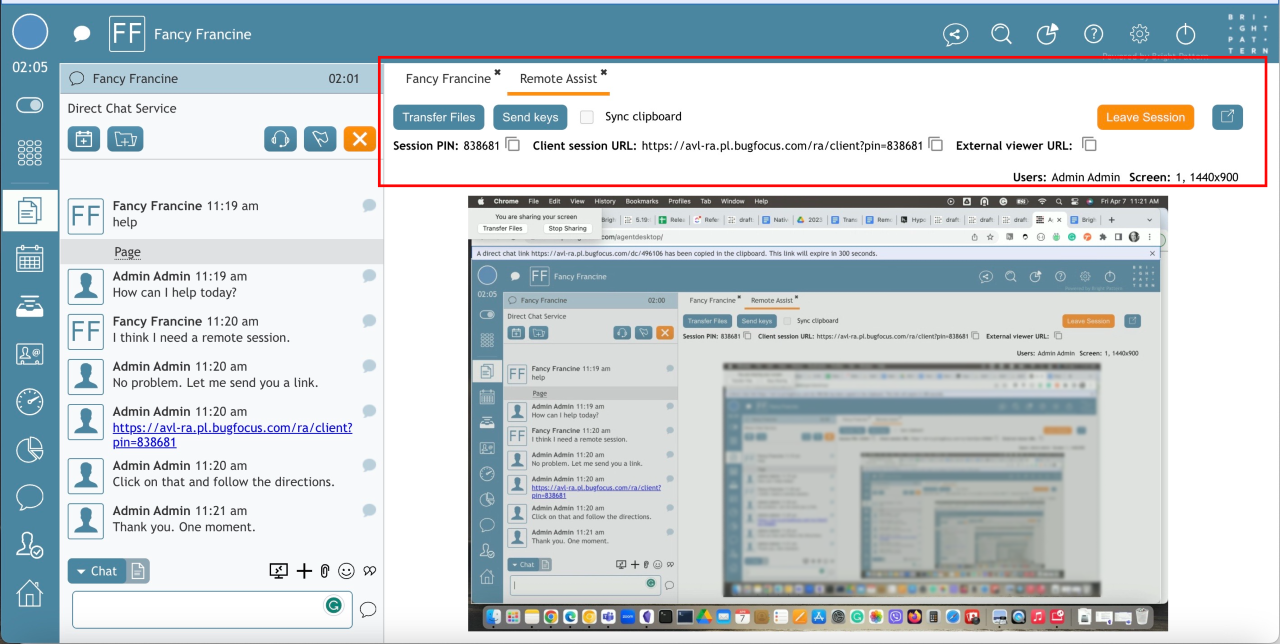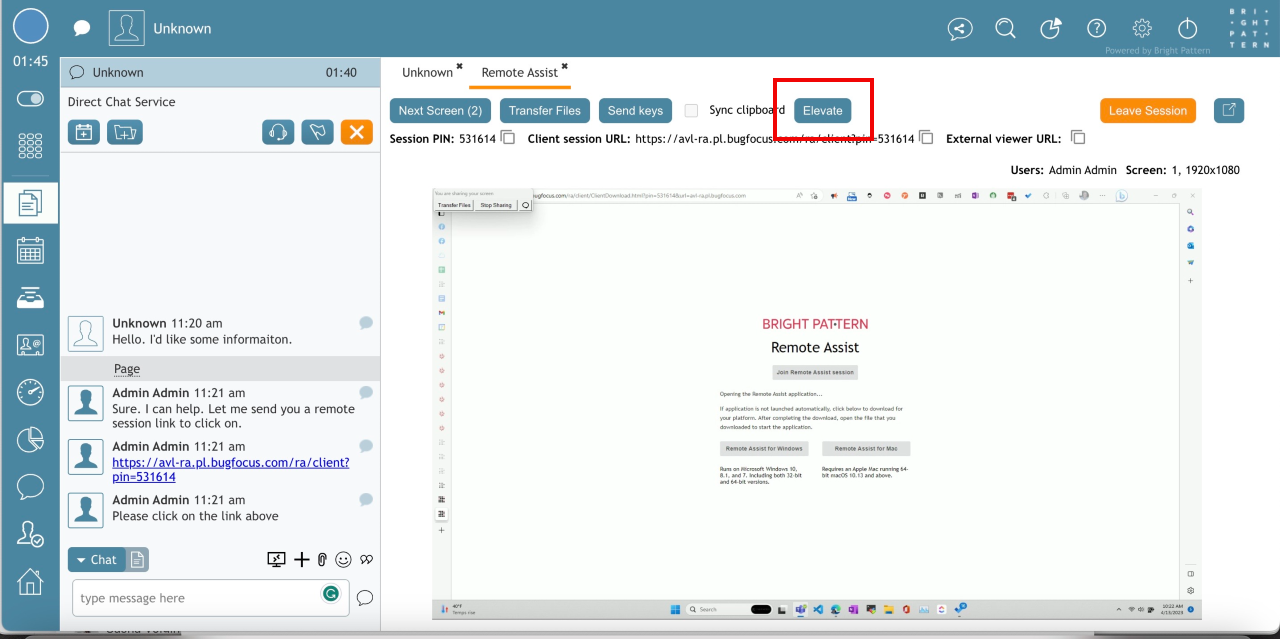Bright Pattern Documentation
• 5.19
원격 지원 탭
상담원이 원격 지원 세션을 시작하면 원격 지원 탭이 열립니다.
고객이 참여하기 전
고객이 원격 지원 세션에 상담원과 참여하기 전에 원격 지원 창에서 상담원에게 표시되는 옵션은 다음과 같습니다:
세션 고정 PIN
- 고객이 원격 지원 세션에 로그인하려면 세션 PIN 번호가 필요합니다. 이 PIN은 클라이언트 세션 URL에 자동으로 포함되어 있지만 상담원이 클립보드에 복사할 수 있는 경우
 을 클릭하여 클립보드에 복사하여 고객에게 송신할 수 있습니다. 음성 통화에서는 고객이 수동으로 입력할 수 있도록 상담원이 PIN을 큰 소리로 읽어야 합니다.
을 클릭하여 클립보드에 복사하여 고객에게 송신할 수 있습니다. 음성 통화에서는 고객이 수동으로 입력할 수 있도록 상담원이 PIN을 큰 소리로 읽어야 합니다.
클라이언트 세션 URL
- 고객이 원격 지원 세션에 들어가기 위해 사용하는 URL입니다. 채팅 세션에서 상담원은 클립보드에 복사하기 아이콘을 사용하여 고객에게 송신합니다
 아이콘을 사용하여 채팅 상자에 붙여 넣습니다. 음성 통화 중 상담원은 고객이 수동으로 입력할 수 있도록 URL을 소리내어 읽어야 합니다.
아이콘을 사용하여 채팅 상자에 붙여 넣습니다. 음성 통화 중 상담원은 고객이 수동으로 입력할 수 있도록 URL을 소리내어 읽어야 합니다.
사용자
- 세션에 있는 상담원들의 이름이 나열됩니다.
- Screen
- 고객이 현재 사용 중인 화면 및 화면의 해상도와 같은 설정 정보가 표시됩니다. 고객이 원격 지원 세션을 승인하기 전에는 없음으로 읽혀야 합니다.
전체 화면으로 열기 버튼
고객이 참여한 후
고객이 원격 지원 세션에 참여하면 원격 지원 탭에 다음이 포함됩니다:
파일 전환
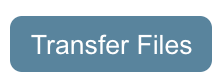 상담원이 파일이나 폴더를 원격 컴퓨터로 전환할 수 있습니다. 참조 파일 전환하기 를 참조하세요.
상담원이 파일이나 폴더를 원격 컴퓨터로 전환할 수 있습니다. 참조 파일 전환하기 를 참조하세요.
| 파일당 최대 파일 크기 제한은 1GB이며 연락처 센터 관리자가 설정합니다. | ||
송신 키
- 특정 키 입력(예: Ctrl+Alt+삭제 또는 Ctrl+이스케이프)을 고객의 Windows 컴퓨터로 송신합니다. Ctrl+Alt+삭제는 상담원이 원격 지원 세션을 올린 후에만 이용할 수 있습니다.
클립보드 동기화
- 이 체크 박스를 선택하면
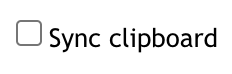 을 선택하면 상담원과 고객의 클립보드를 동기화하여 한 컴퓨터에서 다른 컴퓨터로 문자 정보를 보다 쉽게 복사할 수 있습니다. 선택된 경우 상담원은 로컬로 복사한 문자를 원격으로 붙여 넣을 수 있으며, 그 반대의 경우도 마찬가지입니다. 이 옵션은 Chrome 및 Edge에서 지원되지만 Firefox나 Safari에서는 지원되지 않습니다.
을 선택하면 상담원과 고객의 클립보드를 동기화하여 한 컴퓨터에서 다른 컴퓨터로 문자 정보를 보다 쉽게 복사할 수 있습니다. 선택된 경우 상담원은 로컬로 복사한 문자를 원격으로 붙여 넣을 수 있으며, 그 반대의 경우도 마찬가지입니다. 이 옵션은 Chrome 및 Edge에서 지원되지만 Firefox나 Safari에서는 지원되지 않습니다.
세션 고정값
- 고객이 원격 지원 세션에 로그인하려면 세션 PIN 번호가 필요합니다. 이 PIN은 클라이언트 세션 URL에 자동으로 포함되지만 상담원이 클립보드에 복사해야 하는 경우에는
 을 클릭하여 클립보드에 복사하여 고객에게 송신할 수 있습니다. 음성 통화에서는 고객이 수동으로 입력할 수 있도록 상담원이 PIN을 큰 소리로 읽어야 합니다.
을 클릭하여 클립보드에 복사하여 고객에게 송신할 수 있습니다. 음성 통화에서는 고객이 수동으로 입력할 수 있도록 상담원이 PIN을 큰 소리로 읽어야 합니다.
클라이언트 세션 URL
- 고객이 원격 지원 세션에 들어가기 위해 사용하는 URL입니다. 채팅 세션에서 상담원은 클립보드에 복사하기 아이콘을 사용하여 고객에게 송신합니다
 아이콘을 사용하여 채팅 상자에 붙여 넣습니다. 음성 통화 중 상담원은 고객이 수동으로 입력할 수 있도록 URL을 소리내어 읽어야 합니다.
아이콘을 사용하여 채팅 상자에 붙여 넣습니다. 음성 통화 중 상담원은 고객이 수동으로 입력할 수 있도록 URL을 소리내어 읽어야 합니다.
외부 보기 URL
- 상담원은 클립보드에 복사하기
 아이콘을 사용하여 원격 지원 세션에 초대된 외부 전문가에게 이 링크를 붙여 넣을 수 있습니다. 이 링크를 통해 외부 전문가는 고객의 데스크톱을 볼 수는 있지만 상호작용할 수는 없습니다.
아이콘을 사용하여 원격 지원 세션에 초대된 외부 전문가에게 이 링크를 붙여 넣을 수 있습니다. 이 링크를 통해 외부 전문가는 고객의 데스크톱을 볼 수는 있지만 상호작용할 수는 없습니다.
사용자
- 세션에 있는 상담원들의 이름이 나열됩니다.
- Screen
- 상담원이 어떤 고객 화면에 있는지 번호와 해상도별로 메모합니다. 두 개의 화면이 있는 경우에는 각 화면의 화면 해상도(예: 1440x900)와 함께 "1" 또는 "2"라고 표시됩니다.
다음 화면
전체 화면으로 열기
세션을 떠나거나 남기기
Microsoft Windows 머신
고객의 컴퓨터가 Windows 운영 체제를 실행 중인 경우 추가 버튼이 표시됩니다:
elevate
- 이 버튼
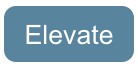 을 사용하면 고객이 직접 할 수 없는 경우에도 상담원이 고객 컴퓨터의 사용자 전환, 애플리케이션 업데이트 또는 관리 명령 구현을 위해 고객의 Windows 컴퓨터를 우선 순위로 끌어올릴 수 있습니다.
을 사용하면 고객이 직접 할 수 없는 경우에도 상담원이 고객 컴퓨터의 사용자 전환, 애플리케이션 업데이트 또는 관리 명령 구현을 위해 고객의 Windows 컴퓨터를 우선 순위로 끌어올릴 수 있습니다.