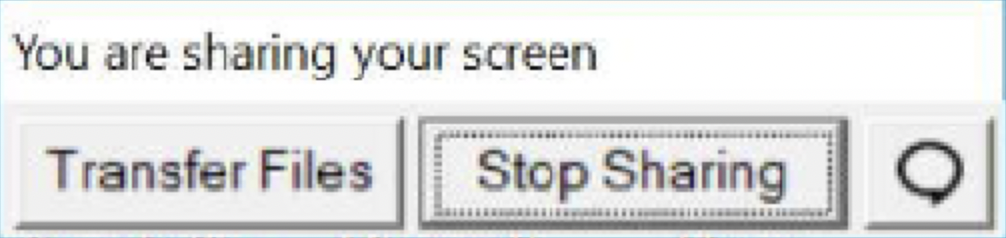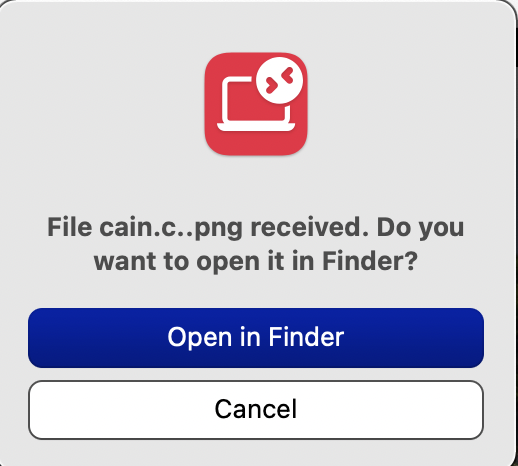From Bright Pattern Documentation
< 5.19:Agent-guide | Tutorials | RA
• 5.19
Transferring Files in a Remote Assist Session
During a Remote Assist (RA) session, agents will be able to see the customer's screens, including the customer's RA interaction window. The customer's interaction window includes three buttons - Transfer Files, Stop Sharing, and Chat (the Chat option is available with Windows machines only) - and will look like this:
Using this interaction window, your customer may send files to you during a RA session. These files have a maximum file limit of 100 MB.
You may also use your own Transfer Files button to send files to your customer as well.
- If your customer would like to send you files, they may do so by clicking the white Transfer Files
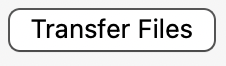 button at the top of their screen in their interaction window. Their sent files can be found in your downloads folder.
button at the top of their screen in their interaction window. Their sent files can be found in your downloads folder. - In order for you to send files to your customer, you must click the blue Transfer Files
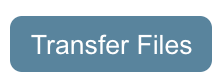 button at the top of your remote assist tab or popped-out window, found between Next Screen and Sync clipboard.
button at the top of your remote assist tab or popped-out window, found between Next Screen and Sync clipboard. - A transfer files dialogue window will appear, allowing you to browse and choose from the files on your computer that you wish to send to your customer.
- Once the customer accepts the transfer, the file download will begin. The files that you send to them can be found in their downloads folder.