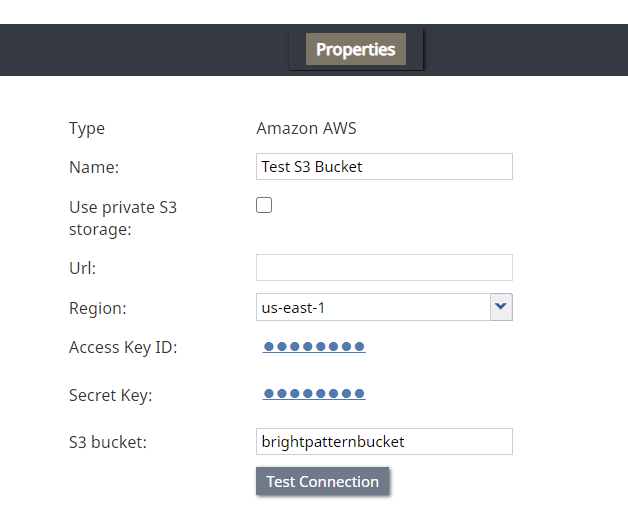From Bright Pattern Documentation
< 5.19:Tutorials-for-admins | Integrations
Revision as of 04:04, 29 May 2024 by BpDeeplTranslateMaintenance (talk | contribs) (Updated via BpDeleteTranslateTags script)
• 5.19 • 5.8
How to Add Amazon AWS Integration Account in Bright Pattern
Amazon Web Services (AWS) integration accounts let you configure your contact center with S3, for storing audio and screen recordings, or with Lambda, for creating and executing custom and/or existing functions.
This article will show you how to edit the account properties to connect Bright Pattern to an S3 bucket.
Procedure
- In the Contact Center Administrator application, section Configuration > Call Center Configuration > Integration Accounts, add an Amazon AWS integration account and edit the properties with your Amazon IAM and S3 credentials.
- Edit the account properties.
- Type - Amazon AWS
- Name - The unique name of this integration account. It is helpful to have a descriptive name if your contact center uses multiple integration accounts of the same type.
- Use private S3 storage - Do not check this box. This option is for setting up an S3-compatible private storage (i.e., not AWS S3).
- Url - Leave empty. The URL field is available only if using private S3 storage.
- Region - The geographic region in which your S3 bucket exists. You may choose a region from the drop-down menu or type one in. It must be set in the format shown in the drop-down menu (i.e., “us-west-2” and not “US West (Oregon)”).
- Access Key ID - The Access Key ID (e.g., AKIAIOSFODNN7EXAMPLE) of the user who has administrator access to AWS services (i.e., in the user’s permissions, the user should be added to the Admin group that has the attached policy called “AdministratorAccess”).
You can find the access key ID in the IAM Dashboard > Access Management > Users > Security Credentials tab of the user.
AWS access keys always consist of an access key ID and a secret access key. The Access Key ID is part of your AWS access key, a security credential created with Amazon Identity and Access Management (IAM) that allows you to sign programmatic requests that you make to AWS if you use the AWS SDKs, REST, or Query API operations. The AWS SDKs use your access keys to sign requests for you. - Secret Key - The Secret Key (e.g., wJalrXUtnFEMI/K7MDENG/bPxRfiCYEXAMPLEKEY) of the user who has administrator access to AWS services (i.e., in the user’s permissions, the user should be added to the Admin group that has the attached policy called “AdministratorAccess”).
Secret keys are only shown when the user is created. If you do not have the secret key, you should generate a new one in the IAM Dashboard > Access Management > Users > Security Credentials tab of the user.
The Secret Key is the other part of your AWS access key. Referred to as a secret access key, the Secret ID is a security credential created with Amazon Identity and Access Management (IAM) that allows you to sign programmatic requests that you make to AWS if you use the AWS SDKs, REST, or Query API operations. The AWS SDKs use your access keys to sign requests for you. - S3 bucket - The exact name of the S3 bucket that stores your data (e.g., photos, videos, documents, etc.) on the cloud. In order to upload or download audio and screen recordings to S3, you must specify the S3 bucket that will be used to hold your data.
- Test Connection - Click this button to test the credentials and confirm that the connection is valid. Possible messages include:
- Access Forbidden - This means Bright Pattern cannot access the S3 bucket. Check the S3 bucket’s policy in AWS and make sure you have granted permission to an admin user to access it.
- Credentials are invalid - This means that the URL, region, access keys, or bucket name are wrong. Check all and try testing the connection again.
- The credentials appear to be valid - The connection is OK. Good job.
- Access Forbidden - This means Bright Pattern cannot access the S3 bucket. Check the S3 bucket’s policy in AWS and make sure you have granted permission to an admin user to access it.
Click Save to apply your changes.