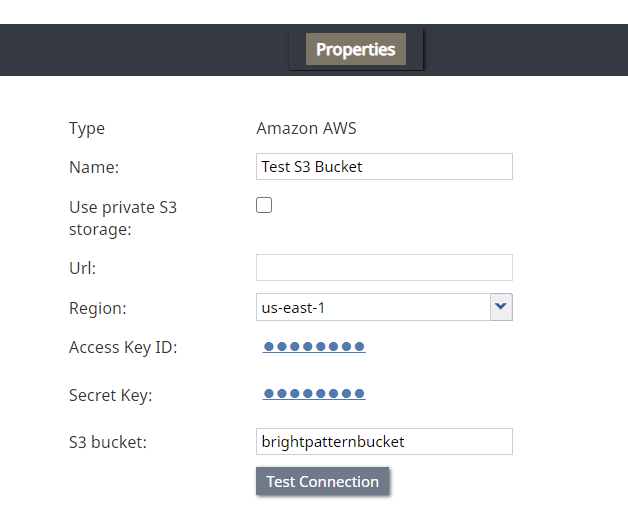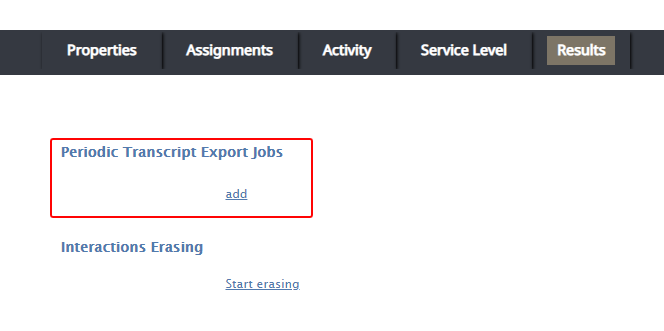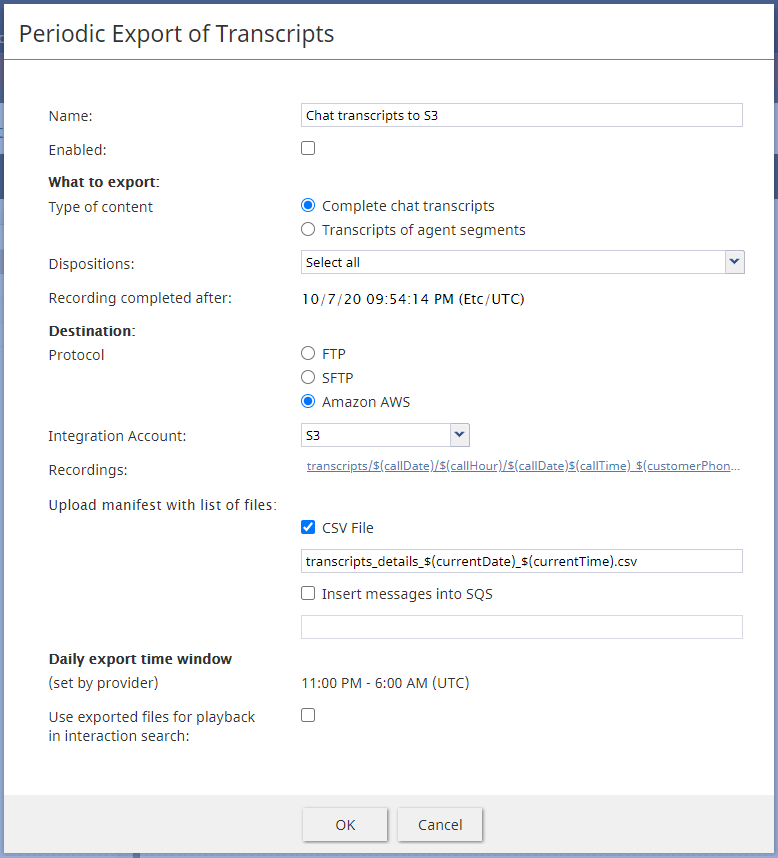Setting up AWS S3 Storage for Chat Transcripts
Bright Pattern Contact Center supports automatic export of chat transcripts to Amazon Web Services (AWS) S3 for storage. Storing chat transcripts on S3 can provide cost savings to your organization, while still allowing you to view transcripts via interaction records on the Bright Pattern Contact Center platform. S3 access credentials are stored in Amazon AWS integration accounts.
This article describes how to set up your contact center for S3 chat transcripts storage, including the following:
- Create an S3 bucket and configure it for integration with Bright Pattern
- Create an integration account
- Set up an automatic export job to S3
Note that export of chat transcripts is configured for specific chat services. For more information, see Periodic Export of Recordings. For information about enabling call recordings or screen recordings to be exported to and stored in S3, see Setting up AWS S3 Storage for Call Recordings and Setting up AWS S3 Storage for Screen Recordings.
Prerequisites
- To use Amazon AWS S3 for storage, your service provider must enable this feature for your contact center.
- You must have an existing Amazon AWS account and S3 bucket. For help creating an S3 bucket, see How to Create and Configure an AWS S3 Bucket.
- An Amazon AWS S3 integration account must be configured in your contact center in order to invoke functions. For help with integration account setup, see How to Add Amazon AWS Integration Account in Bright Pattern.
Procedure
Step 1: Add Amazon AWS Integration Account in Bright Pattern
In the Contact Center Administrator application, section Configuration > Call Center Configuration > Integration Accounts, add an Amazon AWS integration account and edit the properties with your Amazon IAM and S3 credentials.
For detailed property descriptions, see the Contact Center Administrator Guide, section Amazon AWS integration account.
Step 2: Enable chat
If you have not already done so, set up a:
- Chat scenario, and
Step 3: Set up chat transcript export to S3
- In section Services & Campaigns, select the desired chat service, click the Results tab, and click add under Periodic Transcript Export Jobs.
- In the Periodic Export of Transcripts dialog, set all the properties as desired, paying particular attention to the destination options:
- Protocol - Set Amazon AWS
- Integration Account - Set your Amazon AWS integration account
- Protocol - Set Amazon AWS
- Click OK to save your changes.
Step 4: Test transcript export by accepting a service chat in Agent Desktop
- In the Agent Desktop application, log in as an agent on the team assigned to the chat service that has chat export enabled for it, and make yourself Ready.
- Accept a service chat, have a conversation with yourself, and disposition and complete the interaction.
- Wait about 15 minutes for the chat to be aggregated and saved into your contact center’s interaction records.
- In the Contact Center Administrator application, section Interaction Records, search for the interaction and view it in the results. You should be able to view the chat transcript.
- The chat transcript will be exported as an object with file data and metadata to your S3 bucket at the daily export time window (as set by your service provider and shown in the Periodic Export of Transcripts properties). After the window passes, check the S3 bucket to confirm that the object is present.
This procedure is now complete.