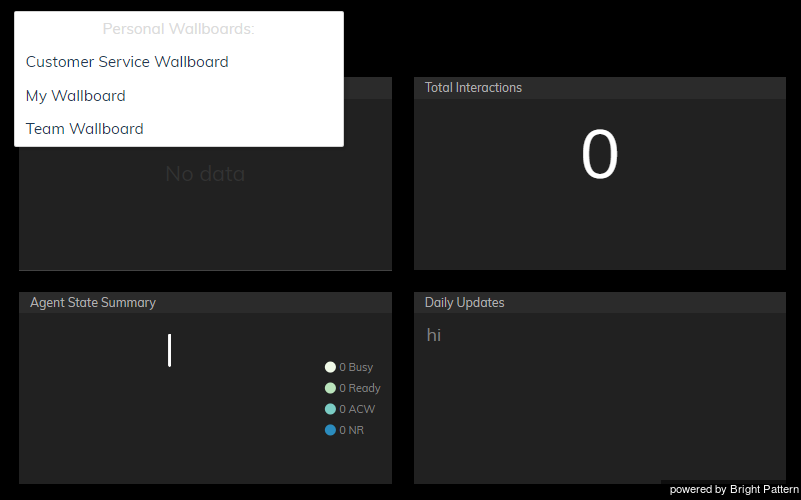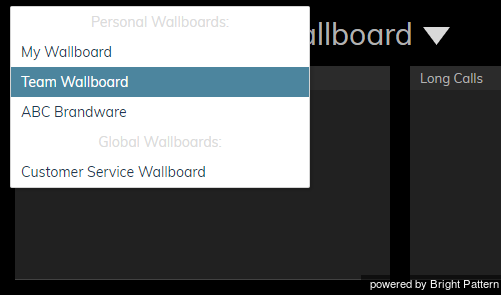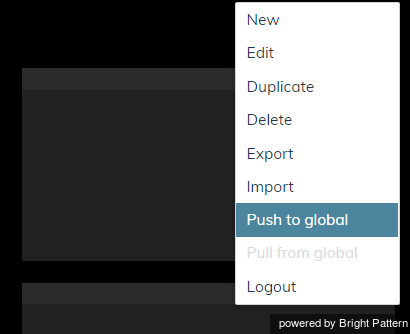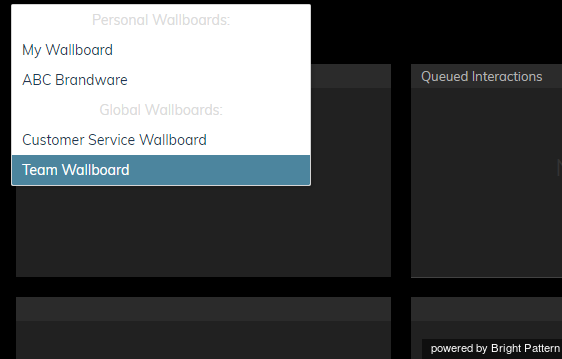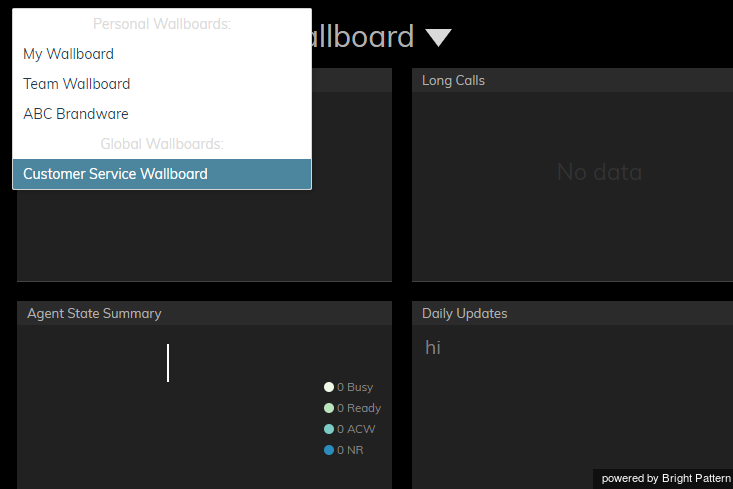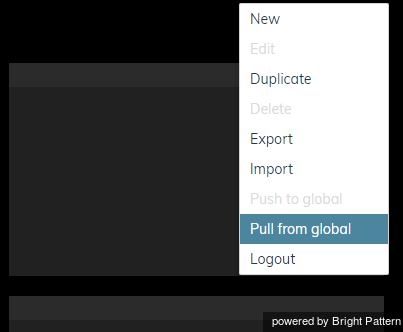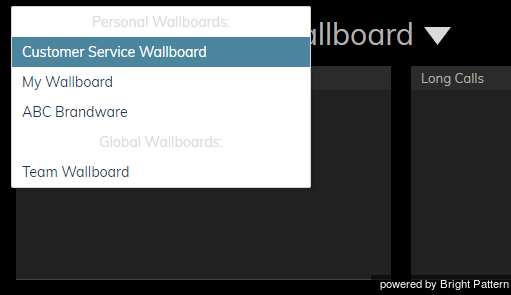Global Wallboards
Wallboards can be created and saved locally to your Agent Desktop as personal wallboards, or they can be created and exported to a global pool for other users in your contact center to access.
Both global wallboards and personal wallboards are listed by title in a drop-down list at the upper left-hand corner of the screen. To access it, click the down icon ![]() beside the current wallboard's title.
beside the current wallboard's title.
Push/Pull Functionality
The capability to push personal wallboards to a global scope or pull global wallboards and keep them as personal, is enabled via a privilege set by your system administrator. For more information on the privilege Push/Pull Global Wallboards, see the Contact Center Administrator Guide, section Privileges.
Note that only personal wallboards can be renamed, deleted, or pushed to global, and only global wallboards can be pulled from global. When duplicating a global wallboard, the duplicate appears in your list of personal wallboards.
How to Push to Global
To push a wallboard to global, follow these steps:
- Click the wallboard selection arrow beside the wallboard title and select the name of the desired personal wallboard to share. The personal wallboard will be displayed.
- Navigate to the Wallboard menu at the upper right-hand part of the screen.
- Click the menu icon
 .
. - Select Push to global. Note that if you do not have the privilege Push/Pull Global Wallboards, the menu will not display the option to push or pull global wallboards.
The wallboard is then removed from your personal wallboards and placed in global wallboards.
How to Pull from Global
To pull a wallboard from global, follow these steps:
- Click the wallboard selection arrow beside the wallboard title and select the name of the desired global wallboard to get. The global wallboard will be displayed.
- Navigate to the Wallboard menu at the upper right-hand part of the screen.
- Click the menu icon
 .
. - Select Pull from global. Note that if you do not have the privilege Push/Pull Global Wallboards, the menu will not display the option to push or pull global wallboards.
The wallboard is then pulled from global wallboards and placed in your personal wallboards, as shown.