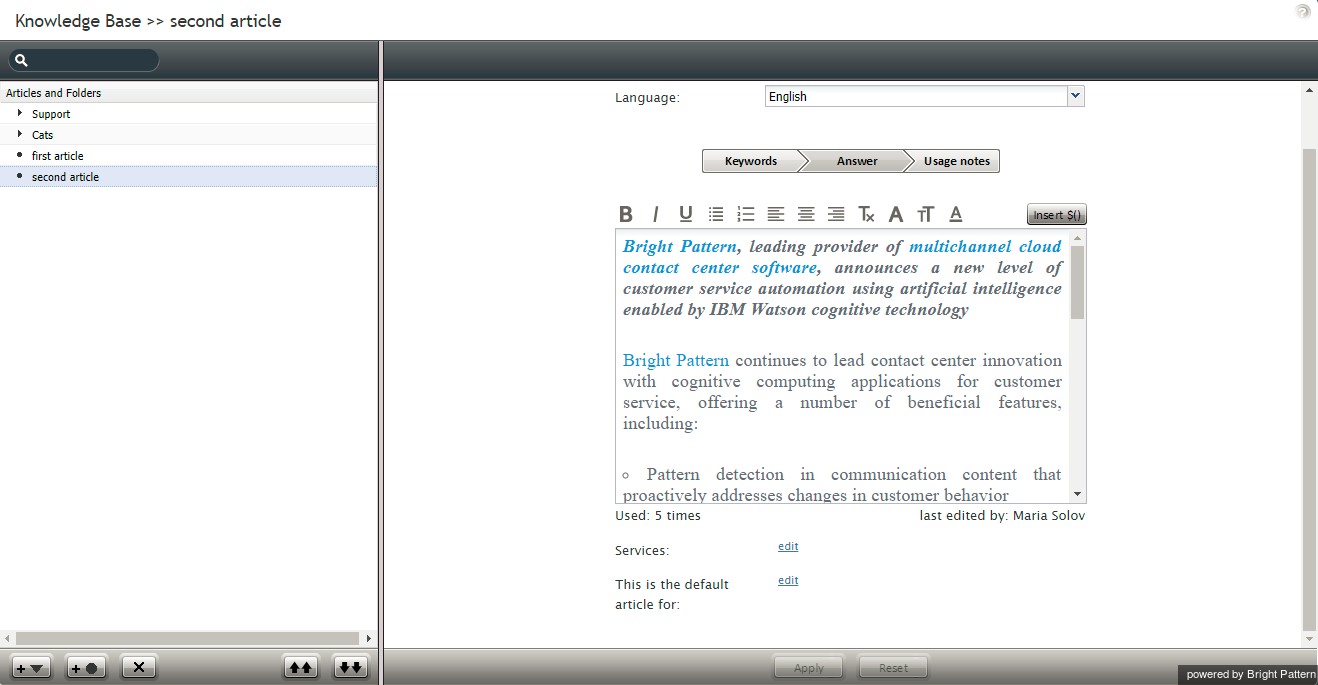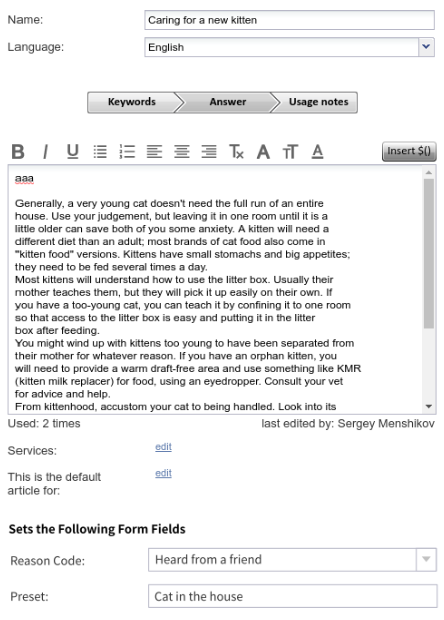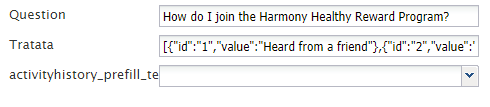Knowledge Base
Knowledge Base is a repository of articles that help agents quickly find answers to customer inquiries and improve response times via using predefined/approved text in email and chat communications.
To work with Knowledge Base, select the Knowledge Base option from the Call Center Configuration menu.
Note: While the Knowledge Base screen is the main interface for creation and editing of articles, you can also allow some of your agents to contribute to Knowledge Base directly from their Agent Desktops. Such agents, as well as any other users who are expected to contribute to Knowledge Base, must have the Edit knowledge base privilege. For more information about user roles and privileges, see section Roles.
Using Folders and Subfolders
The list view of the Knowledge Base screen displays existing articles arranged in folders and subfolders.
How to create a folder at the root level
How to create a subfolder in a certain folder
How to create an article in a certain folder
How to export specific articles/folders
- Select the articles or folders from the list and click
 .
. - In the dialog that appears, click Export to confirm. Doing so allows you to export the entire Knowledge Base or some selected sections (both folders and articles).
How to export the entire Knowledge Base
Knowledge Base content is exported in a zipped YAML file. You can edit the exported content using one of the editors that support YAML, such as Geany.
You can also import content into Knowledge Base. Content should be prepared as a zipped YAML file. To import, click ![]() and select the desired .zip file.
and select the desired .zip file.
Screen Properties
The Knowledge Base screen properties are described as follows.
Name
The name of the folder or article is mandatory and must be unique within the folder.
Language
Language refers to the language(s) in which the article is written. For chats, language selection is controlled via scenarios. For emails, the system will automatically attempt to detect the language of incoming email messages. If the detection is successful, only articles written in the same language will be offered to the agent as possible replies.
Keywords
Keywords are statements of a customer problem or question that this article will address. In a more general sense, this field can be used for any kind of information that will help agents quickly assess relevance of the article to the interactions that they handle. Content of this field will not appear in the email draft or chat text input field.
Answer
Answer is the text that will be inserted into the email draft or chat text input field if the agent chooses to use this article. To insert a substitution field, click the Insert $() button. The following substitution fields can be used:
- $(user.firstName) – Agent’s first name
- $(user.lastName) – Agent’s last name
- $(user.email) – Agent’s email address from agent’s user settings; note that this setting is optional and may not have direct relevance to any email services; see section Users for more information
- $(from.name) – Customer’s name (for email interactions, the display name taken from the From: field of the email for which the given reply is composed; for chat interactions, the names taken from the first_name and last_name fields in a pre-chat form)
- $(from.emailAddress) - Customer’s email address (for email interactions, the email address taken from the From: field of the email for which the given reply is composed)
- $(case.number) – Number of the case this message is related to
- $(app.emailAddress) – Email address of the email scenario entry (this is the same address will appear in the From: field of any outgoing emails sent via this scenario entry); see section Scenario Entries > Email for more information
- $(cursor) – Position of the input text cursor immediately after the article is inserted
Usage notes
Usage notes are the notes, comments, and suggestions regarding usage of this article. The content of this field will not appear in the email draft or chat text input field.
Services
Services are the services that this article can be used for. The system automatically assigns a service to every customer interaction. When looking for articles, the agent will be able to limit search to the articles associated with the same service.
This is the default article for
This property names the service for which this article will be displayed as a suggested reply in the email draft pane or chat text input field of the agent desktop.
Note: Some service configuration changes that affect agent behavior are not picked up dynamically by Agent Desktop. Thus, after making a change to this property, we recommend that all affected logged-in agents refresh their browser page.
Custom Fields
With Custom Fields, an agent working on a call with an activity form may use a Knowledge Base article and use its contents to fill the form. When they click the Use button, a number of fields on the form will be prefilled with these associated custom field values. Fields may be created in the Knowledge Base Custom Fields subsection of Case & Contact Management. When editing a Knowledge Base article, custom fields can be filled or left empty.
Additionally, you may enter values that represent JSON arrays, which then prefill form text fields (e.g. [“option1”, “option2”, “option3”]. Doing this allows these text fields convert into combo boxes with these values/ options. If a value is not set for the article, the field does not prefill the form.