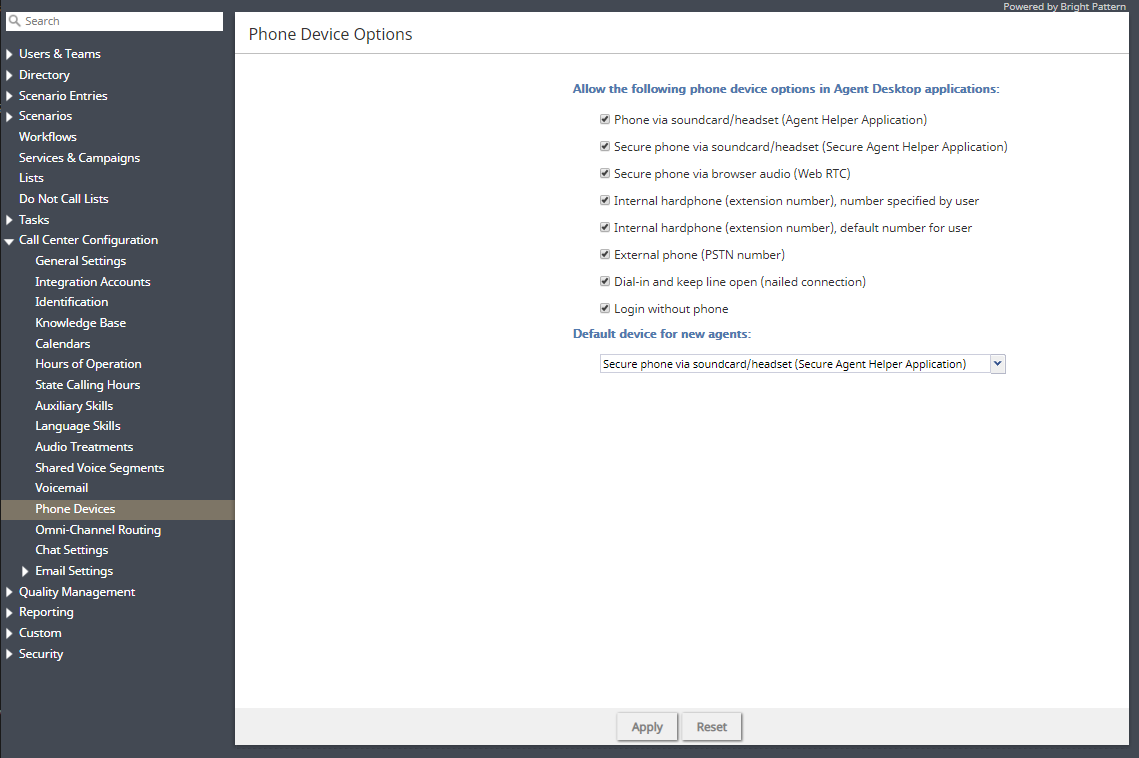Phone Devices
This section is where you can configure the phone devices available to agents in your contact center, as well as set the default device type for newly created agents. Certain situations require the flexibility to direct agents to specific devices, including, but not limited to, the following:
- Your agents are assigned hardphones and you want to disable all other options.
- You want to restrict agents to secure phone options only (i.e., WebRTC and the Secure Agent Helper Application), ensuring unsecure options are never used.
- You are in the process of upgrading to the Secure Agent Helper Application and need a secure, out-of-the-box option to use in the meantime (i.e., WebRTC).
Note that certain phone device options may not be available in your contact center. For more information, contact your service provider. Additionally, the following functionalities are not supported unless the BPClient plugin is installed:
- Screen monitoring (i.e., a user can monitor others, but they cannot be monitored)
- Screen recording
- The GUI popup for inbound interactions (i.e., outside of the web browser window)
- Client-side diagnostic logging (i.e., BPClient.log)
- Audio notifications through all audio devices (e.g., ringing on all devices)
- The Simplified Desktop .NET API
- Business user presence detection (i.e., system input activity tracking)
- The G.729 codec
- For Salesforce.com integrations, the CTI phone in Salesforce Classic
Note: In order to use screen monitoring, both users (i.e., the host of the monitoring and monitored user) should have the BPClient plugin installed.
For more information about configuring the best options for your contact center, see Administration Tutorials, section Phone Devices.
Settings
Note: If you do not see some of the following options, they are not available for your contact center. For more information, contact your service provider.
Allow the following phone device options in Agent Desktop applications
Phone via soundcard/headset (Agent Helper Application)
This option is a softphone application working as a phone in user computers. When selected, the extension number assigned to users in configuration will be their phone number for the duration of the login session.
Secure phone via soundcard/headset (Secure Agent Helper Application)
This option, while similar to the Agent Helper Application option, provides encrypted audio. When this option is selected, the extension number assigned to users in configuration will be their phone number for the duration of the login session.
Secure phone via browser audio (Web RTC)
This option utilizes WebRTC, an open-source project that allows secure (i.e., encrypted) real-time communications in web browsers. Note that this option is available only for web browsers that support WebRTC (e.g., Internet Explorer (IE) does not support WebRTC). If your contact center’s agents are using Chromebooks with the Chrome web browser, WebRTC is an ideal option. Additionally, this option may be selected by users if they experience problems with their other softphone devices. When users select this option, the extension number assigned to them in configuration will be their phone number for the duration of the login session. For more information, see section WebRTC Considerations in this guide.
Internal hardphone (extension number), number specified by user
This device is a hardware phone connected directly to the system. It can be a SIP-based phone, such as Polycom SoundPoint. Users will enter the desired phone number in the field next to this option in the Agent Desktop application.
Internal hardphone (extension number), default number for user
This device is the hardware phone permanently assigned to the user in section Users & Teams > Users > Contacts tab.
External phone (PSTN number)
This option allows a public phone number that can be dialed from the system to be entered by users in the Agent Desktop application, section Settings > Phone Device. Depending on your system configuration, once established, the external phone connection may be kept open even when the remote party hangs up. This is a normal behavior that is sometimes used to optimize the utilization of the established PSTN phone connections.
If this option is used in your contact center, users will not need to hang up the phone (i.e., termination of a currently active call will be indicated using a special tone). The arrival of the next call will be announced both visually via the Agent Desktop application and via another special tone on the user’s open phone connection.
Note that the open line may be automatically disconnected if it stays open for longer than a few minutes without any active calls. If the open line is disconnected automatically or if the user releases it manually, the arrival of the next call will be announced via the regular ringing signal. Please provide Agent Desktop users with information about the correct use of the external phone and any configured timeouts.
Dial-in and keep line open (nailed connection)
This option allows users to establish a phone connection with the system from any phone upon login and use this established physical connection for the handling of all subsequent calls within their login session. If this option is selected, the phone number to call for the initial connection should be provided to the user.
Login without phone
This option may be selected for users who work with text-based interactions only (i.e., chat and email).
Default device for new agents
This setting allows you to define which phone device is the default for newly created agents. For new contact centers, the default device is the Secure Agent Helper Application. Note that agents will be required to select an audio device upon the first/next login to the Agent Desktop application in the following situations:
- A previously unused option is enabled for your contact center
- A previously available option is disabled for your contact center
< Previous | Next >