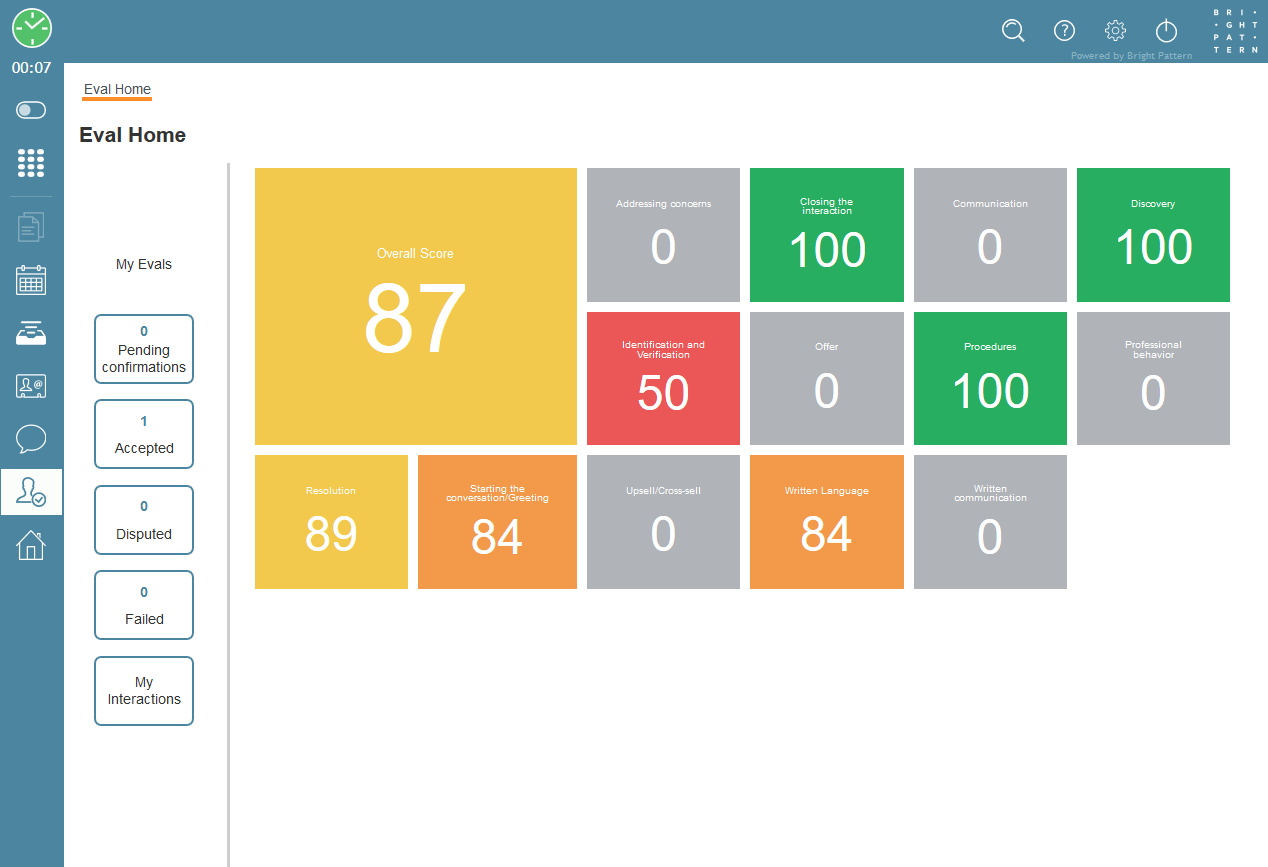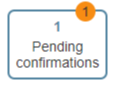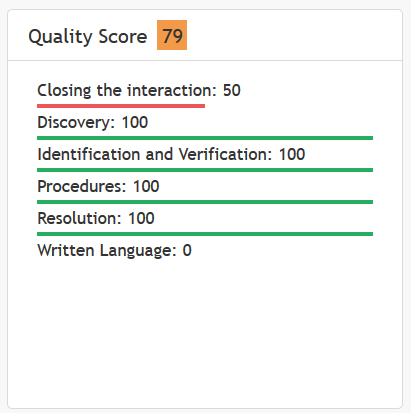Eval Home
If Omni QM is enabled for your contact center, you will notice a new item on the Agent Desktop application’s navigation bar: Quality Management.
Clicking on the Quality Management icon brings up the Eval Home screen, which is where you will find links to all evaluations for your customer interactions, as well as your quality scorecard. Eval Home is split into two sections: My Evals, and Quality Scorecard.
For an overview of the Eval Home interface, including sections and controls, see Eval Home Overview.
My Evals
On the left side of the screen is My Evals, where you will find only the evaluations related to you. There is a column of clickable search preset buttons that display counters (i.e., numbers) of the evaluations available in a specific status: Pending confirmations, Accepted, Disputed, and Failed. These buttons show you where your evaluation is at in the quality management process. Clicking each link will direct you to a list of evaluations of the given type.
In addition, My Evals always includes the My Interactions button for accessing all of your interactions.
Alerts
Alerts are orange badges that indicate there are new interactions or evaluations that require your attention. Alerts are posted on either the Agent Desktop Quality Management navigation bar icon or the My Evals search preset buttons.
Alerts may or may not display counters (i.e., numbers). For agents, a counter is displayed when new Pending confirmation evaluations or Failed evaluations are available; the badge shows the number of new evaluations.
The navigation bar icon displays the alert badge without counters (i.e., only an orange circle is displayed); the badge disappears upon visiting section Quality Management.
Quality Scorecard
On the right side of the screen is the Quality Scorecard. The Quality Scorecard displays your average score from various shared evaluation areas. Each area is color-coded to match the displayed score (e.g., green for high marks, red for low marks). The scorecard displays the same data as the Quality Score widget, which is found on the Agent Desktop Home screen.
Home Page Quality Score Widget
Omni QM adds new Quality Score widgets to Agent Desktop’s Home Page. These widgets display the average scores of selected evaluation areas from all completed evaluations in a specified time frame. The purpose of the Quality Score widgets is to provide you with a quick way to understand the quality of interactions and quality management standing.
As an agent, you have access to the Quality Score widget, which displays your scores for selected evaluation areas from all evaluations of your interactions.