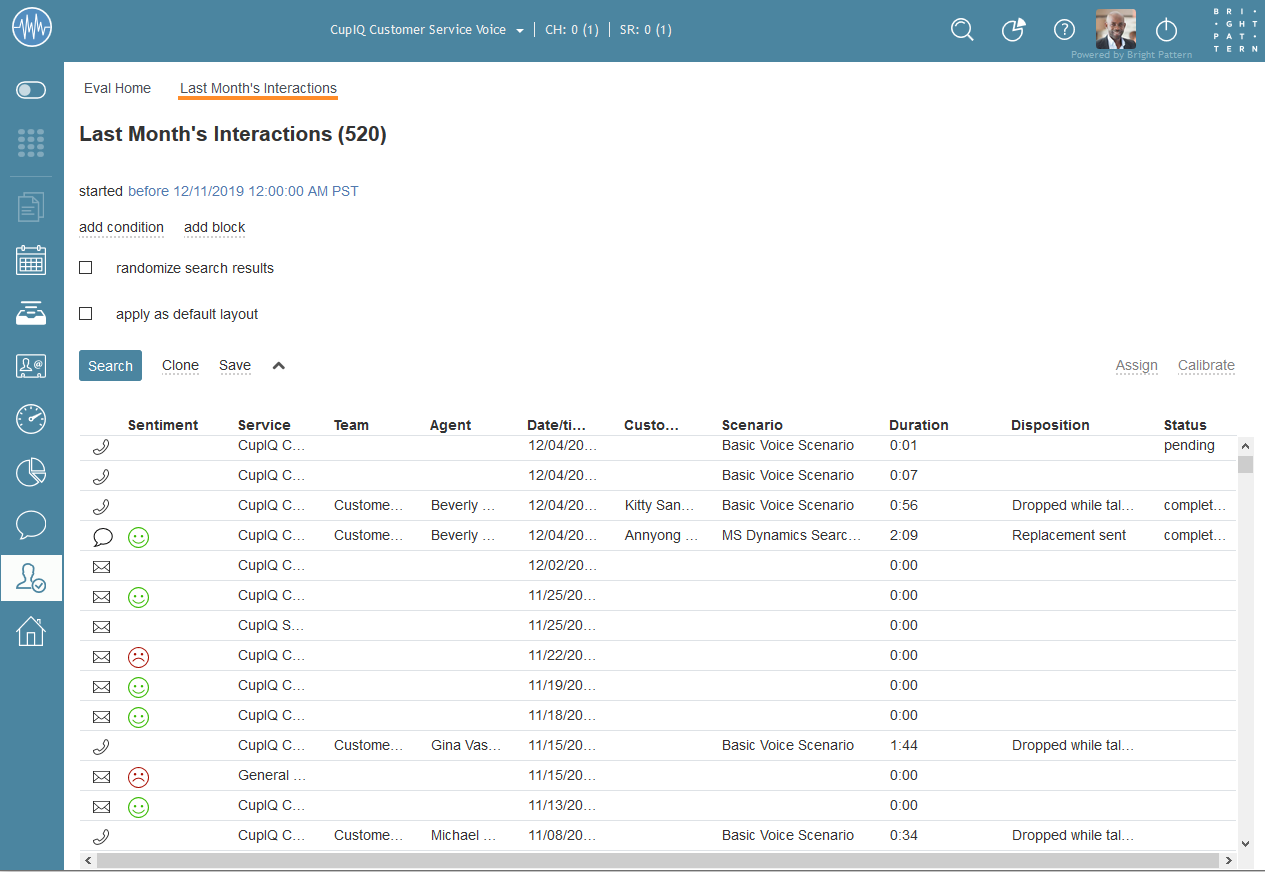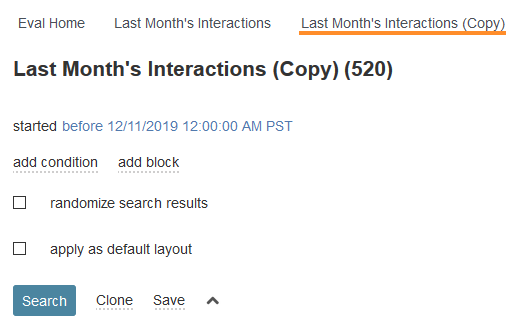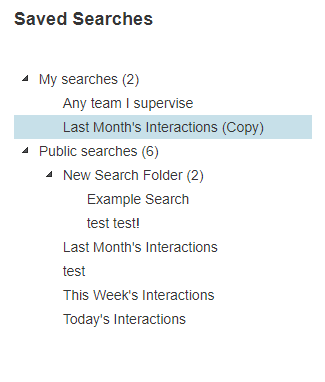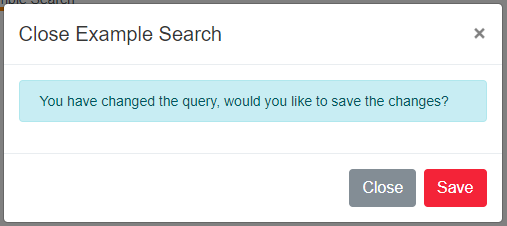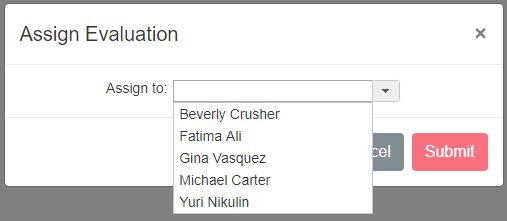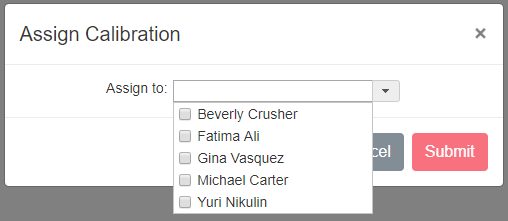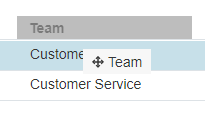Search Results
After configuring and generating a search from the search function, you will be presented with a search results screen in a new Eval Home tab.
From a search results screen, you may further edit and regenerate a search, edit the title, clone the search, and save the changes. Additionally, you may configure and arrange search results columns to display the interaction and evaluation data most important to you.
The following is an overview of the search results screen including sections and controls.
Title
The title of the search is displayed at the top of the search results tab and it is editable. To edit the search title, hover your cursor over the title and click the edit icon. From here, you may enter a new title.
Search Function
The search function is accessible in two places: from the Eval Home screen or from the search results screen. For information about generating searches, see How to Use Eval Home Search.
Randomize search results
When selected, this checkbox returns all search results from a configured search in a randomized display on the search results screen. Note that this checkbox is available in both the Eval Home search function and the search results screen.
Apply as default layout
When saving a specifically configured search, selecting this checkbox allows the current layout of columns displayed on the search results screen to be applied to future search results. Note that you must first select this checkbox then save the search results for the layout to apply to future search results.
Clone
When selected, the clone option pops an identical search in a new search results tab; the clone is indicated by the addition of the text (Copy) in the search title.
Save
When selected, the save option saves automatically saves the search. If the search is a cloned search, it will be saved to the My Searches folder.
Note that a search results tab can be closed at any time; if you made changes to a search and attempt to close the tab, a dialog will pop asking, “You have changed the query, would you like to save the changes?" and present the options to either Close or Save the search.
Collapse and Expand
It is possible to collapse the area of a search results screen dedicated to search generation; doing so allows more interactions from a search results screen to be displayed. To collapse this area, click the collapse icon; to expand this area, click the expand
icon.
Assign and Calibrate
The assign and calibrate options allow quality evaluator admins to assign supervisors or quality evaluators to evaluate interactions. Note that these options are available only to users with the privilege Assign evaluations and calibrations.
Assigning evaluators to individual interactions is useful for dividing the workload evenly and fairly. Calibrations, however, are for identifying and fine-tuning your evaluators in difficult evaluation areas. For example, if three out of four evaluators grade interactions consistently with a specific evaluation form but the fourth evaluator is inconsistent, calibrations will allow you to identify this and retrain as necessary. In the calibration process, we recommend all calibrations be completed before the next calibration meeting.
When the assign option is selected, a window with a drop-down menu pops. From here, you will be able to select an evaluator to assign to the interaction; the evaluator will be notified of the assignment in the Scheduled search preset button.
When the calibrate option is selected, a window with a drop-down menu pops. From here, you will be able to select multiple evaluators to assign to the interaction; the evaluators will be notified of the assignment in the Pending calibrations search preset button. The results of the calibrations do not count toward an interaction's evaluation score, but are available in the Calibrations report.
Columns
The columns displayed in a search results screen present pertinent interaction data, allowing you to find interactions to evaluate. Double-clicking on an interaction opens the Eval Console for that interaction in a separate tab.
To add or remove columns from the search results screen, hover your cursor over a column then select the columns icon. From here, you may check or uncheck columns you want to be displayed.
Columns can be repositioned and search results can be sorted within a column in ascending/descending order. To reposition a column, select the column, then drag and drop it where you like.
To sort column data, click on the column title; an ascending icon will appear indicating the data has been sorted. If the column is clicked again, a descending
icon will appear and indicate the data is sorted in the reverse.
When columns are modified, these setting are saved along with search conditions; the preferred layout is saved per search and initially taken from the last layout modified by the user.
Columns Options
The following is a list of all possible columns and what they display.
Interaction Type
This column displays the interaction type, which is represented by the following icons:
Note that this column is fixed and is not removable from search results.
Sentiment
If the Natural Language Understanding integration is used in your contact center, sentiment icons will display in this column.
CSAT
The CSAT column displays the CSAT (Customer Satisfaction) score of a specific interaction if a customer survey was recorded.
Service
The Service column displays the name of the service the interaction took place on.
Team
The Team column displays the name of the team the interaction is associated with.
Agent
The Agent column displays the name of the agent who handled the interaction.
Date/time
The Date/time column displays the date and the time the interaction took place.
Customer
The Customer column displays the name of the customer if they are a saved contact in section Search & Preview Records.
NPS
The NPS column displays the NPS (Net Promoter Score) of a specific interaction if a customer survey was recorded.
FCR
The FCR column displays the FCR (First Call Resolution) status of a specific interaction if a customer survey was recorded.
Scenario
The Scenario column displays the name of the scenario associated with the interaction.
Duration
The Duration column displays the total duration of the interaction in minutes and seconds.
Disposition
If dispositions are used in your contact center, the Dispositions column displays the name of the disposition used for the interaction.
Recording
If call recording or screen recording is enabled in your contact center, the Recording column displays the recording icon; note that you will need to launch the interaction in the Eval Console to listen to and/or view the recording.
If an error occurs when attempting to play back a screen recording, this means that not all of the recording data was submitted during the first aggregation interval, and the gap will be filled within the next aggregation interval. We recommend that you wait 15 to 30 minutes and then try again.
Score
The Score column displays the scores from interactions that have been completed, assigned, or assigned to be calibrated. If a user has been assigned to the interaction but has not yet evaluated it, the score is displayed as 0; if multiple users have been assigned to calibrate an interaction, all scores will be displayed, including those not yet completed (i.e., the score will be shown as 0).
Status
The Status column displays the various states an evaluation might be in; note that an evaluation can be in several concurrent states.
Evaluator
The Evaluator column displays the name of the evaluator associated an interaction. If an interaction was assigned to be calibrated, multiple names will appear.