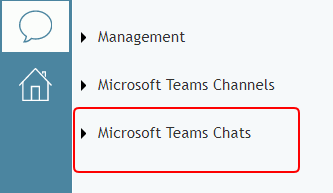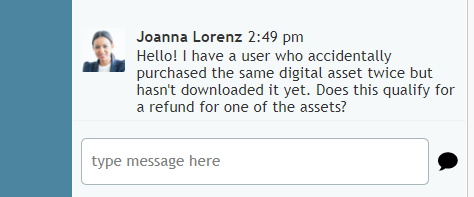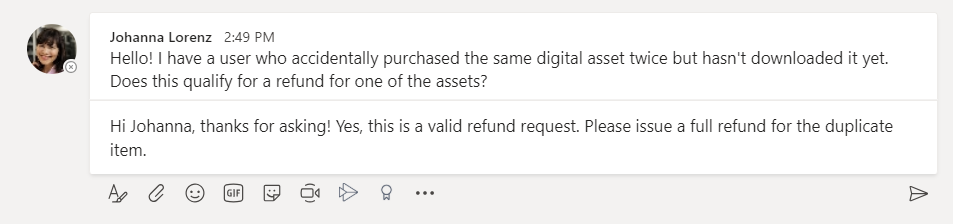De Bright Pattern Documentation
• 5.19
Cómo obtener ayuda de los expertos durante las interacciones activas A través de Directorio
Mientras está chateando con los clientes, es posible que necesite pedir ayuda a un experto. Si su centro de contacto utiliza Microsoft Teams para las comunicaciones, puede Navegar fácilmente por el Directorio del Escritorio del agente en busca de un experto que haya iniciado sesión en Teams y esté disponible para consultarle sobre el problema del cliente.
Este Articulo le mostrara como encontrar un experto en Teams e invitarlo a un chat Personal.
Procedimiento
- Visite su Ajustes del Perfil de usuario para asegurarse de que Microsoft Teams está activado. Cuando esté activada, habrá iniciado sesión en su cuenta de Microsoft y podrá interactuar con los expertos de Teams sin tener que volver a iniciar sesión.
- Cuando esté gestionando una llamada de servicio o un chat con un cliente, abra la carpeta Directorio.
- Si conoce el nombre del experto con el que intenta ponerse en contacto y ya le ha enviado un mensaje anteriormente, haga clic en la carpeta Chats de Microsoft Teams para ver su contenido.
- Microsoft Teams Chats es una carpeta que contiene las conversaciones de chat que ha mantenido anteriormente con expertos en Teams. Los expertos se muestran en orden alfabético dentro de su respectiva carpeta. Verá el nombre de la persona, la imagen de perfil, presencia (por ejemplo, Disponible, Lejos, No molestar, etc.), un Número de teléfono o un icono de botón de menú si hay varios números, un botón de chat para enviar un mensaje al experto y un botón de llamada para llamar al experto.
- Busque al experto adecuado. Si la presencia (por ejemplo, Disponible, Lejos, No molestar, etc.) muestra que está disponible, haga clic en el icono de burbuja de chat para iniciar una conversación de chat con él o haga clic en el icono de teléfono para marcar su número de teléfono
 disponible, haga clic en el icono de la burbuja de chat para iniciar una conversación de chat con él, o haga clic en el icono del teléfono para empezar a marcar su número de teléfono.
disponible, haga clic en el icono de la burbuja de chat para iniciar una conversación de chat con él, o haga clic en el icono del teléfono para empezar a marcar su número de teléfono.
Tenga en cuenta que en Teams, estar disponible significa simplemente que el usuario ha iniciado sesión en Teams y puede recibir mensajes; no significa que el usuario vaya a mirar el mensaje o responder inmediatamente.
Tenga en cuenta también que los chats con expertos de Teams se tratan como chats personales, no como chats de servicio, y su cliente no verá su conversación. - En este momento, el experto verá el chat entrante, aceptará el chat y responderá a su solicitud en Teams. Se muestra un ejemplo del chat desde la vista del experto en Equipos.
- Mientras tanto, verá el chat como un chat personal normal con otro agente. Puede chatear con el experto sin dejar de chatear con su cliente. Una vez completado el chat con el cliente, puede revisar el historial de su conversación con el experto visitando el Escritorio del agente Centro de Chat o navegando por la Carpeta de chats de Microsoft Teams del Directorio para buscar el chat Reciente.
Si no conoce el nombre del experto pero sabe en general qué departamento maneja el problema de su cliente, haga clic en la carpeta Canales de Microsoft Teams y consulte el tutorial Cómo obtener ayuda de expertos a través de los canales de Teams para obtener más información.