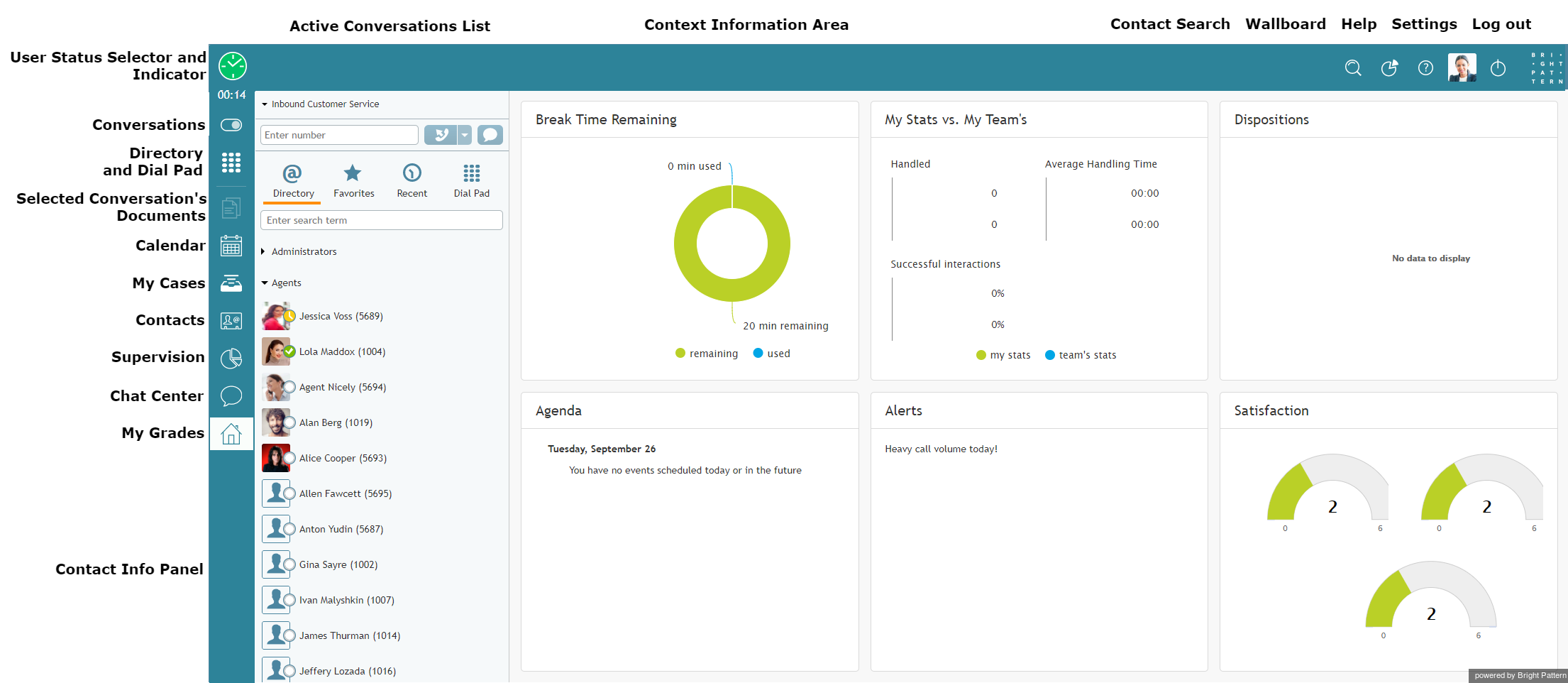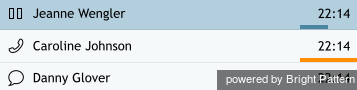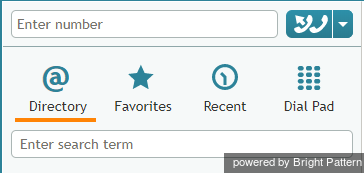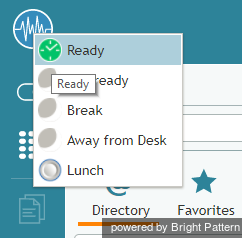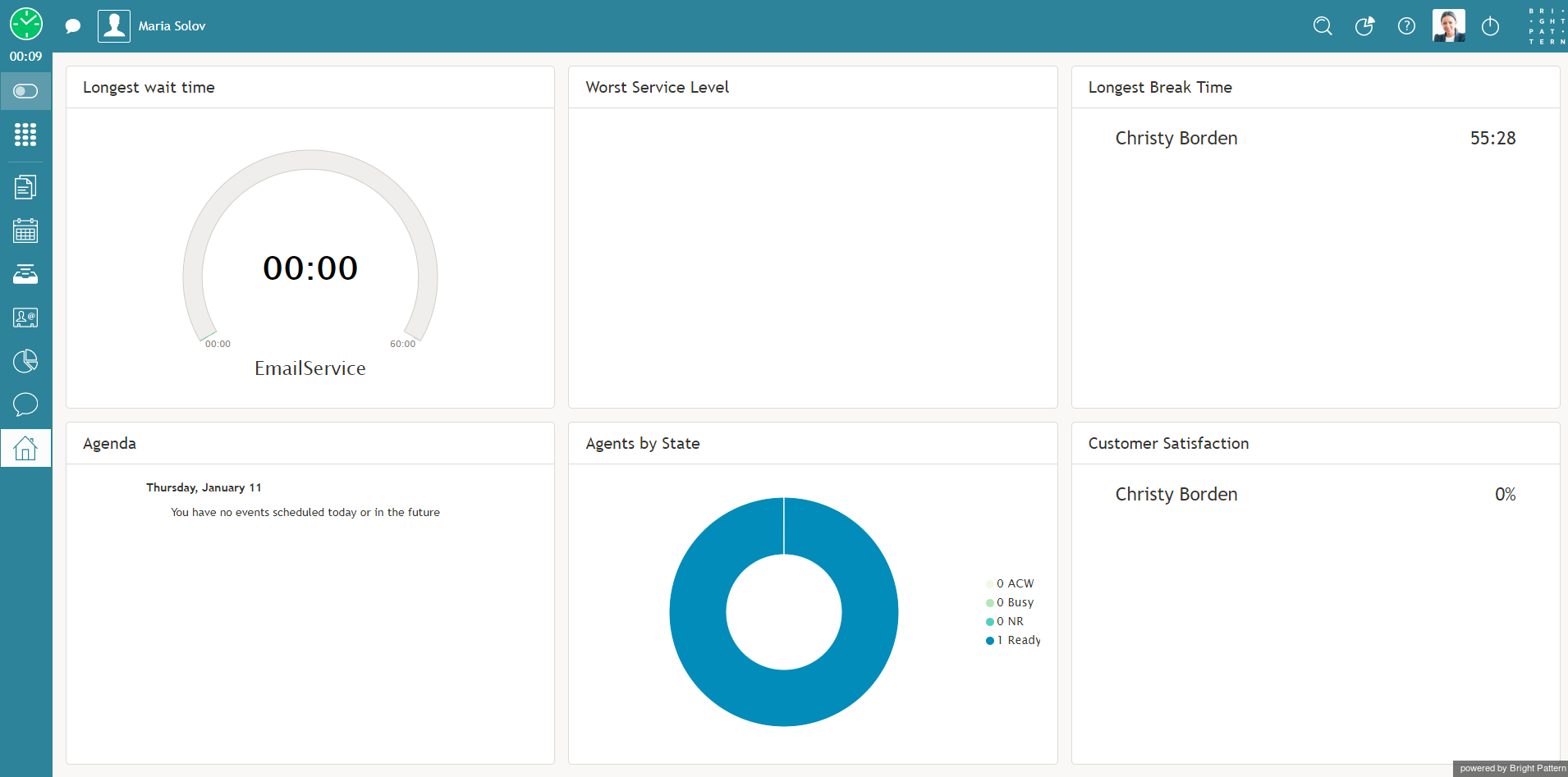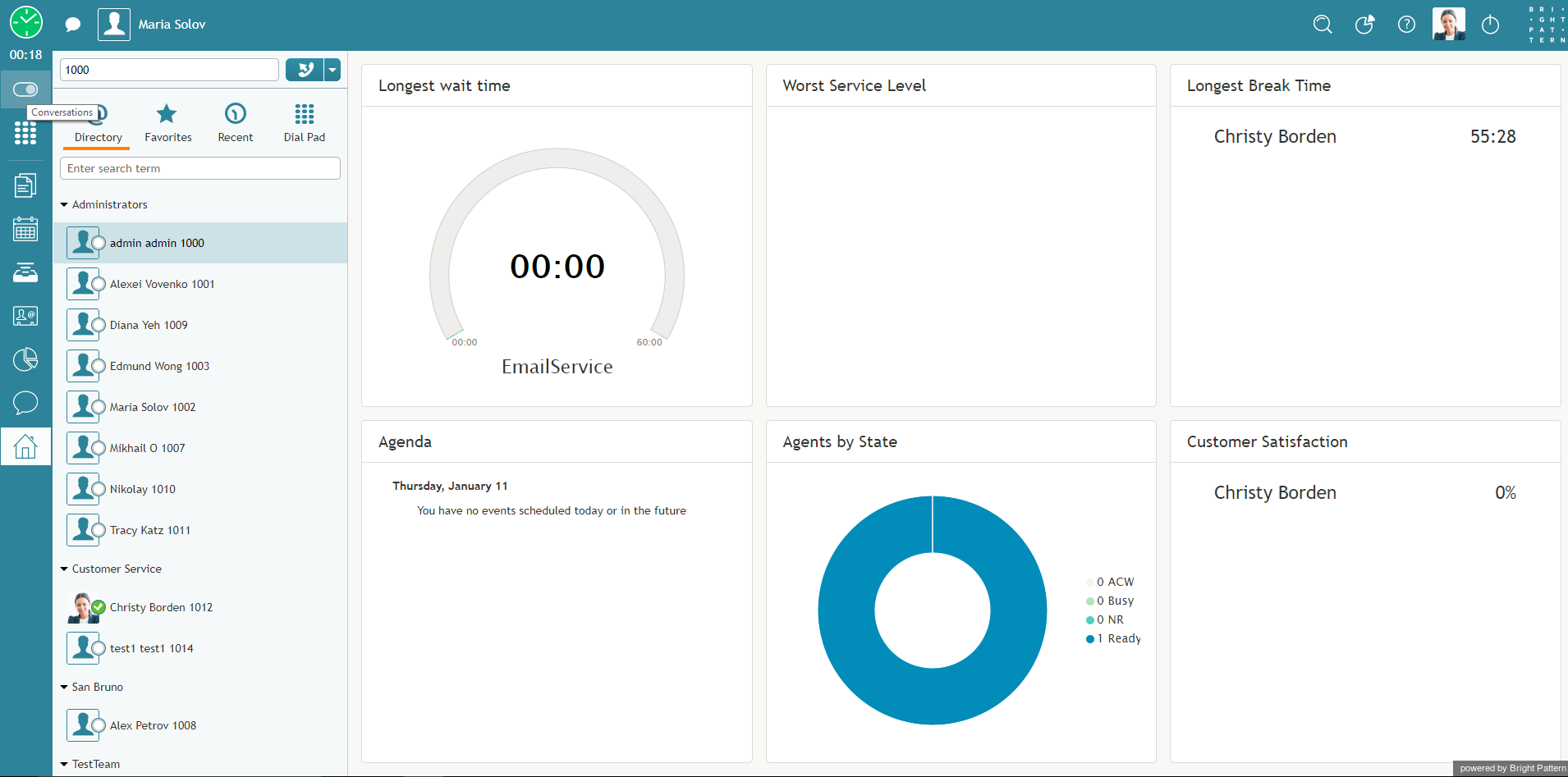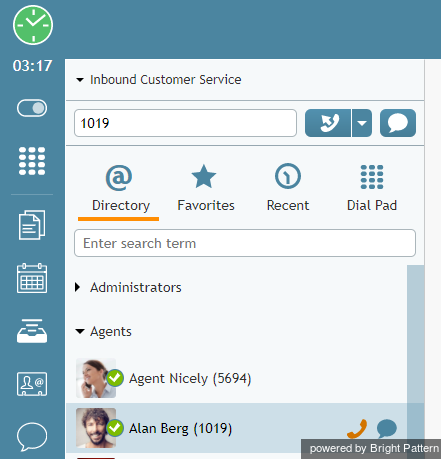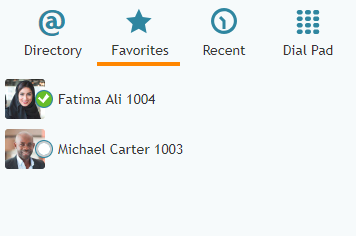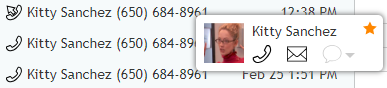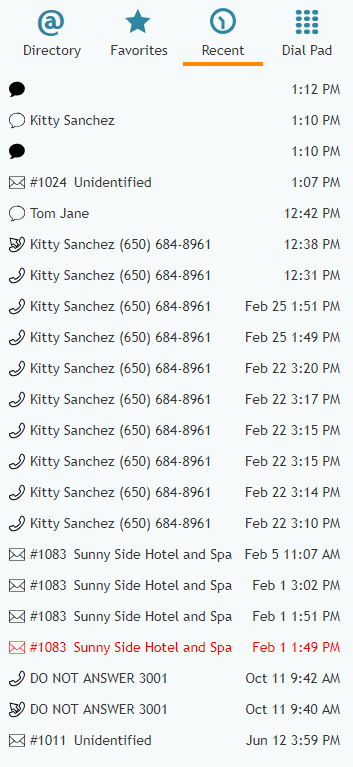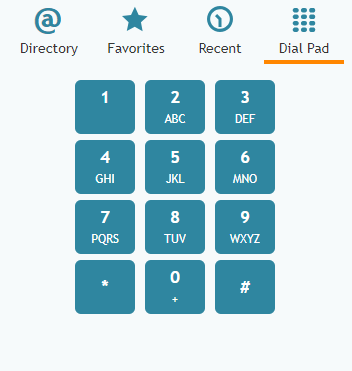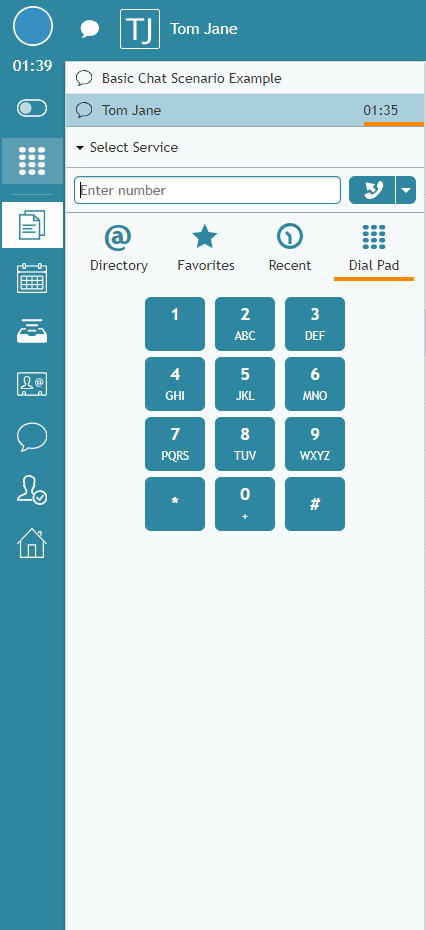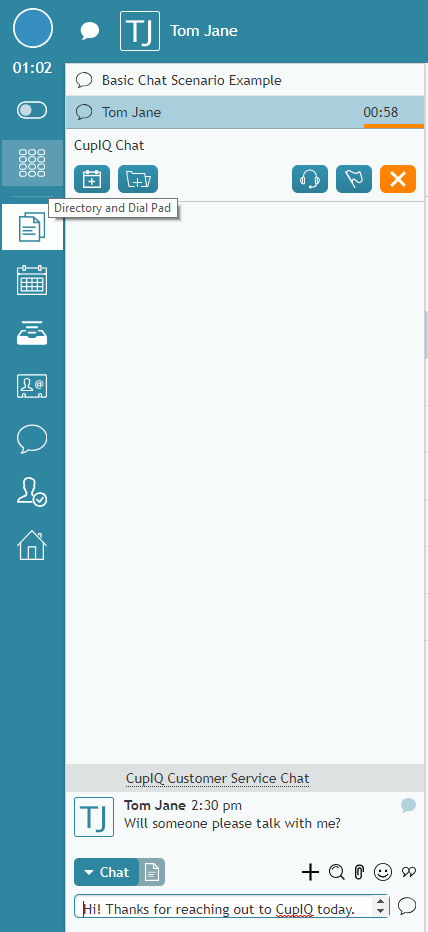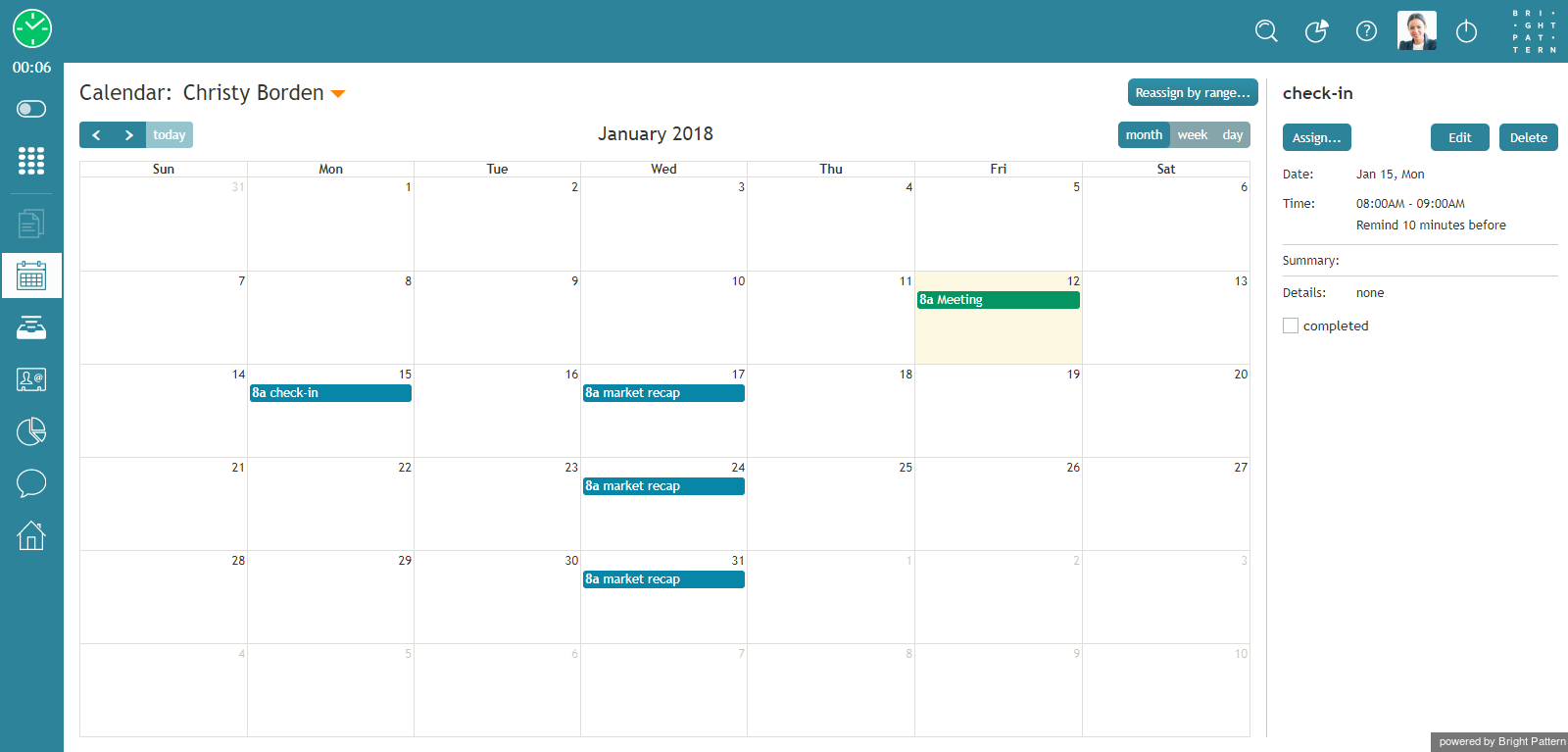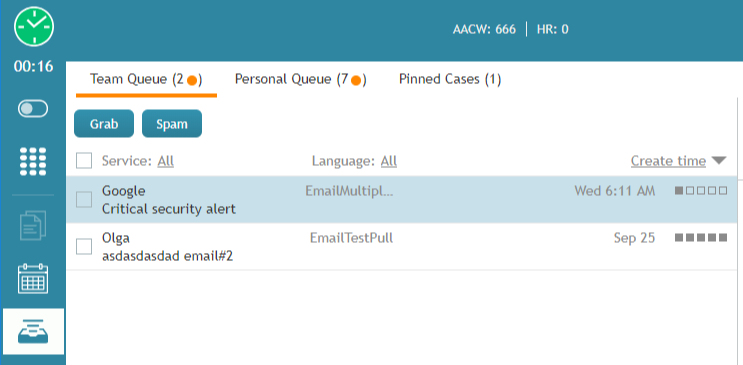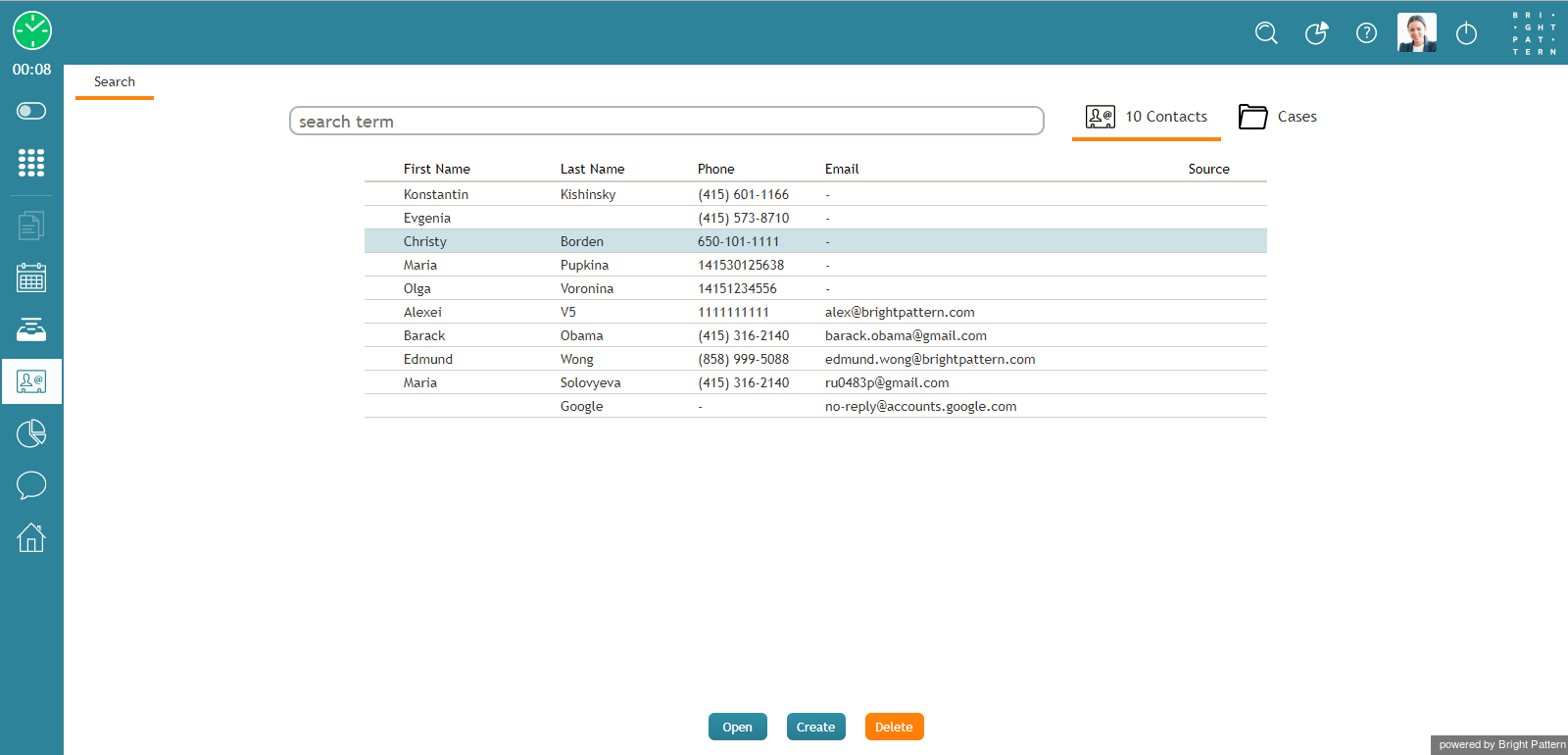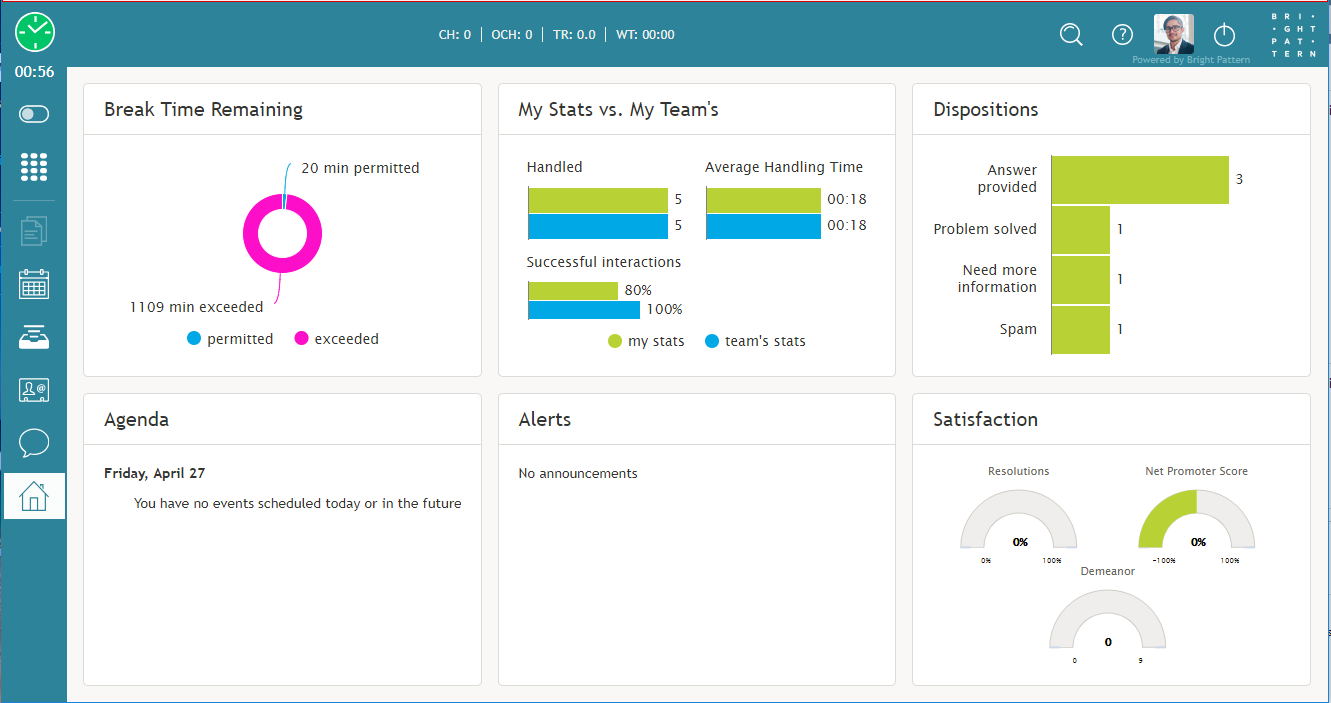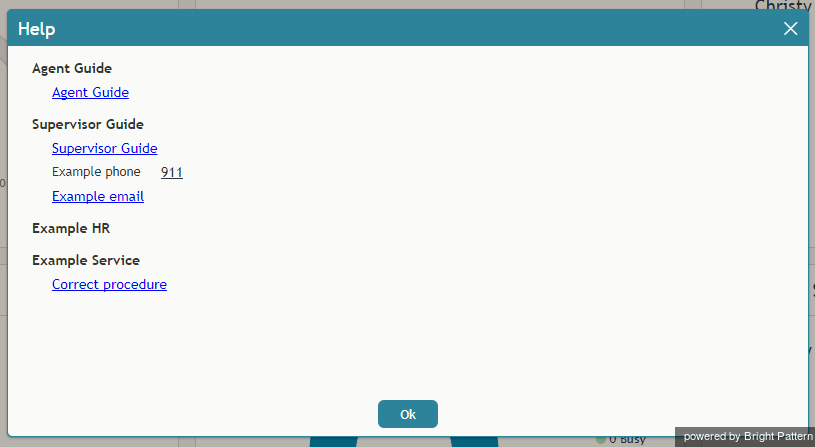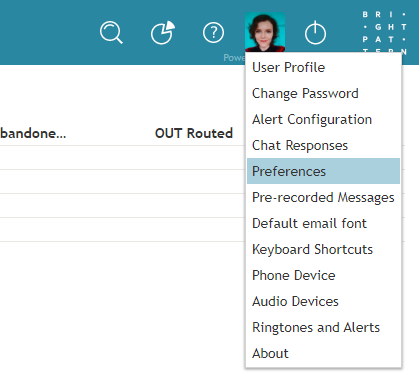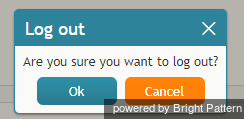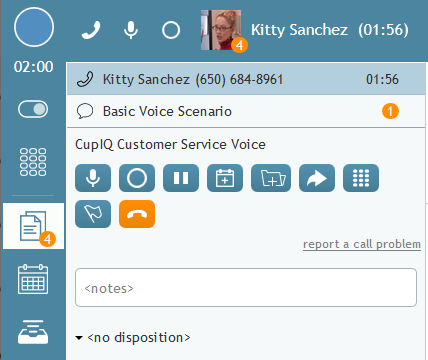エージェントデスクトップのユーザーインターフェース
エージェントデスクトップアプリケーションのユーザーインターフェースは、アクティブコールで表示されます。主なエレメントが表示され、これらのエレメントは、本ガイドの以降のセクションで頻繁に参照されます。
メニューエレメントと機能 (エージェントデスクトップの左側)
エージェントデスクトップのアプリケーション画面のエレメントは、以下の機能を実行します。
有効な会話リスト(ACL)
有効な会話リストには、有効なやり取りがすべて表示されます。たとえば、サービスコール中にコンサルテーションコールを発信した場合、このリストには2つの項目が表示されます。このリストから特定のコールまたはチャットを選択すると、このインタラクションの詳細情報と関連するコントロールが連絡先情報パネルに表示されます。このリストからメールを選択すると、メールのコンテンツと関連コントロールがコンテキスト情報エリアに表示されます。メールの場合、有効な会話リストでは、チームのメールキュー、パーソナルメールキュー、ケース履歴にもアクセスできます。
連絡先パネル
連絡先情報パネルは、有効な会話リストで選択済の対話に関する情報を提供し、コントロールします。このエリアは、アクティブ(確立済み)コールやチャットを処理するために最も頻繁に使用するエリアです。
連絡先情報パネルには以下のものがあります:
- サービスセレクタコンタクトセンターが提供する特定のサービスに発信を関連付けるためのサービスセレクタです。
- アウトバンドおよび内線コールの電話番号を入力するための番号入力フィールド
- ディレクトリとダイヤルパッドユーザーの企業ディレクトリにアクセスし、標準の電話ダイヤルパッドにアクセスします。
ユーザー・ステータス・インジケータ/セレクタ
ユーザー状態セレクターとインジケーターは、現在の状態を表示し、クリックすると他の状態を選択できるドロップダウンリストを表示します。セレクターを使用して、手動で状態を変更することができます。
詳細については、セクション 状態の理解と扱い方.
タイマー
タイマーは、現在のエージェントの状態で費やされた時間を示す。
会話
コンテキスト情報エリアの有効な会話リストの表示/非表示を切り替えるには、会話アイコン をクリックします。有効な会話リストが表示されると、ディレクトリ、お気に入り、履歴、ダイヤルパッドにアクセスできます。
コンテキスト情報エリア(エージェントデスクトップ中央)のコンテンツは、エージェントデスクトップにログイン中に現在行っている操作によって異なります。例えば、表示されているスクリーンショットでは、ユーザーはエージェントデスクトップのマイグレードセクションを表示しながら、会話に移動しています。
表示されている2つのエージェントデスクトップビューの違いに注目してください。
ディレクトリ
ディレクトリは、コンタクトセンターですぐに使用可能な電話帳で、エージェントチーム、スーパーバイザー、重要な外部連絡先を閲覧することができます。ディレクトリには、名前、電話番号、プロフィール写真、ユーザーの状態が保存されます。 ユーザーの状態を保存します。ユーザーはチームごとに整理されています。フォルダー名の横にあるドロップダウンアイコンをクリックすると、そのコンテンツが表示されます。
ユーザーの名前にマウスオーバーすると、電話アイコンとチャットアイコンが表示されます。電話アイコンをクリックすると、そのユーザーに電話がかかります。 そのユーザーへのコールを開始します。.同様に、チャットアイコンをクリックすると、そのユーザーとのチャットが開始されます。
コンタクトセンターが マイクロソフトチームと統合しており、Microsoftアカウントにサインインしている場合 Microsoftアカウントにサインインしている場合エージェントデスクトップのディレクトリにチーム関連の項目が表示されます:
- Microsoft Teams チャンネルフォルダー
- Microsoft Teams チャットフォルダー
- Microsoft Teams ChannelsフォルダーまたはMicrosoft Teams Chatsフォルダー内にリストされたTeamsユーザーの担当者
- チームユーザーのプレゼンス
Teamsフォルダは、コンタクトセンターでMicrosoft Teams統合が有効になっており、ユーザープロフィール設定でMicrosoftにサインインしている場合にのみ、ディレクトリに表示されます。
お気に入り
お気に入り]タブには、よく使う連絡先のパーソナルリストが含まれています。お気に入りは、内線と外線の両方があります。お気に入りの連絡先の名前をマウスオーバーすると、電話アイコンとチャットアイコンが表示されます。電話アイコンをクリックすると、そのユーザーに発信されます。同様に、チャットアイコンをクリックすると、チャット/SMS/MMSが開始されます。
連絡先をお気に入りリストに追加するには、連絡先カードがポップアップ表示されるまで、連絡先の情報をマウスオーバーします。ここで星印のボタンをクリックします。 ボタンをクリックすると、連絡先がお気に入りに追加されます。
履歴
履歴タブには、内線メッセージも含め、最近処理したすべての対話が表示されます。
ダイヤルパッド
ダイヤルパッドは標準的な電話のダイヤルパッドで、発信コールやIVRメニューオプションの選択に使用します。
ディレクトリとダイヤルパッド
ディレクトリとダイヤルパッドボタンは、アクティブなインタラクションと会話エリアに表示されるボタン(ディレクトリ、お気に入り、履歴、ダイヤルパッド)を簡単に切り替えることができる多機能ツールです。また、ボタンを選択したときの見た目によって、さまざまな情報がポップインされます。このボタンの動作は、会話エリアが開いているか閉じているかによって変わることに注意してください。
ディレクトリとダイヤルパッドボタンには、2つの異なる外観があります。
ひとつはダイヤルパッドグリッドです。
2つ目は空のダイヤルパッドグリッド。
会話エリアが開いていて、ボタンがダイヤルパッドとして表示されている場合、クリックすると会話エリアで通常表示されるすべてのタブが表示されます(すなわち、既定(デフォルト)、お気に入り、最近、ダイヤルパッドが表示されます)。有効なアクティビティがある場合は、有効な会話リストに表示されます。会話エリアが閉じている場合は、ボタンにマウスオーバーすると同じ情報が表示されます。
会話エリアが開いていて、ボタンが空のダイヤルパッドとして表示されている場合、そのボタンをクリックすると、アクティブなアクティビティ(アクティブなチャットセッションなど)が表示されます。その他有効なアクティビティは有効な会話リストに表示されます。会話エリアが閉じている場合、ボタンをマウスオーバーしても同じ情報が表示されます。アクティブなインタラクションがない場合、このバージョンのボタンを選択済またはマウスオーバーすると、空のカンバセーションエリアが表示されます。
テキスト入力フィールド
テキスト入力フィールドでは、サービスチャット、SMS、内線チャットなど、テキストベースのリアルタイム対話用のメッセージを入力できます。
選択済会話ドキュメント
エージェントデスクトップ上で会話またはケースが選択済の場合、その会話に関連するメールメッセージ、チャットメッセージ、その他ドキュメントがコンテキスト情報エリアに表示されます。
カレンダー
カレンダーアイコンをクリックすると、コンテキスト情報エリアでユーザーのカレンダーを表示および編集できます。詳細については、セクション カレンダーの開き方.
マイケース
チームキュー、パーソナルキュー、またはピン留めしたケースのメールケースをコンテキスト情報エリアで操作するには、マイケースをクリックします。詳細については、セクション メールの処理に関する一般情報.
連絡先
連絡先をクリックすると、ディレクトリ、ケース、および最近の連絡先リストに登録されている連絡先情報を検索および表示できます。
監視中
監視中アイコンは、エージェントデスクトップにログインしているスーパーバイザーにのみ表示されます。
チャットセンター
チャットグループとのチャットや、組織内のその他ユーザーとのパーソナルチャットを開始するには、チャットセンターをクリックします。
私の成績
マイ成績」をクリックすると、「コンテキスト情報エリア」で、あなたやチームの成績に関連する指標が表示されます。詳細については、以下をご覧ください。 私の成績に関する一般情報.
コントロールエリア(エージェントデスクトップ右上)
ユーザーインターフェースのこのエリアでは、ヘルプ資料、アプリケーション設定、ログアウト機能にアクセスできます。
連絡先検索
連絡先検索アイコンをクリックすると、連絡先を検索するためのテキストフィールドが表示されます。
ウォールボード
ウォールボードのアイコンをクリックすると、新しいブラウザのタブまたはウィンドウにウォールボードビルダーのアプリケーションが表示されます。ウォールボードには、あなたの現在のパフォーマンスやチームのパフォーマンスに関する統計や情報ウィジェットが表示されます。ウォールボードを編集する権限があれば、ウォールボードビルダーアプリケーションからカスタマイズすることができます。
ヘルプ
ヘルプアイコンをクリックすると、ドキュメント、HR、手順へのリンクなどのヘルプ資料にアクセスできます。
設定
ユーザープロフィール写真をアップロードしていない場合、エージェントデスクトップ設定は歯車のアイコンで表示されます。 .ユーザプロフィール写真をアップロード済みの場合、同じ画像が歯車アイコンの代わりに表示されます。どちらかのアイコンをクリックして設定を更新してください。
プロフィール写真または設定アイコンにマウスオーバーすると、ログインしているユーザーの名前、姓、内線番号が表示されます。
エージェントデスクトップの前バージョンでは、有効な会話リストの一番上、ユーザーステータスインジケータの次へ、ユーザの姓名が表示されていました。このエリアは、現在、通信相手の連絡先情報を表示するために使用されています。
ログアウト
作業セッションからログアウトするには、ログアウトをクリックします。
コンテキスト情報エリア(画面中央)
コンテキスト情報エリアには、顧客にサービスを提供するために必要な情報を提供したり(例:顧客プロフィール)、顧客との会話に基づいて新規情報を入力したり(例:優先順位)するために使用できるウェブページやフォームが表示されます。このエリアにコンテンツが表示されるのは、顧客とのやり取りがデスクトップに配信されるのと同期していることが多いです(例えば、コール呼び出し中)。詳細については、セクション スクリーンポップを理解する.
コンテキスト情報エリアは、以下にも使用されます:
- あなたの成績とウォールボード
- メッセージの確認、返信の編集、ケース検索などの標準的なメール処理中機能
- ナレッジベース
- ポップアウトチャットパネル
- チャットセッション中にカスタムから受信したデータの表示名
- チームとサービスのダッシュボード
- カレンダー表示
アラート閾値
アラート閾値はオレンジ色のアイコンです。 これは、連絡先で注意が必要な項目の数を示します。これには、未読メールや保留中のカレンダーイベントが含まれます。アラート閾値を解決するには、エージェントは保留中のカレンダーイベントを完了し、新しいメールを処理/開く必要があります。