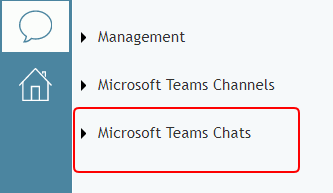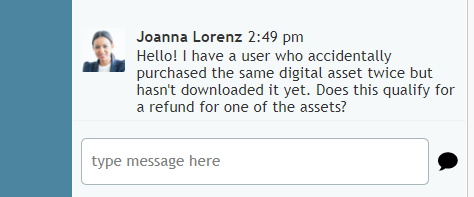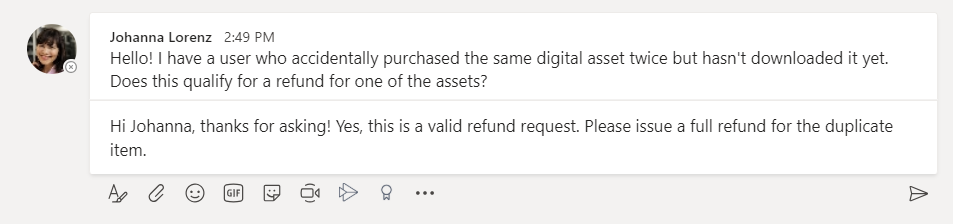提供: Bright Pattern Documentation
• 5.19
ディレクトリ経由のアクティビティでエキスパートからヘルプを得る方法
顧客とのチャット中に、エキスパートにサポートを依頼する必要がある場合があります。コンタクトセンターがコミュニケーションにMicrosoft Teamsを使用している場合、エージェントデスクトップディレクトリを閲覧して、Teamsにログインしているエキスパートを簡単に見つけることができます。
この記事では、Teamsでエキスパートを検索し、パーソナルチャットに招待する方法をご紹介します。
手順
- ユーザー ユーザープロフィール設定にアクセスし、Microsoft Teamsが有効になっていることを確認します。有効になっていると、Microsoftアカウントにサインインしていることになり、再度サインインすることなく、Teamsのエキスパートと連携できるようになります。
- 処理済みのコールやチャットを顧客とやり取りする場合は、次の項目を開きます。 ディレクトリ.
- 連絡しようとしているエキスパートの名前がわかっており、以前にメッセージを送信したことがある場合は、Microsoft Teams Chatsフォルダをクリックしてコンテンツを表示します。
- Microsoft Teams Chatsは、チーム上のエキスパートと以前に行ったチャット会話を含むフォルダです。フォルダー内のエキスパートはアルファベット順に表示されます。相手の名前、プロフィール画像が表示されます、 プレゼンス(利用可能、離席中、Do Not Disturbなど)、電話番号、または複数の電話番号がある場合はメニューボタンのアイコン、エキスパートにメッセージを送信するためのチャットボタン、エキスパートに発信するためのダイヤルボタンが表示されます。
- 適切なエキスパートを見つけてください。専門家が プレゼンス(利用可能、離席中、迷惑をかけないでくださいなど)で利用可能であることが示されている場合は、電話アイコンをクリックして電話番号をダイヤルします。

Teamsでは、利用可能であることは、単にユーザーがTeamsにサインインしてメッセージを受信できることを意味し、ユーザーがメッセージを見たり、すぐに返信したりすることを意味するものではないことに注意してください。 - この時、エキスパートは受信したチャットを確認し、チャットを承認し、Teamsでお客様のリクエストに応答します。チーム側のエキスパートから見たチャットの例を示します。
- 一方、お客様には、他のエージェントとの通常のパーソナルチャットとして表示されます。顧客とチャットしながら、エキスパートとチャットすることができます。顧客とのチャット完了後、エージェントデスクトップの チャットセンターセクション、またはディレクトリのMicrosoft Teams チャットフォルダを閲覧して、最近のチャットの履歴を確認することができます。
エキスパートの名前はわからないが、顧客の問題をどの部署が担当しているかは大体わかっている場合は、Microsoft Teams Channelsフォルダをクリックし、チュートリアルを参照してください。 チームチャンネル経由でエキスパートからヘルプを得る方法をご覧ください。