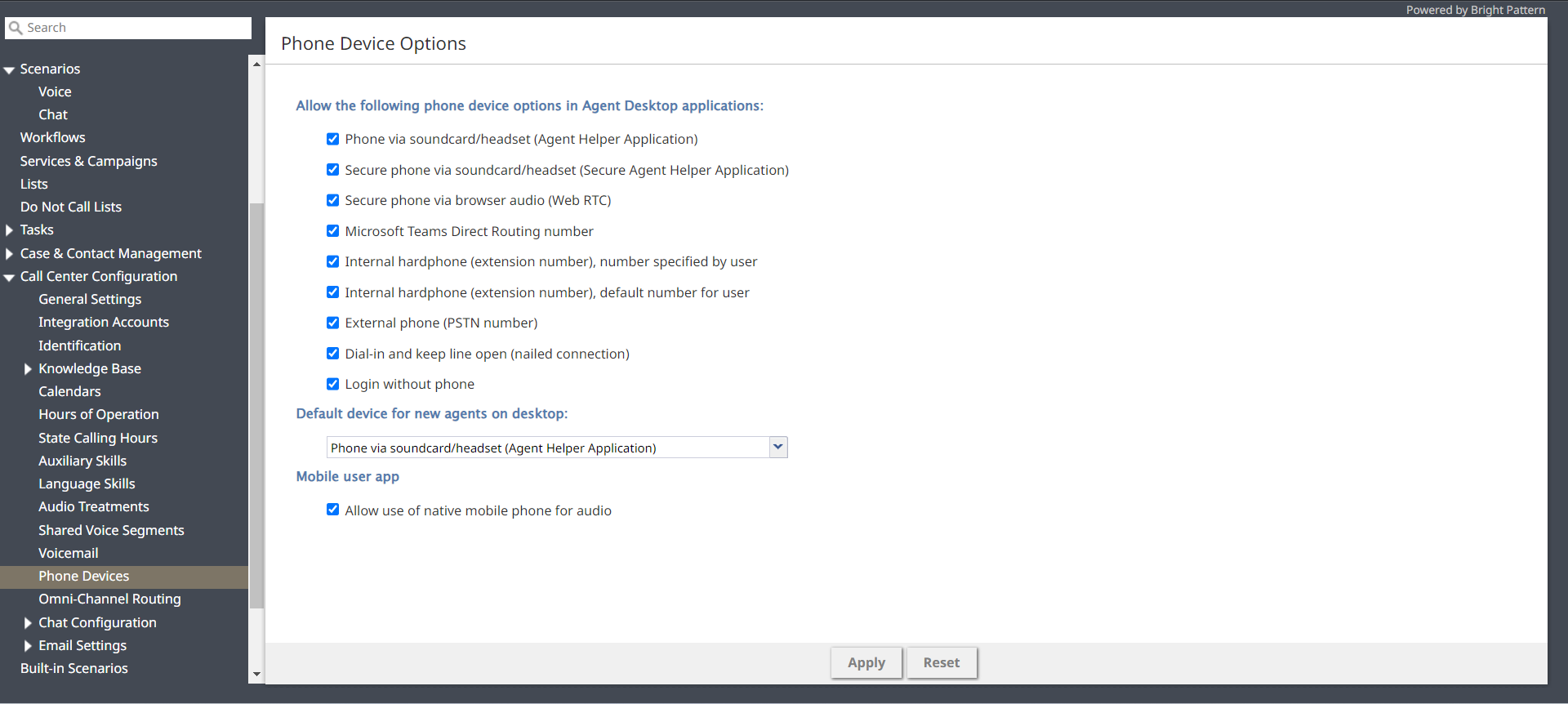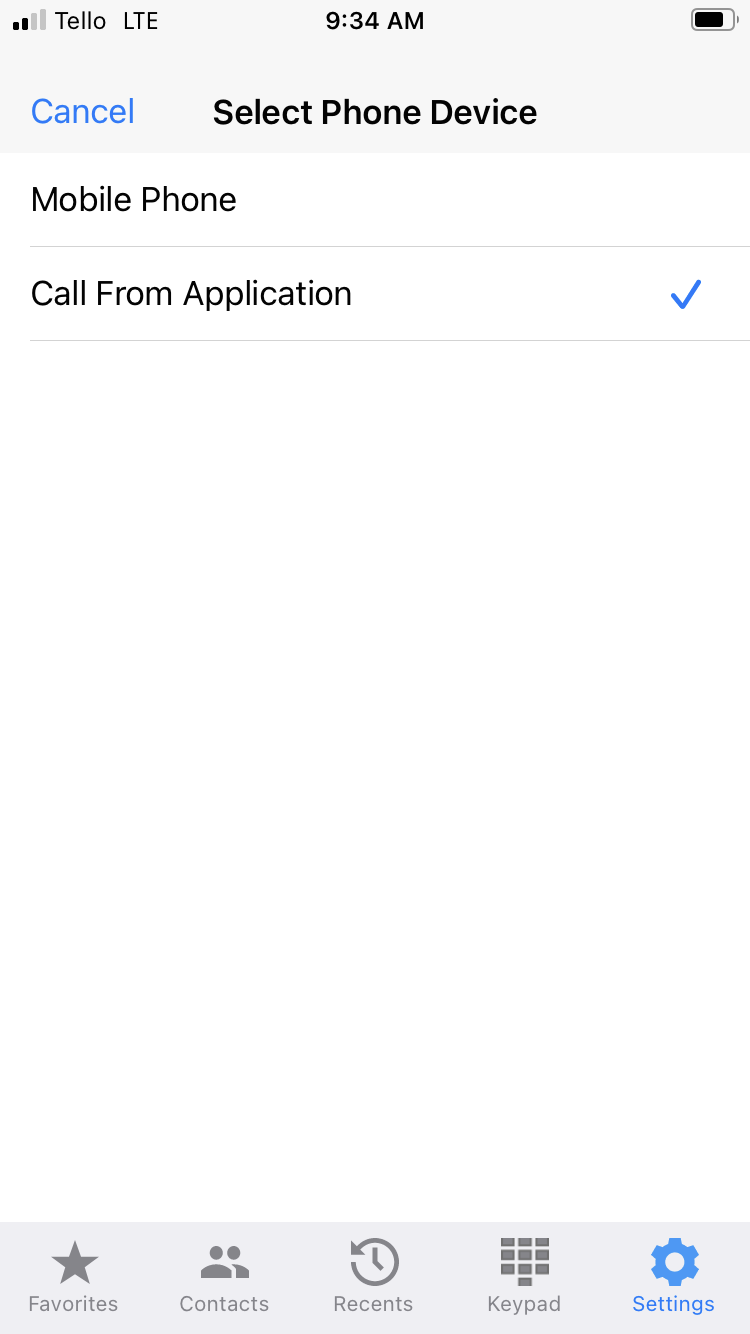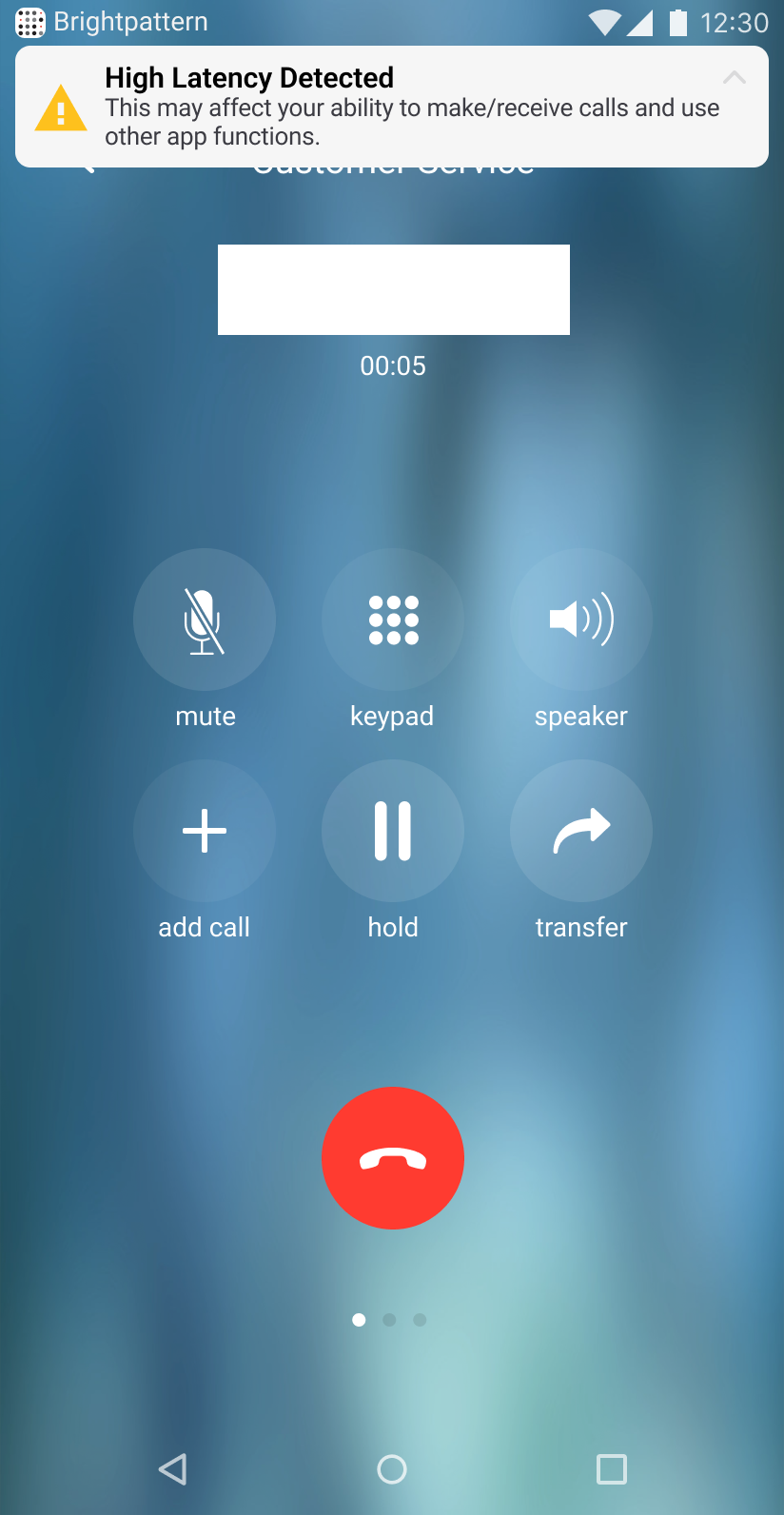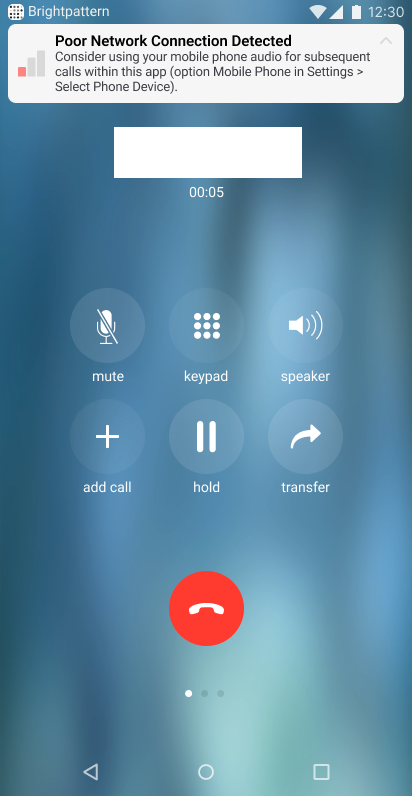Administration of the Mobile App
Admins can configure these settings to control how the Mobile App works for all users.
Using the Mobile App
- Activation:
- Contact your Bright Pattern Contact Center service provider to enable the Mobile App for your account.
- User access:
- After activation, ensure your users have the Login to Mobile App privilege assigned to them to access the app.
- If your contact center uses single sign-on, your mobile users must have the Bypass Single Sign-On privilege
- If you limit system access by client IP address :
- Your mobile users must have the Privileged Access IP Range privilege
- The Allow users with "Privileged Access IP Range" privilege from following address ranges setting must be set to <Any> (the default setting.)
| Your contact center configuration includes a predefined role that combines all of the above privileges. The role is called Mobile User. | ||
Phone Device Option 'Mobile Phone'
Call Center Configuration > Phone Devices
The Mobile Phone option in the Mobile App lets you use your phone's cellular network or voice mobile network for calls instead of relying solely on Wi-Fi or the mobile data network. This is helpful when you expect a weak internet or data connection, as you can still make and receive calls even if Wi-Fi or the mobile data network drops or the internet connection is lost.
| Even though enabling the Mobile Phone option lets you make calls directly through your cell network, remember most other features in the Mobile App still need an internet connection to work. | ||
| One access number will have to be dedicated to support this functionality. You can pick any access number that is currently unassigned and change its property Destination, to "access for external phone users". | ||
Enabling Allow use of native mobile phone for audio in mobile apps will allow agents to change their phone device option. By default, the app runs in Call From Application mode. When enabled, the app settings will display a new Phone Device menu where users can switch between Call From Application mode and Mobile Phone mode. Selected phone device options are displayed in the Admin Portal > User and Teams > User > Login Info page and in the Agent Login/Logout report.
Notes:
- When the option is enabled or disabled, the corresponding changes on the mobile application side will take effect on user re-authentication or the next login (whichever happens sooner).
- The option will only be shown if Allow use of native mobile phone for audio is enabled
- When switching to Phone Device mode for the first time, the user will have to enter their native mobile phone number (SIM card number) manually. The number must be entered as an international number preceded by the "+" sign. The number is then remembered for subsequent transitions to the Phone Device mode.
- The user will not be able to change the phone device option when there is a live call
Usage
Before going to an area with known poor data coverage or no data coverage, the mobile user can:
- Select the Mobile Phone device option
- Disable voicemail on the native mobile voice service
The user will have to remember to switch to Call From Application and re-enable the native voicemail manually later.
Mobile Phone Mode with an Internet Connection
The user experience of the Mobile Phone mode with an internet connection is very similar to the Call From Application mode except for a few notable exceptions:
- On iPhones, outgoing call attempts will show a system dialog "The BP Mobile app is trying to make a call to [access number dedicated to support the Mobile Phone mode]. Proceed? Yes/No"
- For incoming calls, the user will see a Bright Pattern Contact Center notification with call info (service name, contact name, caller ID), as well as a separate native alert for the same call with Accept/Reject controls, and Caller ID showing the access number.
- The Bright Pattern Contact Center notification is not guaranteed to be shown before the native alert.
- Multiple concurrent direct calls will not be possible.
- Call controls may not be synchronized with the native interface, although they will function correctly.
Mobile Phone Mode without an Internet Connection
If the internet connection becomes unavailable, but a voice connection is still present:
- If the app is active, it will show the offline icon.
- An attempt to use any of the application functions will result in an error message saying "You are not connected to the Internet. Some functionality may be unavailable offline".
- The user will not be able to initiate any interactions.
- The user will not be able to receive chats.
- The user can receive calls with the following restrictions:
- For inbound calls Caller ID may be available via dialout entries , but no other info will be available in the call alert.
- All internal calls will show the same Caller ID (access number configured to support the Mobile Phone mode)
- For calls distributed via queue, the user will be able to control their state. This could be achieved via the existing IVR-based authentication and the Set Agent State scenario block.
- After accepting the call, the user will be able to use native phone controls such as hold, mute, speaker, send DTMF, and terminate. Functions that require support from the Bright Pattern Contact Center platform will not be available. These include:
- Start/pause recording
- Transfers and conferences
- Disposition
- Notes
- Exiting ACW before the configured timeout
- When the internet connection is restored, the user experience will go back to the previously mentioned state automatically.
Latency Monitoring
Latency monitoring allows the user to be warned when high latency may negatively impact their usage of the app. By default, the warning is issued when the roundtrip time exceeds 1000ms in 3 consecutive measurements taken with 3s intervals. Please contact your service provider if you would like this warning to be disabled or the threshold changed. Please note that the warning is removed automatically when the latency goes back to normal, and can also be swiped off the screen manually.
Voice Quality Monitoring
[Tenant Options]
Voice quality monitoring allows the user to be warned when a poor network connection may negatively impact their call. When the phone device option Mobile Phone is enabled, the user can choose to switch their settings to Mobile Phone mode instead of Call From Application mode. By default, the warning is issued when packet loss exceeds 2% or jitter exceeds 60ms on average over 10 seconds. Please contact your service provider if you would like this warning to be disabled or the threshold changed. Please note that the warning is removed automatically when the voice quality returns to an acceptable level, and can also be swiped off the screen manually.