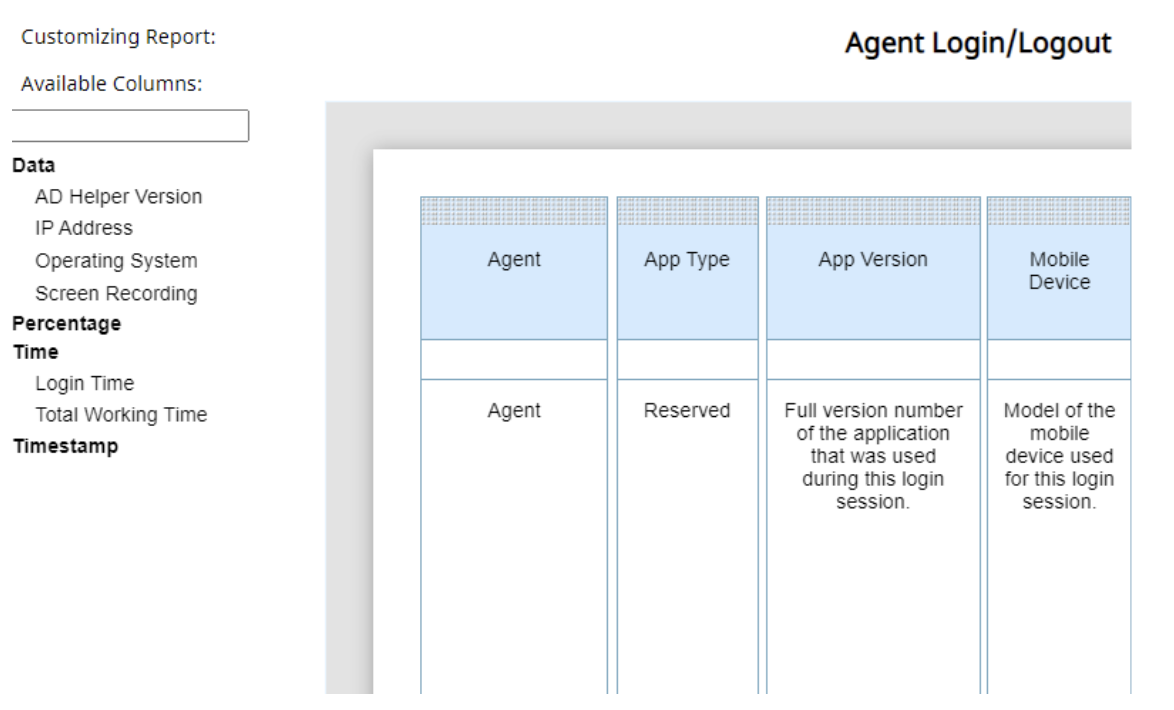Mobile App Basics Administration
The following section contains general information about working with the Mobile app.
Usage
Updates
When to Update
From time to time, your mobile users may have to update their Mobile app in order to get the latest features, fixes, and, most importantly, make sure that the app remains compatible with the latest version of the Bright Pattern Contact Center (BPCC) platform.
Notifications are used to let the users know that a new version of the app is available. There are two types of notifications: The update is recommended (i.e., the user can download and install the new version at any time) The update is mandatory (i.e., the user must download and install the new version in order to continue using it)
Both types of notifications are sent only to the users whose installed app version is older than the latest available.
Note: We recommend that the administrators responsible for mobile apps should remain logged into the Mobile app on their smartphones. Staying logged in is necessary in order to receive update notices. This is especially critical if you use package deployment of mobile apps in your environment.
Recommended Updates
For recommended updates, users will receive a notification that an update is available. Tapping on the recommended update notification will take the user directly to the app store.
If the user ignores a recommended update notice or has not received it because they were logged out, no further action will be taken by the platform. Note that your service provider may issue multiple notices for recommended updates. Users who have updated their apps will not receive such additional notifications.
Note: If you use package deployment of mobile apps in your environment, you should instruct your mobile users to ignore any recommended update notices.
Mandatory Updates
For mandatory updates, users will receive a notification that they must update their app in order to continue using it. Upon acknowledging the notice, users will be logged out of the Mobile app and directed to the app store. Users who choose to ignore a mandatory notice will be automatically logged out soon after receiving the notification.
After a mandatory notification is sent, any logged out user will not be able to log back in until their app is updated.
Logs
Logs are useful for all types of troubleshooting; however, log generation is a resource-consuming activity that might affect performance of the mobile app. Under normal circumstances, the Mobile app does not generate any logs.
When your user(s) report a problem with the app that cannot be resolved via regular support resources, your service provider may want to collect logs from the apps of the affected users for a more thorough investigation.
Behavior
The following section describes what users will experience when using the Mobile app, including the types of notifications they will see, and how admins can verify agent app usage.
App OS Differences
Functionally, the Mobile app works identically on both Android and iOS devices. That said, there are a few minor behavioral differences agents might notice if they use the app on different devices.
These differences include:
- Appearance of background modes on incoming calls
- Appearance of incoming web chat session notifications (i.e., the gestures to show/hide action buttons)
- Appearance of locked screens on incoming calls
- Bringing notifications from the background to the foreground
- Interacting with notifications on locked screens, with the further screen unlocking working differently
- Swiping notifications
Simultaneous Application Usage
Note that it is not possible to be simultaneously logged into both the Agent Desktop application and Mobile app with the same username.
For example, if Agent A logs into one application (e.g., Mobile) and then tries to log into another (e.g., Agent Desktop), then Agent A will get a warning dialog and, if he chooses to proceed with login, he will be logged out of the first application automatically.
This behavior is consistent with current Agent Desktop functionality (i.e., it is not possible to be logged into Agent Desktop in multiple locations with the same username).
Mobile User Login Info
When a user logs into the Mobile app, this information is reflected in several areas of Bright Pattern Contact Center software:
- The Login Info tab
- A supervisor’s agent view
- The Agent Login/Logout report
Login Info Tab
User login information is available in the Contact Center Administrator application, section Users & Teams > Users > Login Info tab.
Specifically, mobile data can be verified by looking at the following properties:
- App type and version (e.g., "Mobile v2.17.60 (2.62740)")
- OS (e.g. “iOS 14.8”)
- Mobile device model (e.g., "iPhone 8 Plus")
Supervisor Agent View
From the Agent Desktop application, supervisors will be able to easily identify agents using the Mobile app in section Supervision > Agent Metrics View. Agents logged in on the app will have a mobile 26px icon displayed next to their state icon.
Agent Login/Logout Report
Admins will be able to utilize Agent Login/Logout to obtain user data related to thier login sessions via the Mobile app.
Specifically, the following metrics may be added to the report:
- Platform (Desktop or Mobile)
- App Version
- Mobile Device
- Operating System
Note: These additional data elements are not shown in the stock version of the report, but can be added via the drag-and-drop report customization function.