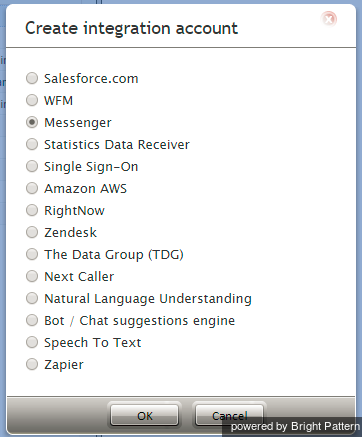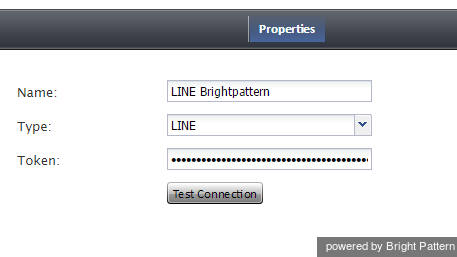統合構成
ステップ1:ビジネスのLINE @アカウントにサインインし、メMessaging APIを有効にします。
LINEをビジネスで利用するには、登録済みのLINE @アカウントが必要です。
LINE@ アカウントをお持ちでない場合, アカウントを作成し、Messaging APIを有効にしてください:
- LINEビジネスセンター > サービスへ進み, サービスメニュから Messaging API を選択してください。
- Messaging APIを利用するを選択してください。
- LINE@ アカウントの情報を追加し、確定してください。
- 確定ページの最下部にある LINE@ MANAGER ボタンをクリックすると、 LINE@ Managerボット設定ページへ移動します。
- ボット設定ページの APIを有効にするをクリックしてください。
LINE@ アカウントを既にお持ちの場合, LINE@ アカウントのMessaging APIを有効にしてください:
- LINE ビジネスセンター へ進み、LINE@ アカウントページをご確認ください。
- ページの最下部にある Messaging APIを利用する ボタンをクリックし、ご利用条件に同意してから OKをクリックしてください。
- 確定ページの最下部にあるLINE@ MANAGER ボタンをクリックすると, LINE@ Manager ボット設定ページへ移動します。
- ボット設定 ページの APIを有効にするをクリックしてください。
上記の手順は、 LINE Developersページでもご覧いただけます。
ステップ2: Webhookを許可します
LINE@ アカウントのMessaging APIを有効にしてから、Webhookを有効にする必要があります。Enabling webhooks for your LINE@ account on the LINE@ ManagerにおけるLINE@ アカウントのWebhookを有効にすると、 LINE ユーザーからのメッセージが受信できます。
- LINE@ Manager のサイドメニュより 設定 > ボット設定へ進んでください。
- リクエストの設定の “Webhookを利用する” において許可する をクリックしてください。LINEユーザからのメッセージが受信できるため、必ず上記の設定を行ってください。
LINEは以下のオプション設定を提供します:
- ボットをグループチャットに参加させる: Bright Pattern LINE インテグレーションは現在、グループチャットをサポートしていません。 参加させるを選択しても、ボットがグループチャットに参加できませんので、ご了承ください。
- 自動応答メッセージ: このオプションは、LINEユーザがインテグレーションアカウントシナリオからのチャットメッセージのみを受信できるように、 許可しないに設定するか、削除しなければなりません 。
- グリーティングメッセージ: このオプションは、LINEユーザに送信されるカスタマイズされたグリーティングメッセージがシナリオでのみ設定できるように、 許可しないに設定するか、削除しなければなりません 。
ステップ3:チャネルアクセストークンを取得し、チャネルコンソールにおいてWebhook URLを設定します。
お客様のボットアプリケーションはWebhookのペイロードを受信できるためのwebhook URLと共にAPIを呼び出すためのチャンネルアクセストークンを必要とします。チャネルアクセストークンは、LINEのチャネルコンソールから発行されます。 webhook URLは、Webhookのペイロードが送信されるボットアプリケーションのサーバーのエンドポイントです。
- LINE ビジネスセンターのLINE@ アカウントページへ進んでください。
- Messaging APIセクションの LINE Developers ボタンをクリックし、チャネルコンソールへアクセスしてください。
- APIにアクセスできるためのチャネルアクセストークンを発行するには、 “チャネルアクセストークン” の発行するをクリックしてください。
- 編集するをクリックし、チャネル専用の webhook URL を設定してください。
ご注意:
トラブルシューティングができるには、 '確認ボタンを使ってWebhookが正しく設定されているか確認してください (統合アカウントを追加してから、ステップ5を参照してください)
webhook URLは、次のフォームに基づいて、コンタクトセンターが使用するBPクライアントWebサーバーを参照しなければなりません:
https://<host name>/clientweb/line/webhook/<url-encoded access token>
ホスト名とは、お客様のコンタクトセンターが使用するBPクライアントのWEBサーバーのホスト名を意味します。
ステップ 4: Contact Center Administratorにおいて新規の統合アカウントを作成します
- Contact Center Administrator アプリケーションに管理者としてログインしてください。
- 構成 > 統合アカウントへ進んでください。
- 追加する "+" ボタンをクリックし新規アカウントを追加してください。
- 表示される 統合アカウントを作成するウィンドーにおいて メッセンジャーを選択し OKをクリックしてください。
ステップ5: LINE統合アカウントのプロパティを指定します
お客様のLINE@ アカウントの認証情報を使って、以下の画面プロパティの値を入力してください。 (認証情報が分からない場合、システム管理者へご確認ください。)
- 名前 - お客様の統合アカウント名 (必ずしもLINE@アカウント名を入力する必要はありません)
- タイプ - インテグレーションタイプとして LINEを選択します。
- トークン- お客様のLINE@ アカウントのアクセストークンです。
- 接続テスト - このボタンは、認証情報のテストを実行し、接続の有効性を確認します。
適用するをクリックし変更を保存してください。
お客様の統合アカウントはLINE用に構成されました。次に、メッセンジャーチャットのシナリオを設定し、Agent Desktopアプリケーションにおけるチャットインタラクションへ応答することによって、接続テストを行うことができます。