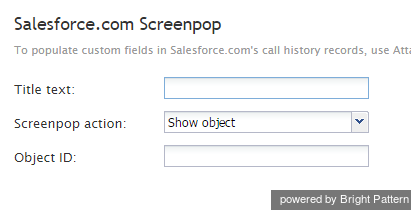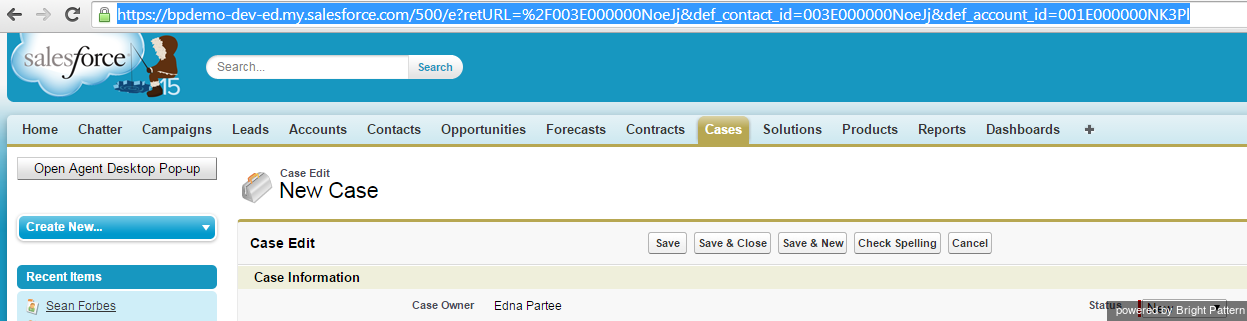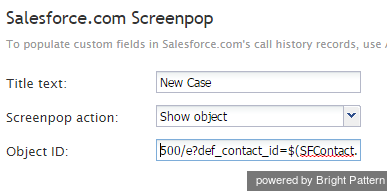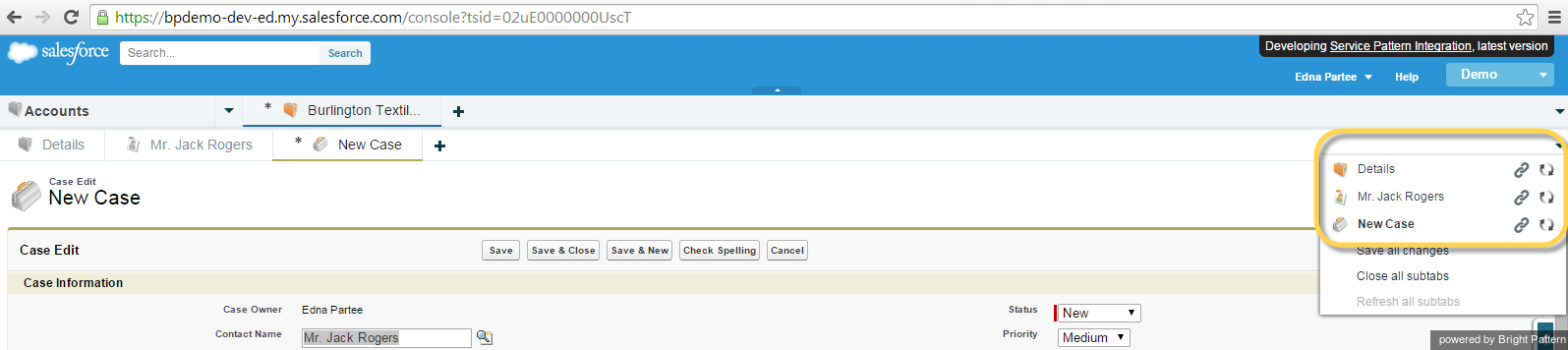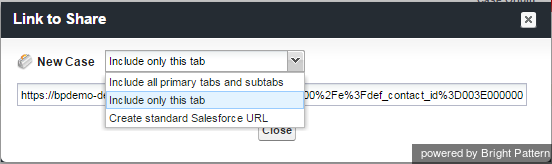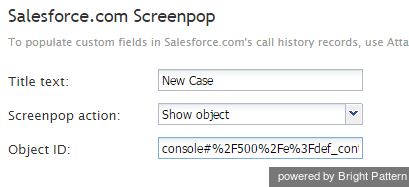Locating or Creating Screen Pop URLs for an SFDC Object
SFDC integration provides the ability to access defined Saleforce.com (SFDC) Objects as screen pop candidates through the use of the associated screen pop scenario block URL, which is typically supplied by the SFDC System Administrator; however, the following process is provided as an example of how to derive the SFDC Object screen pop URLs on your own.
Bright Pattern Contact Center uses the Salesforce.com Screenpop scenario block to display SFDC records (objects) in the Agent Desktop application. This block not only allows the selection of an individual Object ID, but it will also accommodate SFDC URLs for screen pop objects.
Note: The Object ID URL may differ between Service Cloud and Sales Cloud. Therefore, a single scenario may or may not work across the enterprise.
Locating SFDC Screen pop URLs for Sales Cloud
Utilizing Salesforce, perform the desired task manually that you wish to perform via the screen pop URL. For example, if you are interested in opening a new case from an account and a specific contact within Sales Cloud, you should proceed as follows:
Step 1: Select a Sales Cloud account and create a new case
- From within Sales Cloud, select > Accounts.
- Scroll down to Contacts.
- Select a sample Contact.
- From the Contact record, scroll down to Cases, and then select New Case. A new case record should open, as shown.
Step 2: Configure the URL that identifies the SFDC Object for screen pop
- Copy the page URL as your starting reference:
https://bpdemo-dev-ed.my.salesforce.com/500/e?retURL=%2F003E000000NoeJj&def_contact_id=003E000000NoeJj&def_account_id=001E000000NK3Pl - The URL identifies the SFDC Object parameters required for your screen pop. The initial SFDC URL segment is not required (https://bpdemo-dev-ed.my.salesforce.com/) and should be removed--the desktop integration will use the configured domain URL. The result is as follows:
500/e?retURL=%2F003E000000NoeJj&def_contact_id=003E000000NoeJj&def_account_id=001E000000NK3Pl - The Object parameters contact_id and account_id would be replaced by the scenario-defined objects/variables. For example:
500/e?retURL=%2F003E000000NoeJj&def_contact_id=$(SFContact.Id)&def_account_id=$(SFContact.Account.Id)
Notes
Common Object ID identifiers (as identified by the three leading field characters) are as follows:
- 001 = Account
- 003 = Contact
- 00T = Task
Typically, the retURL or Return URL is not desired unless the requirement is to return to a specific object. By removing the Return URL, the default action will be to return to the original work object.
- Remove this: retURL=%2F003E000000NoeJj&
- The Final URL is: 500/e?def_contact_id=$(SFContact.Id)&def_account_id=$(SFContact.Account.Id)
This URL will be placed in the Salesforce.com Screenpop block's Object ID field.
Locating SFDC Screen Pop URLs for Service Cloud (Service Console)
Utilizing Salesforce, perform the desired task manually that you wish to perform via the Screen pop URL. For example, if you are interested in opening a new case from an account and a specific contact within Service Cloud, you should proceed as follows.
Step 1: Select a Service Cloud account and create a new case
- From within Service Cloud, select > Accounts.
- Scroll down to a specific account.
- Select a sample account.
- From the Account record selected, scroll down to Contacts.
- Select a sample contact with which to work.
- From the Contact record, scroll down to Cases, and then select New Case. A new Case record should open.
- To locate the behind-the-scenes URL, select the down arrow on the left side, as shown.
Step 2: Edit the new case
Select New Case and click the edit link. This should result in the Link to Share dialog box.
In Link to Share, three options are available:
- Include all primary tabs and subtitles
- Include only this tab
- Create standard Salesforce URL
Step 3: Configure the URL that identifies the SFDC Object for screen pop
- Select “Include only this tab” to provide the simple URL for the screen pop described.
- Copy the page URL as your starting reference:
https://bpdemo-dev-ed.my.salesforce.com/console#%2F500%2Fe%3Fdef_contact_id%3D003E000000NoeJk%26def_account_id%3D001E000000NK3Pm
The URL identifies the SFDC Object parameters required for your screen pop. The initial SFDC URL segment is not required (https://bpdemo-dev-ed.my.salesforce.com/) and should be removed--the desktop integration will use the configured domain URL. The result is:
console#%2F500%2Fe%3Fdef_contact_id%3D003E000000NoeJk%26def_account_id%3D001E000000NK3Pm
The Object parameters def_contact_id and def_account_id would be replaced by the scenario-defined objects/variables.
The URI data format is as follows (for reference only):
%3D = “=”
%26 = “&”
%2F = “/”
%3F = “?”
Thus the result would be the following:
console#%2F500%2Fe%3Fdef_contact_id%3D$(SFContact.Id)%26def_account_id%3D$(SFContact.Account.Id)
Common Object ID identifiers (as identified by the three leading field characters) are as follows:
- 001 = Account
- 003 = Contact
- 00T = Task
This URL will be placed in the Salesforce.com Screenpop scenario block's Object ID field: