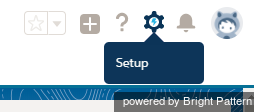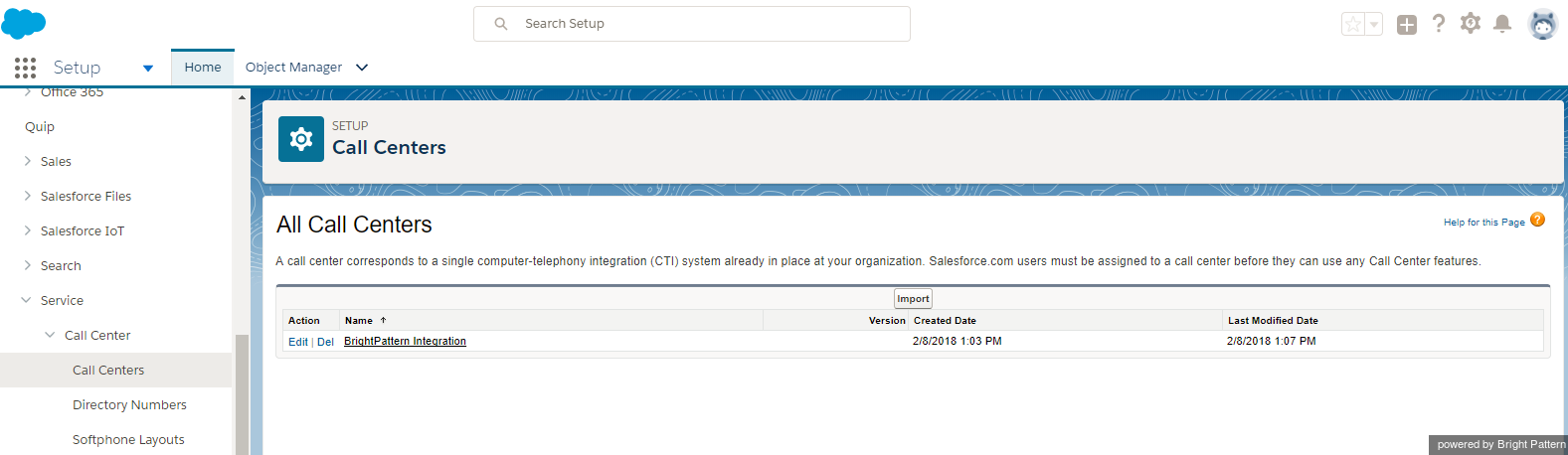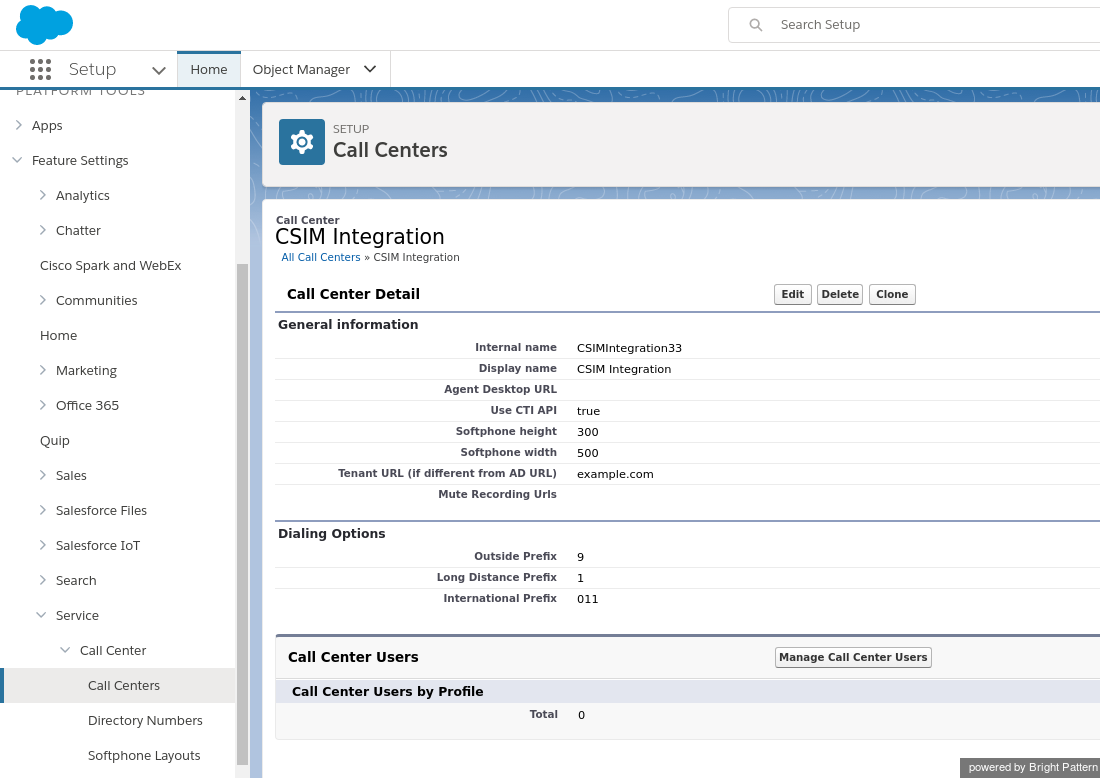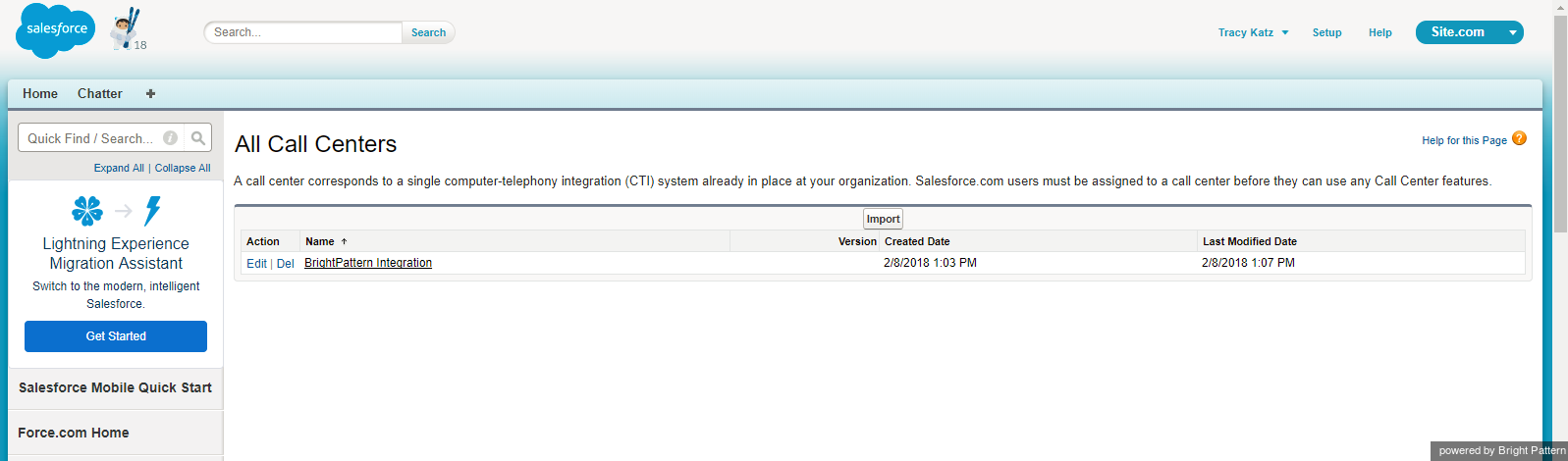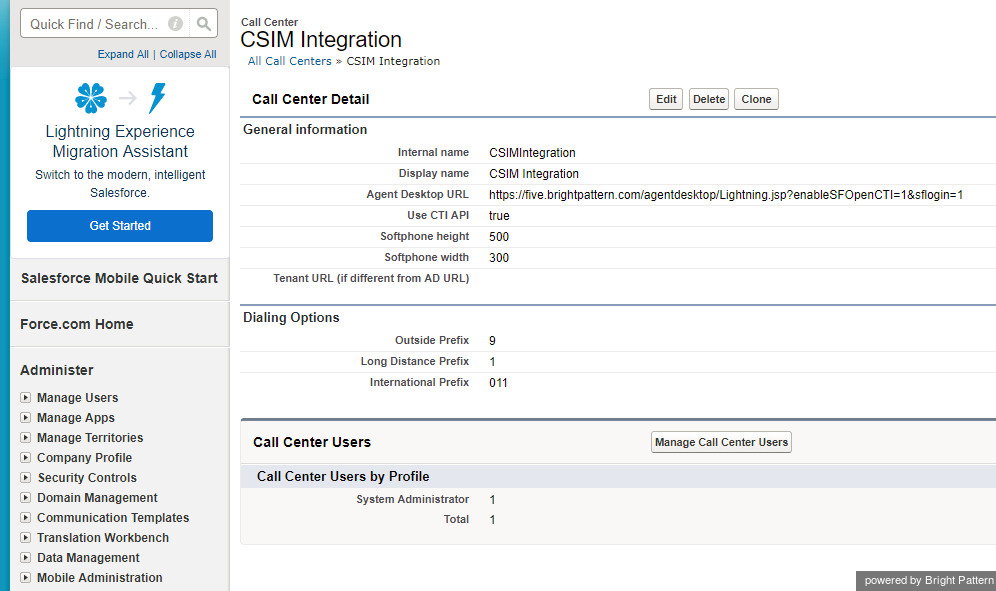Importing a Call Center Definition File
To configure a call center in Salesforce, you will need to define it using a call center definition file. Call center definition files are used to support the integration of the Salesforce CRM Call Center with multiple CTI vendors. The first instance of a call center record for a particular CTI adapter must be defined by importing the adapter’s call center definition file.
How to Import the File in Salesforce Lightning
The following instructions are relevant only if you are using Salesforce Lightning.
Step 1: Set up your call centers
- Go to Salesforce Lightning's Setup view. A new tab will open.
- Go to Platform Tools > Feature Settings > Service > Call Center > Call Centers. Note that it is possible to have multiple call centers in Salesforce. Existing call centers are listed on the Call Centers page.
Step 2: Copy call definition file
Be sure to upload the following XML.
This call definition file includes item muteRecordingUrls, which automatically mutes call recordings and pauses agents' screen recordings when those pages are visited. The muteRecordingUrls feature helps your contact center to be compliant when agents are receiving sensitive data (e.g., credit card numbers).
Also included is item reqSalesforceCompatibilityMode, provides compatibility with Salesforce Lightning; without this item, Bright Pattern integration will not work in Salesforce Lightning.
<callCenter> <section sortOrder="0" name="reqGeneralInfo" label="General information"> <item sortOrder="0" name="reqInternalName" label="Internal name">CSIMIntegration</item> <item sortOrder="1" name="reqDisplayName" label="Display name">CSIM Integration</item> <item sortOrder="2" name="reqAdapterUrl" label="Agent Desktop URL"></item> <item sortOrder="3" name="reqUseApi" label="Use CTI API">true</item> <item sortOrder="4" name="reqSoftphoneHeight" label="Softphone height">300</item> <item sortOrder="5" name="reqSoftphoneWidth" label="Softphone width">500</item> <item sortOrder="6" name="custTenantUrl" label="Tenant URL (if different from AD URL)">example.com</item> <item sortOrder="7" name="muteRecordingUrls" label="Mute Recording Urls"></item> <item sortOrder="8" name="reqSalesforceCompatibilityMode" label="Salesforce Compatibility Mode">Lightning</item> </section> <section sortOrder="1" name="reqDialingOptions" label="Dialing Options"> <item sortOrder="0" name="reqOutsidePrefix" label="Outside Prefix">9</item> <item sortOrder="1" name="reqLongDistPrefix" label="Long Distance Prefix">1</item> <item sortOrder="2" name="reqInternationalPrefix" label="International Prefix">011</item> </section> </callCenter>
Step 3: Import the file to your call center
- Select the desired call center from the list (e.g., "BrightPattern Integration").
- Click the Import button.
- Click Choose file to select the definition file.
- Click Import again.
Note that if the import does not work, it could be because you already have a call center of the same type configured. To get the call definition file imported properly, you may need to change the original internal name of your call center (e.g., "CSIMIntegration") to a different name. See reqInternalName in the call definition file above.
After you've imported the definition file to your call center, you will see the Call Center Detail page.
How to Import the File in Salesforce Classic
The following instructions are relevant only if you are using Salesforce Classic.
Step 1: Set up your call centers
In Salesforce Classic's Setup view, go to Build > Customize > Call Center > Call Centers.
Note that it is possible to have multiple call centers in Salesforce. Existing call centers are listed on the Call Centers page.
Step 2: Copy call definition file
Be sure to upload the following XML.
This call definition file includes item muteRecordingUrls, which automatically mutes call recordings and pauses agents' screen recordings when those pages are visited. The muteRecordingUrls feature helps your contact center to be compliant when agents are receiving sensitive data (e.g., credit card numbers).
<callCenter> <section sortOrder="0" name="reqGeneralInfo" label="General information"> <item sortOrder="0" name="reqInternalName" label="Internal name">CSIMIntegration</item> <item sortOrder="1" name="reqDisplayName" label="Display name">CSIM Integration</item> <item sortOrder="2" name="reqAdapterUrl" label="Agent Desktop URL"></item> <item sortOrder="3" name="reqUseApi" label="Use CTI API">true</item> <item sortOrder="4" name="reqSoftphoneHeight" label="Softphone height">300</item> <item sortOrder="5" name="reqSoftphoneWidth" label="Softphone width">500</item> <item sortOrder="6" name="custTenantUrl" label="Tenant URL (if different from AD URL)">example.com</item> <item sortOrder="7" name="muteRecordingUrls" label="Mute Recording Urls"></item> </section> <section sortOrder="1" name="reqDialingOptions" label="Dialing Options"> <item sortOrder="0" name="reqOutsidePrefix" label="Outside Prefix">9</item> <item sortOrder="1" name="reqLongDistPrefix" label="Long Distance Prefix">1</item> <item sortOrder="2" name="reqInternationalPrefix" label="International Prefix">011</item> </section> </callCenter>
Step 3: Import the file to your call center
- Select the desired call center from the list (e.g., "BrightPattern Integration").
- Click the Import button.
- Click Choose file to select the definition file.
- Click Import again.
Note that if the import does not work, it could be because you already have a call center of the same type configured. To get the call definition file imported properly, you may need to change the original internal name of your call center (e.g., "CSIMIntegration") to a different name. See reqInternalName in the call definition file above.
After you've imported the definition file to your call center, you will see the Call Center Detail page.