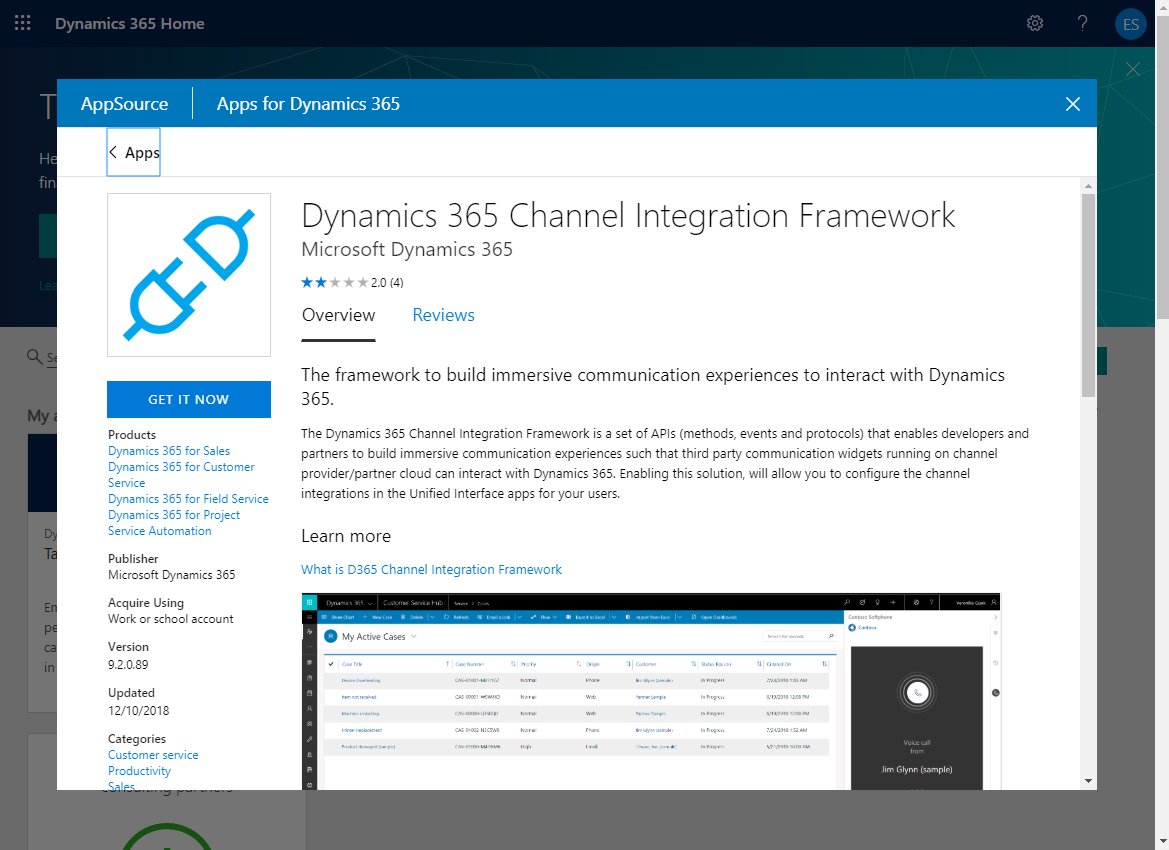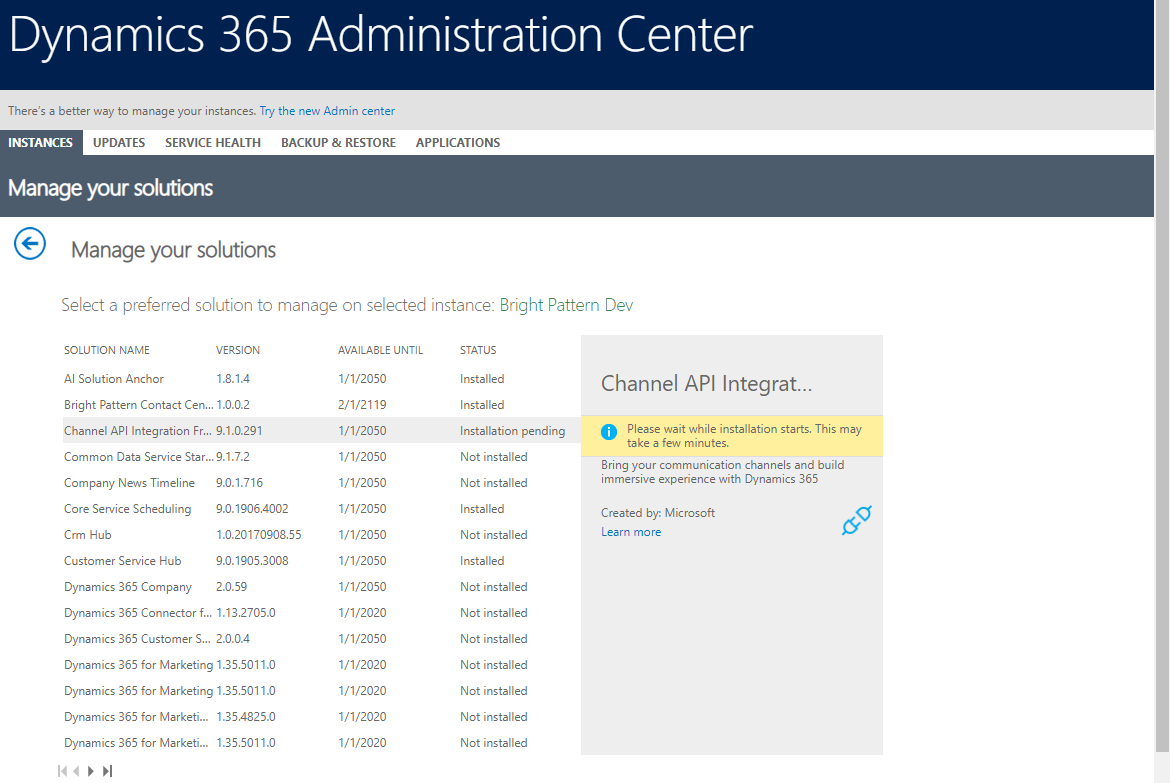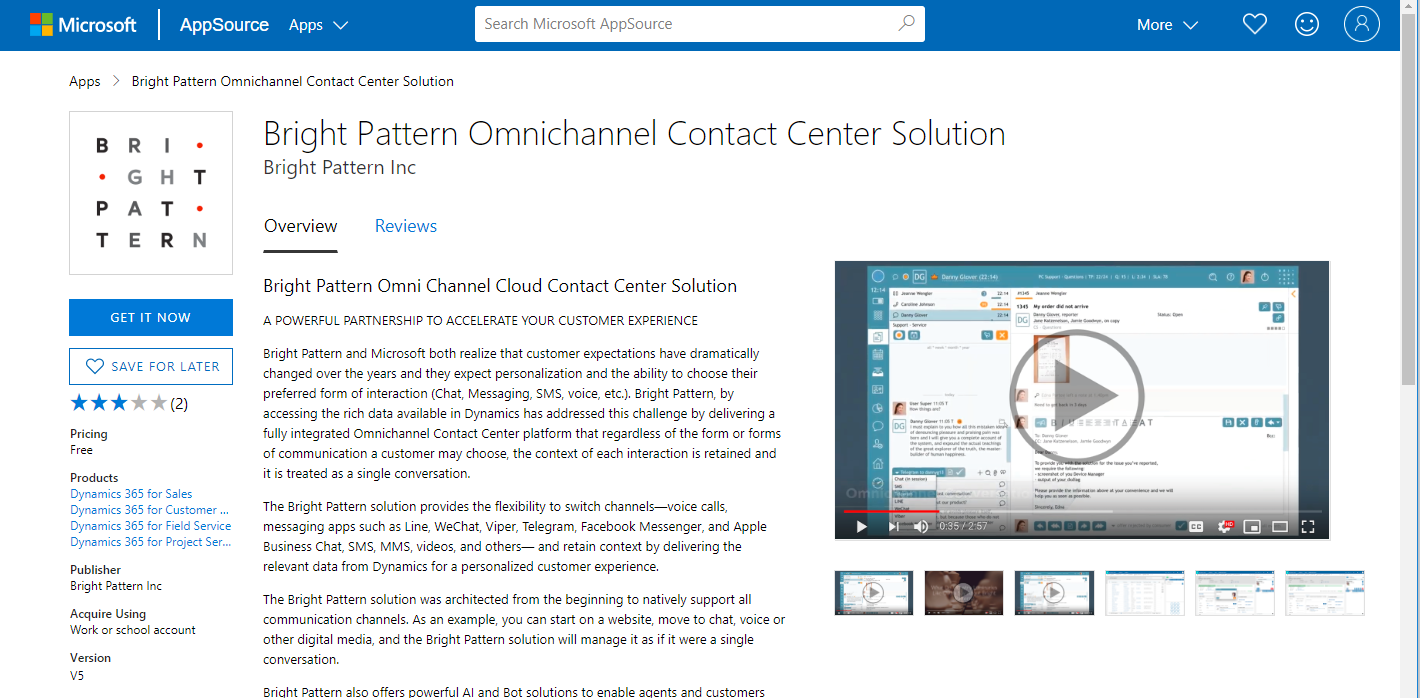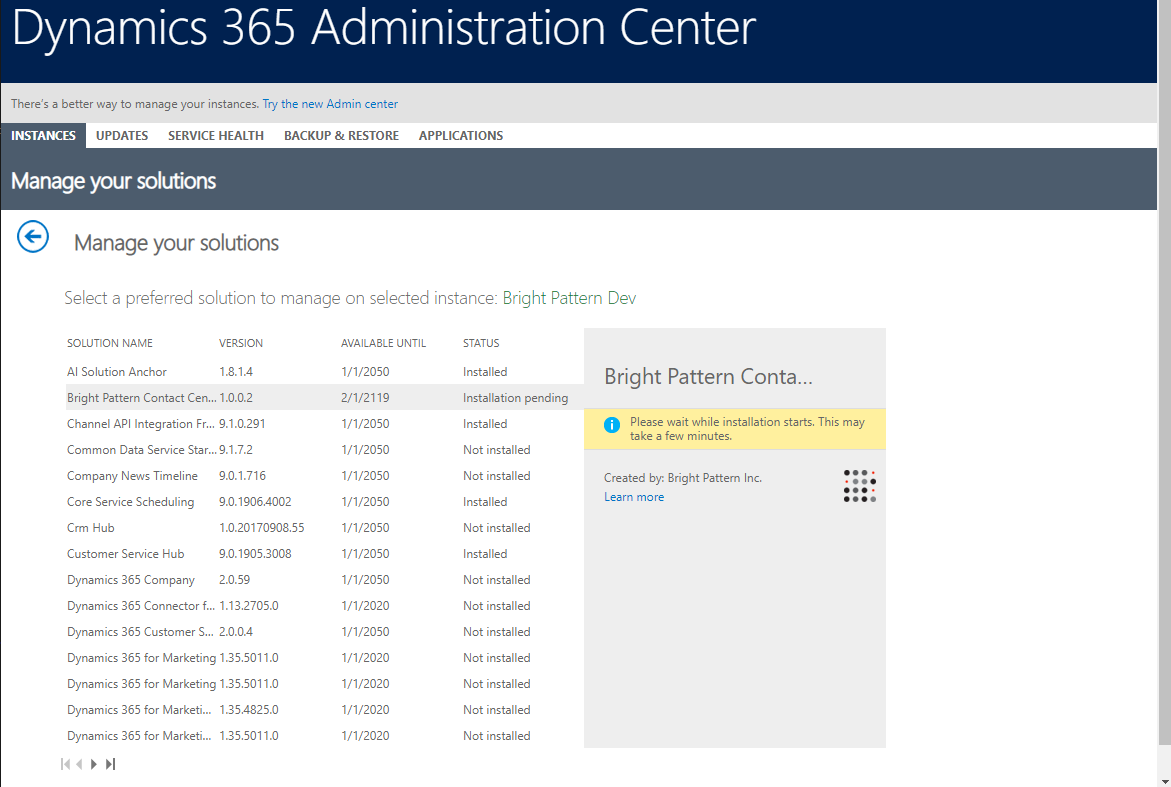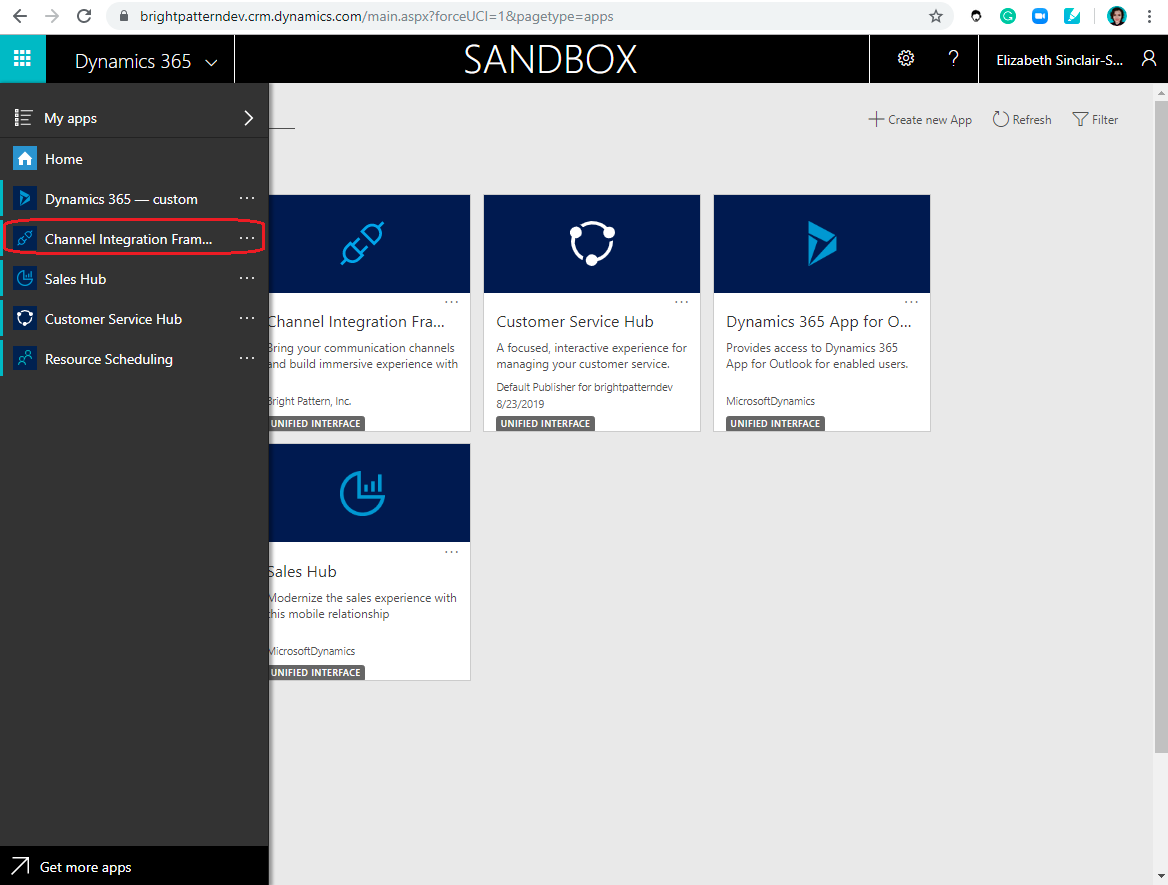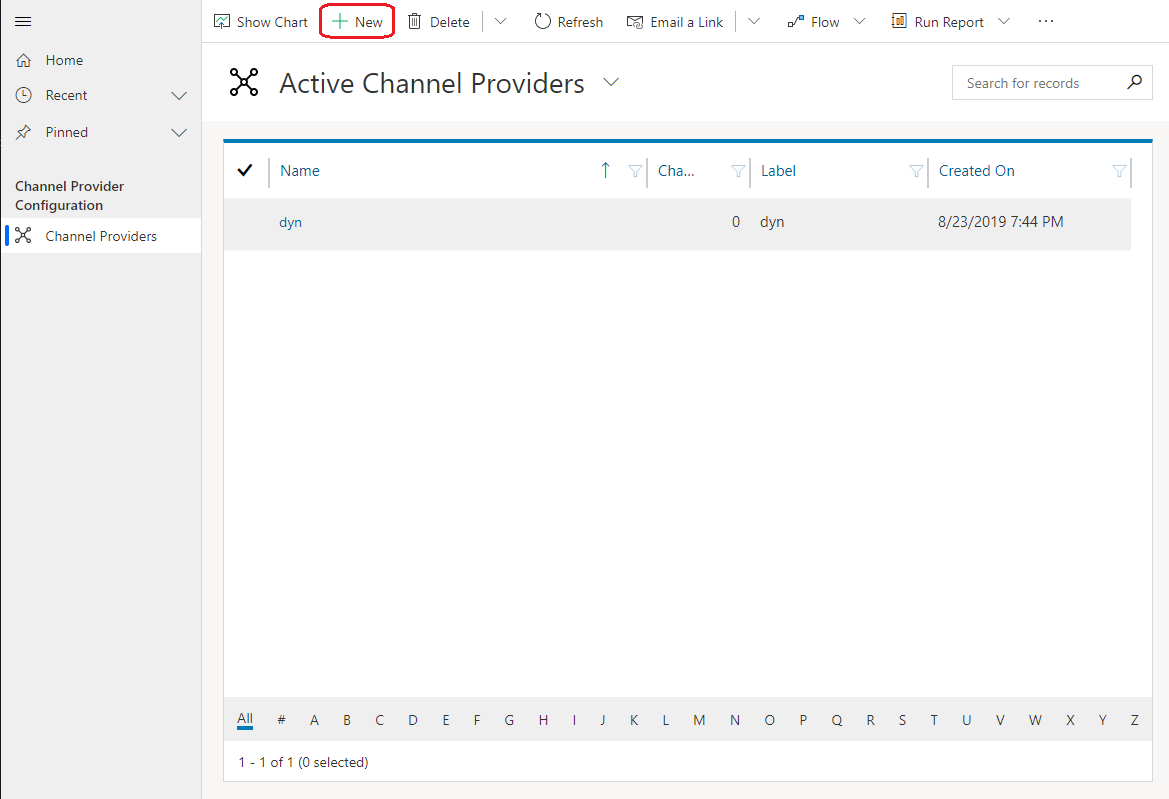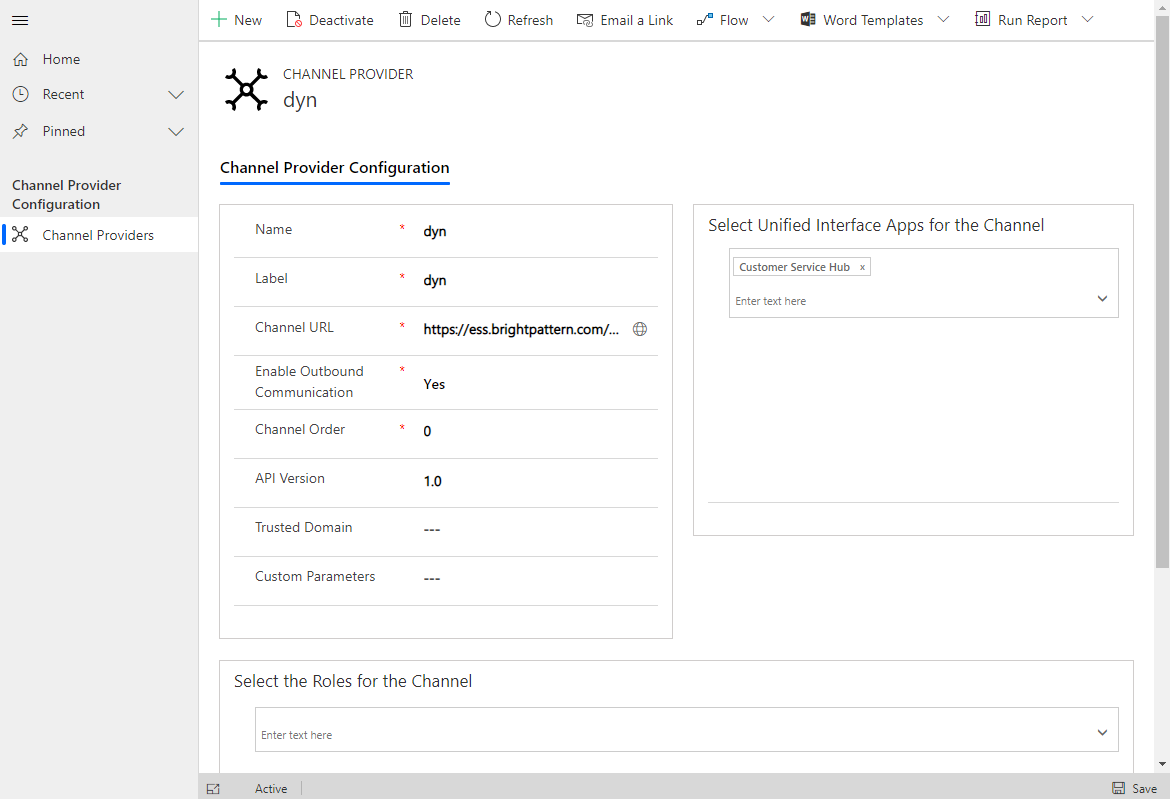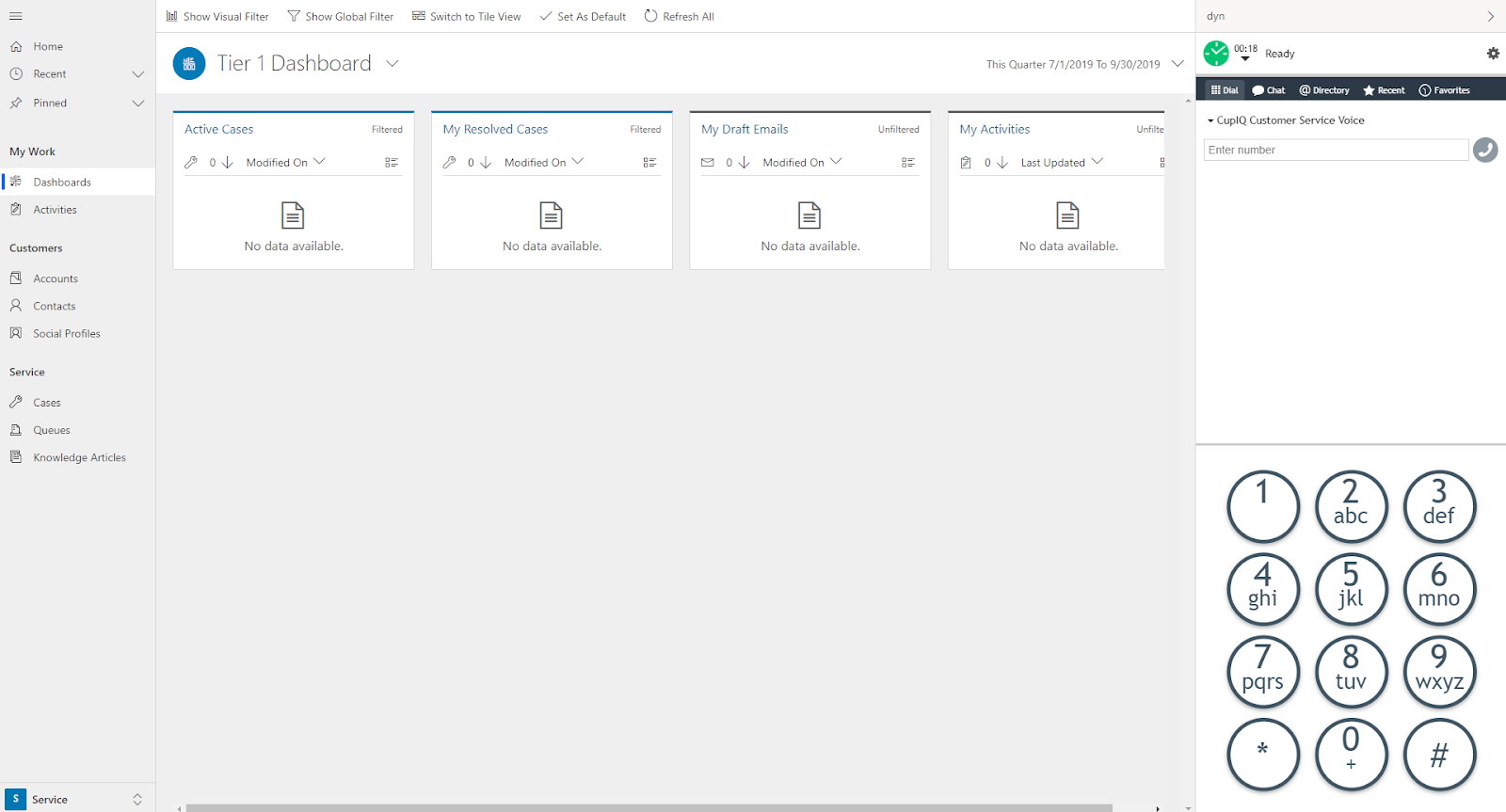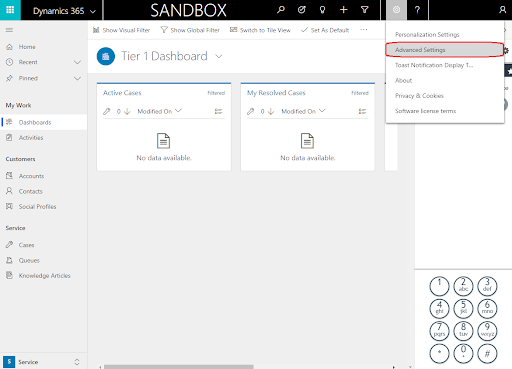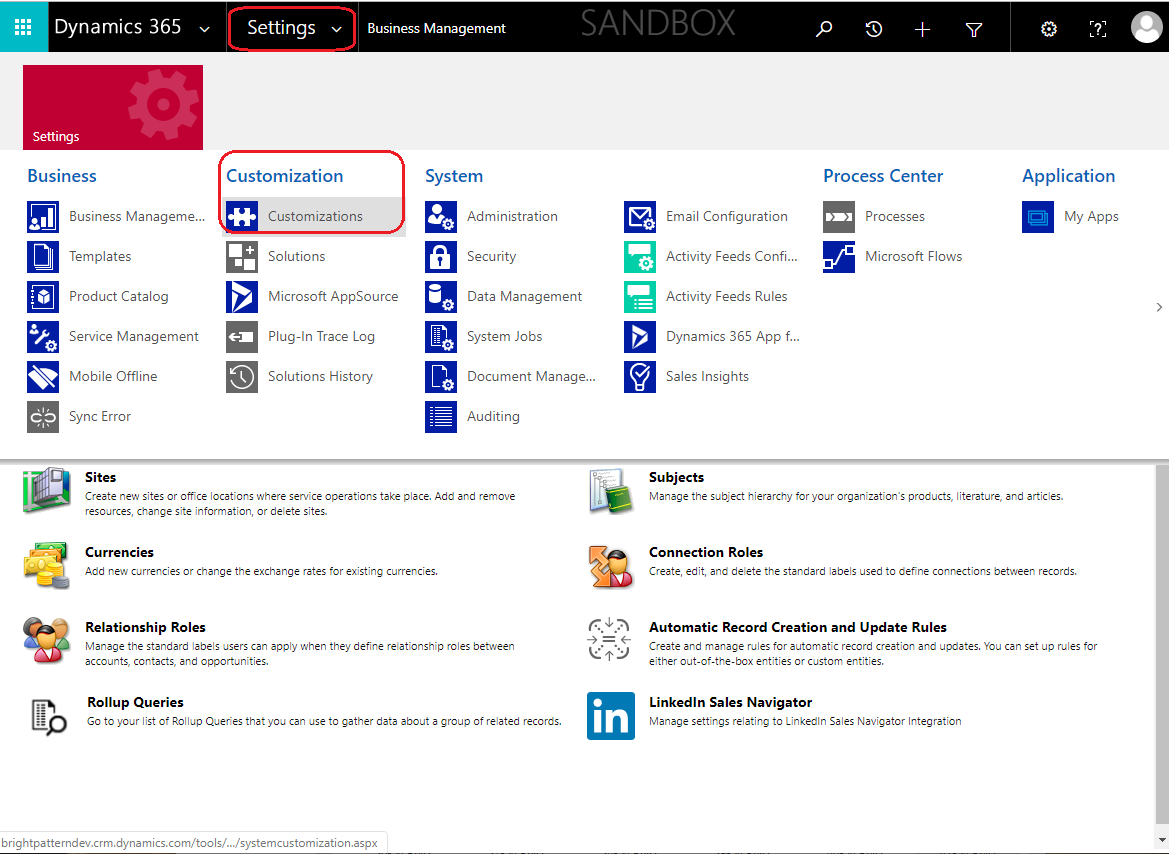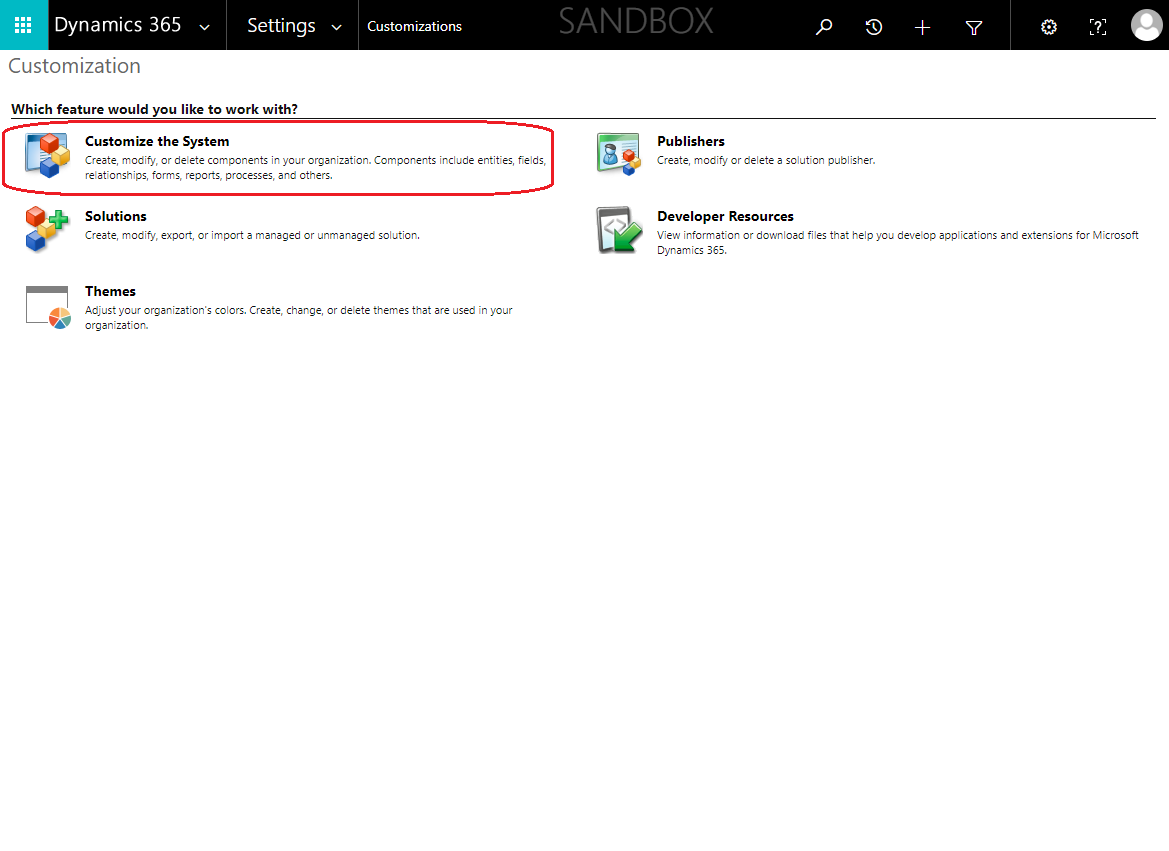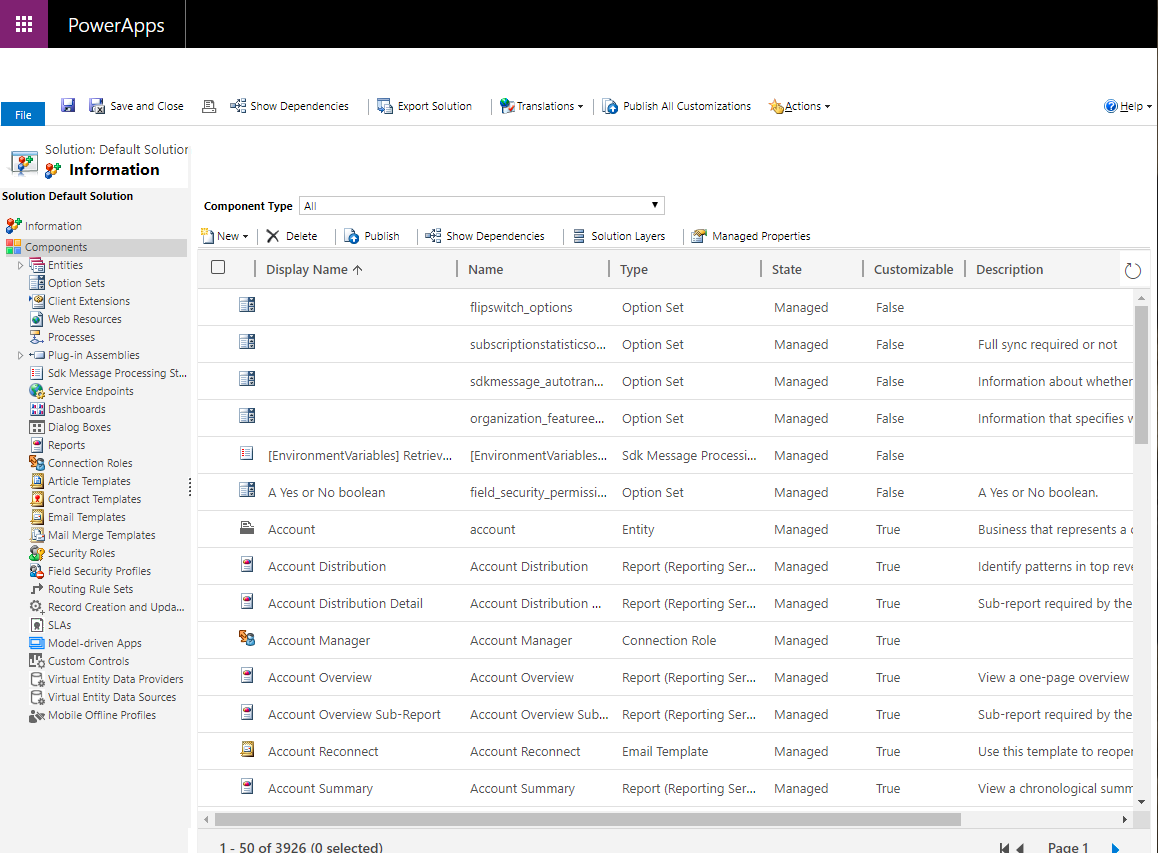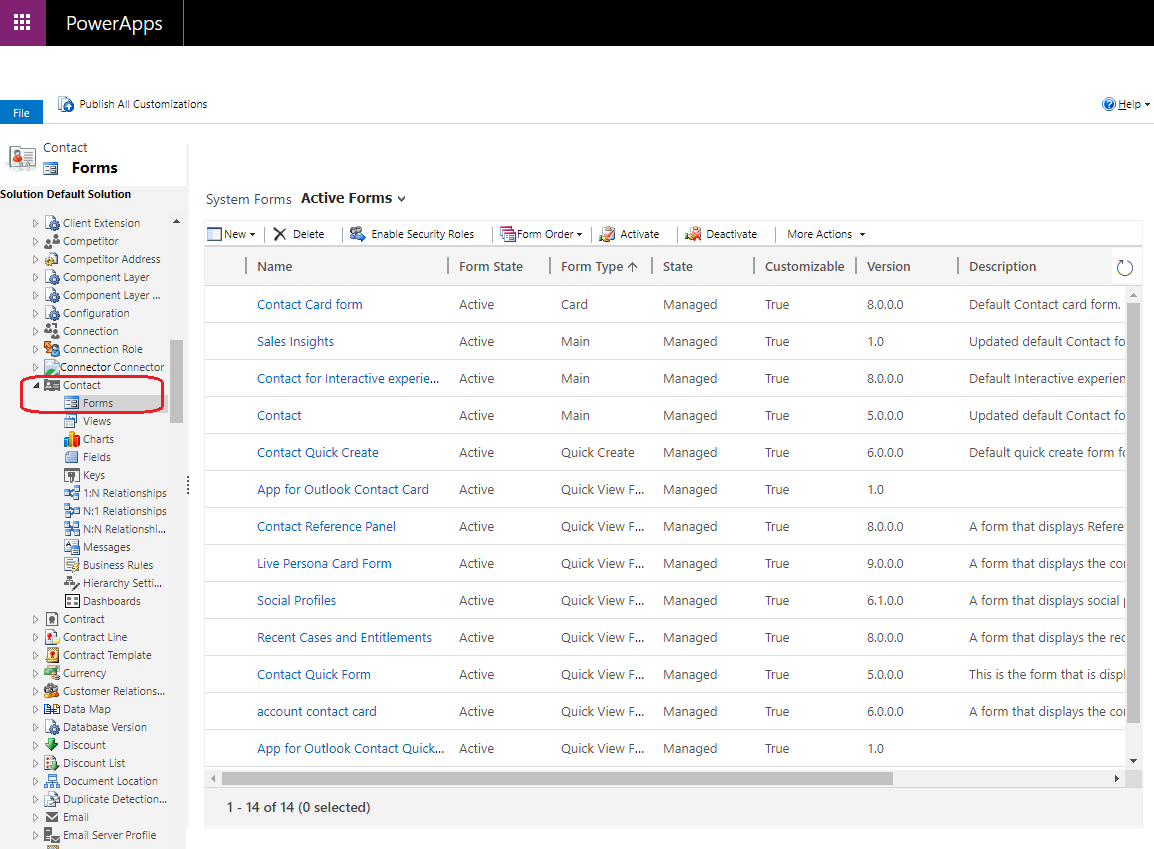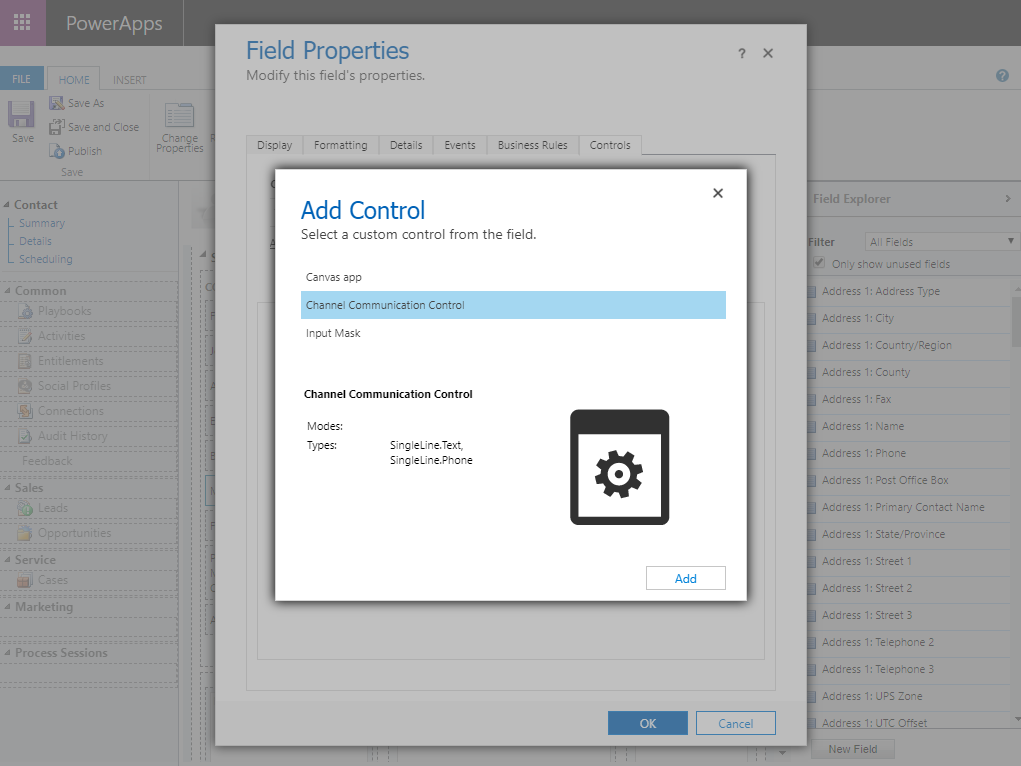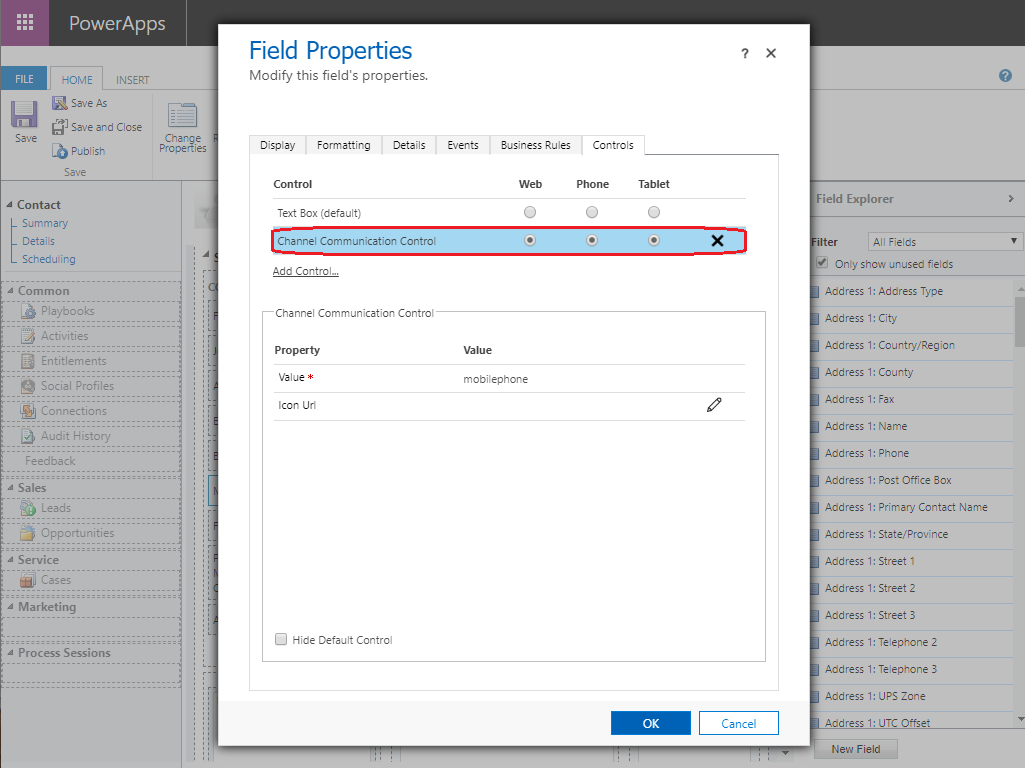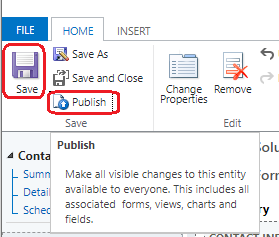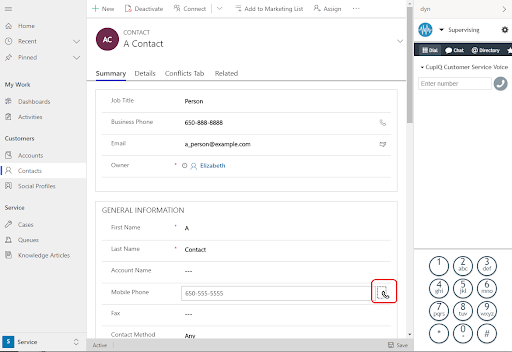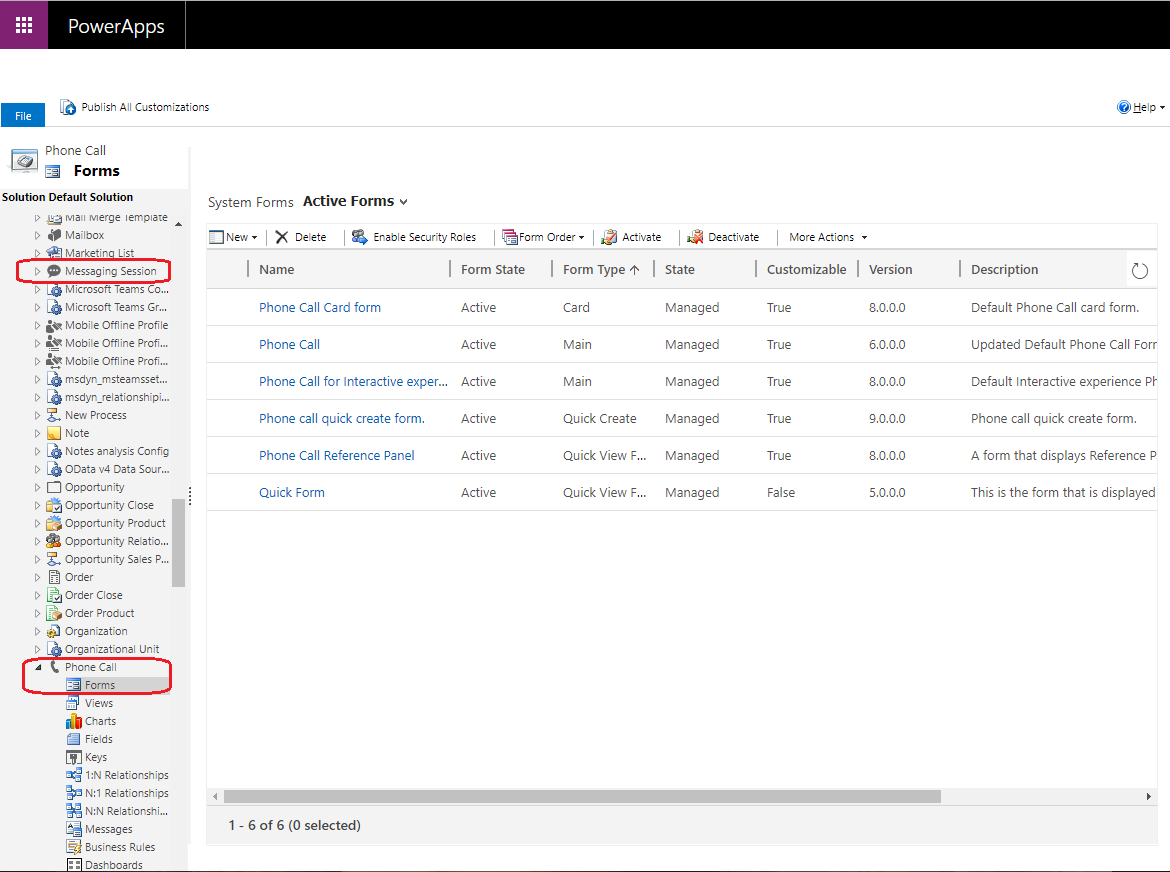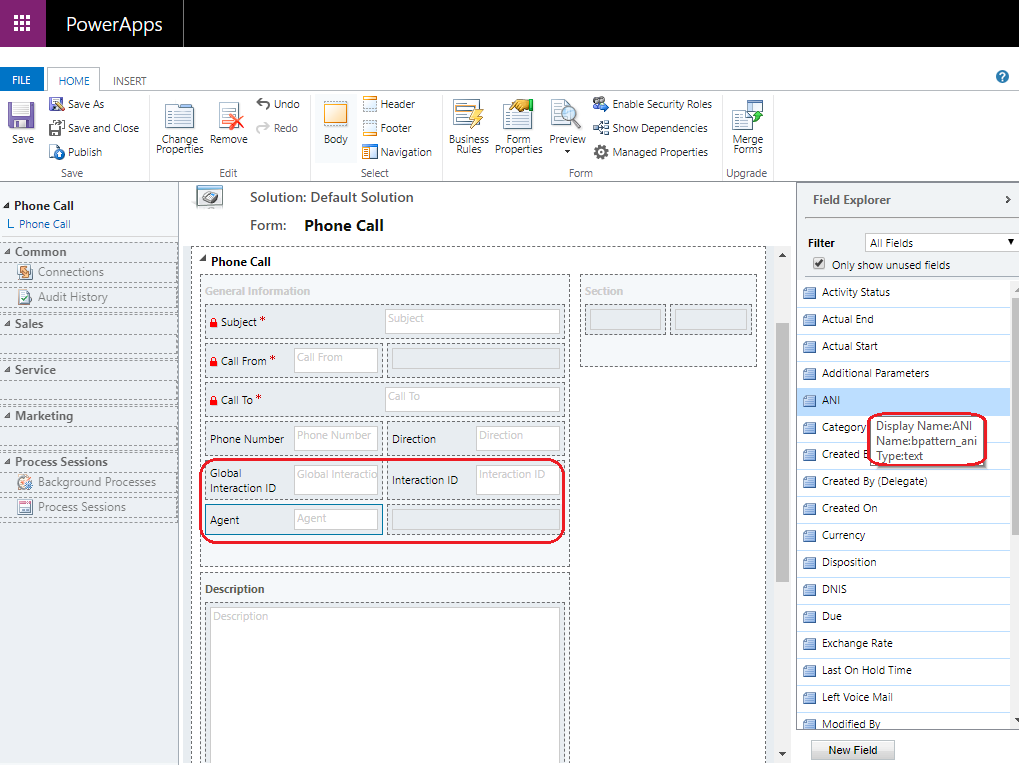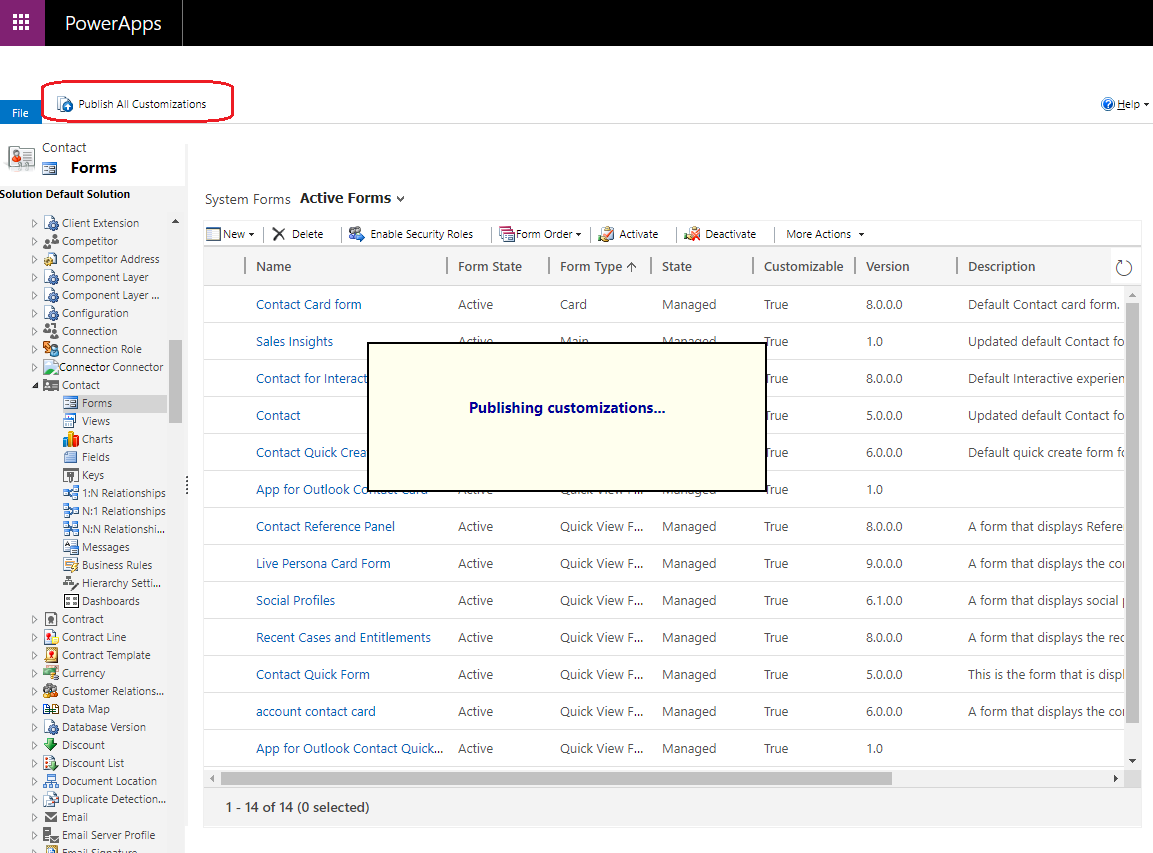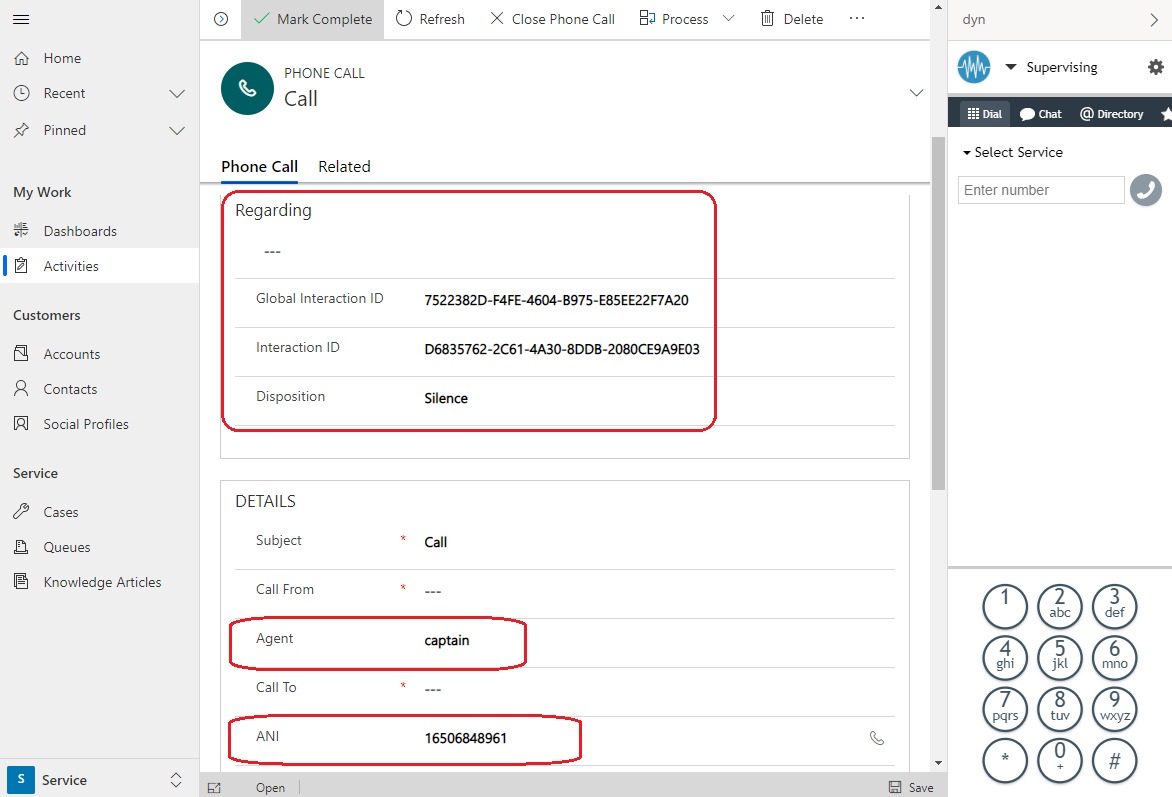設定セクション B: エージェントデスクトップ統合の有効化
統合は、Microsoftの Dynamics 365 のチャネル統合フレームワークを使うことによって、単一の画面から Dynamics 365 データへのアクセスおよびリアルタイムでの通信を行うために、Bright Patternのエージェント デスクトップ ウィジェットを Dynamics 365 アプリケーションに埋め込みます。
このフレームワークにより、Bright PatternなどのサードパーティチャネルプロバイダーがDynamics 365統一インターフェイスのアプリと統合できます[1] 代わりに、エージェントデスクトップなどのサードパーティ通信ウィジェットを介して通信を提供します。
以下の手順では、 Bright Patternコンタクトセンターをアクティブチャネルプロバイダーとして設定し、エージェントデスクトップウィジェットを介してDynamics 365と対話する方法について説明します。
ステップ 1:チャネル統合フレームワークアプリケーションをインストールします。
- Dynamics 365にサインインします。ご注意:管理者権限を持つユーザーとしてログインしなければなりません。
- ホーム >アプリソースへ移動し、チャネル統合フレームワークを探し、 今すぐ取得をクリックします。これにより、インストールが開始されます。チャネル統合フレームワークは、Bright Patternアプリケーションをサポートするために必要です (ステップ2を参照)。
- インストールが完了するまで待ちます。 Dynamics 365が登録されている地域によっては、インストールに時間がかかる場合があります。ソリューションの管理ページを更新することで、インストールの進行状況を確認できます。
ステップ 2:オムニチャネルコンタクトセンター ソリューションアプリをインストールします。
チャネル統合フレームワークアプリをインストールして設定したら、Bright Pattern オムニチャネルコンタクトセンター ソリューションアプリをインストールできます。このアプリは、Bright PatternコンタクトセンターとMicrosoft Dynamics 365間の通信を可能にします。
- Microsoftのアプリソースで、他のアプリの取得をクリックし、“Bright Pattern オムニチャネルコンタクトセンター ソリューション”を探します。
- 今すぐ取得をクリックし、アプリケーションをDynamics 365に追加します。ソリューションの管理ページを更新することで、インストールの進行状況を確認できます。
ステップ 3: チャネル統合フレームワークを設定します。
- Dynamicsの横にあるメニューから チャネル統合フレームワークを選択します。
- アクティブチャネルプロバイダーページで、 +新規をクリックします。
- 新しいチャネルプロバイダー のプロパティページで以下を設定します:
- 名前:任意の文字列 (例えば、"Bright Pattern")
- ラベル:任意の文字列 (例えば、 “私のBright Pattern の統合)
- チャネルURL:次の形式でURLを設定します。その内、“<tenant>”がコンタクトセンター 名で、 “<your_Dynamics_365_CRM>”がDynamics 365ドメインアドレスです ( Dynamics 365 URLアドレスフィールドのドメインに一致するもの):
https://<tenant>.brightpattern.com/agentdesktop/MicrosoftD365.jsp?crmDomain=<your_Dynamics_365_CRM>.crm.dynamics.com
例:
https://example.brightpattern.com/agentdesktop/MicrosoftD365.jsp?crmDomain=brightpattern.crm.dynamics.com - 発信通信の有効化:クリックツーコールの機能を有効にするには、“はい”をクリックします。
- チャネルの順位:任意の整数 (例えば、 “0”)
- APIバージョン: “1.0”を選択します。
- チャネルに対して統一インターフェイスアプリの選択:このチャネル統合フレームワークを使用するすべてのアプリ(つまり、エージェントデスクトップが埋め込まれるアプリ)を選択します。
- チャネルに対して役割の選択:統合にアクセスするためのセキュリティに関わる役割を選択します(空のままにすることもできます)。
- 名前:任意の文字列 (例えば、"Bright Pattern")
- 保存して終了をクリックすると、チャネルプロバイダーがアクティブになります。これで、リストにアクティブチャネルプロバイダーとして表示されます。
- エージェントデスクトップウィジェットがDynamics 365アプリに埋め込まれていることを確認します。
- 左側のメニューから先ほど設定した Dynamics 365アプリを選択すると、チャネル統合フレームワークが使用できます。
- フレームとして埋め込まれたAgent Desktopログイン画面が表示されます。ログインしてみてください!
エージェントデスクトップが表示されない場合は、アクティブチャネルプロバイダー> チャネルURLのプロパティに戻り、URLに正しいテナント名とCRMドメインが含まれているかどうかを確認します。
ステップ 4: クリックツーコール機能を設定します (オプション)。
クリックツーコール機能を使うと、Dynamics 365でコンタクト名の横にある電話のアイコンをクリックするだけで、発信できます。クリックツーコール機能は、Dynamics 365で使う全てのフォームに対して有効にしなければなりません。
クリックツーコール機能は非常に便利な機能ですが、設定はオプションです。 Dynamics 365でクリックツーコール機能を有効にしない場合は、この手順をスキップします。
以下は、コンタクトに関連付けられているコンタクトフォームに対してクリックツーコル機能を有効にする方法の例です。
- Dynamics 365で 設定 (歯車のアイコン) >詳細設定へ移動すると、新しいウィンドウが表示されます。
- 設定 > カスタマイズおよびカスタマイズメニューが開きます。
- システムのカスタマイズを選択します。
- ここから Power Appsサービスが起動します。
- ソリューション: デフォルトソリューション パネルの コンポーネント > エンティティ >コンタクト> フォームへ移動します。
- アクティブフォームタイプのリストからフォーム (この例では、“コンタクト”フォーム) を選択します。フォームは新しいウィンドウに表示されます。
- このフォームで、全タイプの電話フィールドを含むフィールドレイアウトが表示されます。全ての電話フィールドを変更しなければなりません。これを行うには:
- 各フィールドをダブルクリックします。
- コントロールタブ > コントロールの追加 > チャネル通信コントロールへ移動します。
- 各通信タイプに対して、ラジオボタン(例えば、ウェブ、電話、タブレット)を選択します。
- OKをクリックします。
- フォームの保存をクリックします。
- 公開をクリックします。
- オプション: Power Appsメインウィンドウで、全てのカスタマイズの公開をクリックします。このステップは、複数のエンティティを編集し、変更を公開せずに保存した場合にのみ必要です。
[[File:Dynamics-Conf-52-54.PNG|center|800px|thumb|必要に応じて "全てのカスタマイズの公開"]をクリックします。]
- 各フィールドをダブルクリックします。
- 変更を確認するには、フォームページに戻って更新します。 前の電話アイコンは新しいものに置き換えられます。 新しいアイコンは、エージェントデスクトップフレームにログインすると利用可能になります。 ご注意:コンタクトフォームの変更を確認するには、Dynamics 365に少なくとも1件のコンタクトが必要です。
ステップ5: Bright Patternアクティビティ履歴フィールドをフォームに追加します (オプション)
Dynamics 365フォームを編集して、Bright Patternアクティビティ履歴フィールドを追加できます。これは、Bright PatternからDynamics 365に情報を渡すのに役立ちます。
Bright Pattern アクティビティ履歴フィールドの追加は便利な機能ですが、設定はあくまでもオプションです。これらのフィールドをDynamics 365フォームに追加したくない場合は、このステップをスキップできます。
- Dynamics 365で 設定 (歯車のアイコン) >詳細設定へ移動すると、新しいウィンドウが表示されます。
- 設定 > カスタマイズおよびカスタマイズメニューが開きます。
- システムのカスタマイズを選択します。
- ここから Power Appsサービスが起動します。
- ソリューション: デフォルトソリューション パネルの コンポーネント > エンティティへ移動します。その後に:
- 電話コールオブジェクトまたは メッセージ送信のセッション オブジェクトを選択します (つまり、音声対話またはチャット対話によって異なります。これらのオブジェクトにはBright Patternアクティビティ履歴フィールドが含まれています)。
- フォームを選択します。
- アクティブフォームのリストから選択します。次に、新しいPower Appsウィンドウにフォームが表示されます。
- アクティブフォームのリストから選択します。次に、新しいPower Appsウィンドウにフォームが表示されます。
- 電話コールオブジェクトまたは メッセージ送信のセッション オブジェクトを選択します (つまり、音声対話またはチャット対話によって異なります。これらのオブジェクトにはBright Patternアクティビティ履歴フィールドが含まれています)。
- 右側にあるフィールドエクスプローラーパネルに、Bright Pattern および Microsoftを含む 使用可能なアクティビティ履歴フィールドが表示されます。パネルからフォームにフィールドをドラッグアンドドロップして、必要なフィールドをフォームに追加します。
- フィールドの名前を表示するには、フィールドの上にカーソルを合わせます。名前はbpattern_で始まります。
- フィールドの名前を表示するには、フィールドの上にカーソルを合わせます。名前はbpattern_で始まります。
- 保存、その次に公開をクリックします。
- Power Appsメインウィンドウで、全てのカスタマイズの公開をクリックします。
- アクティビティ履歴フィールドが利用可能かどうかを確認するには、Dynamics 365でテスト対話を処理します。完了すると、 マイワーク>アクティビティに移動して、フィールドを含むレコードを確認できます。
- ↑ Dynamics 365では、セールスおよびカスタマーサービスに関連する主な機能の殆どが統合インターフェイスクライアントに移行されています。 その他のクライアントタイプは2020年に廃止されます。ブラウザベースのJavaScript APIライブラリを使って、 統一インターフェイスクライアントへの移行をお勧めします。