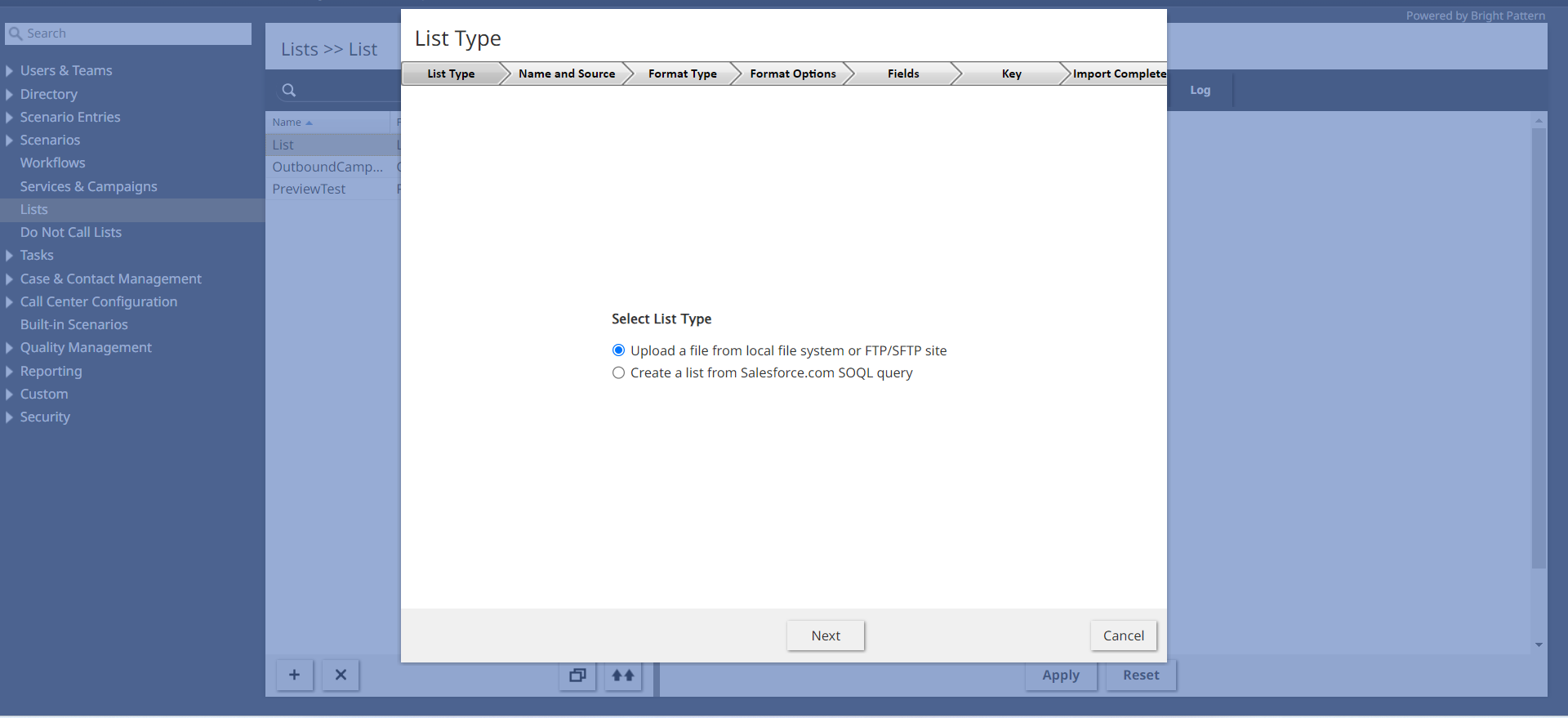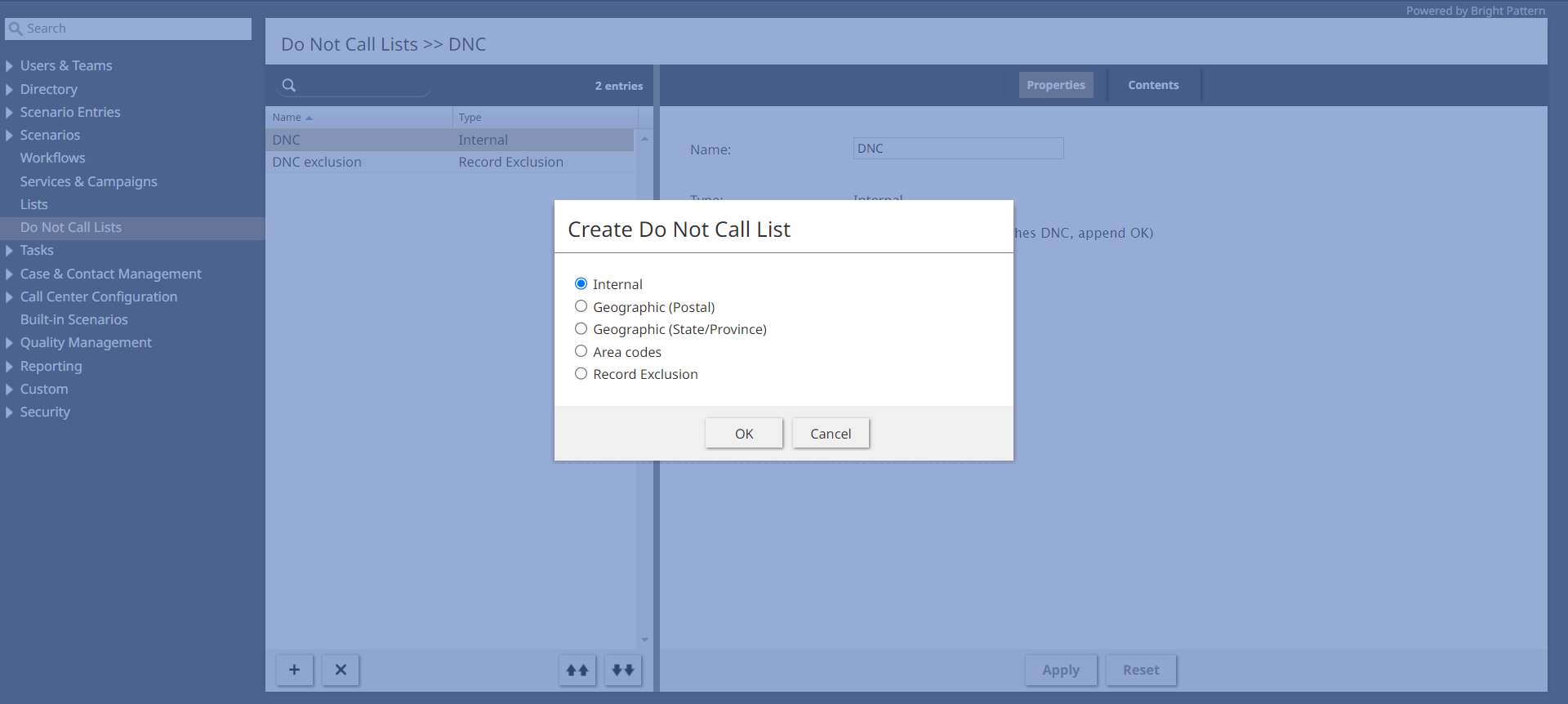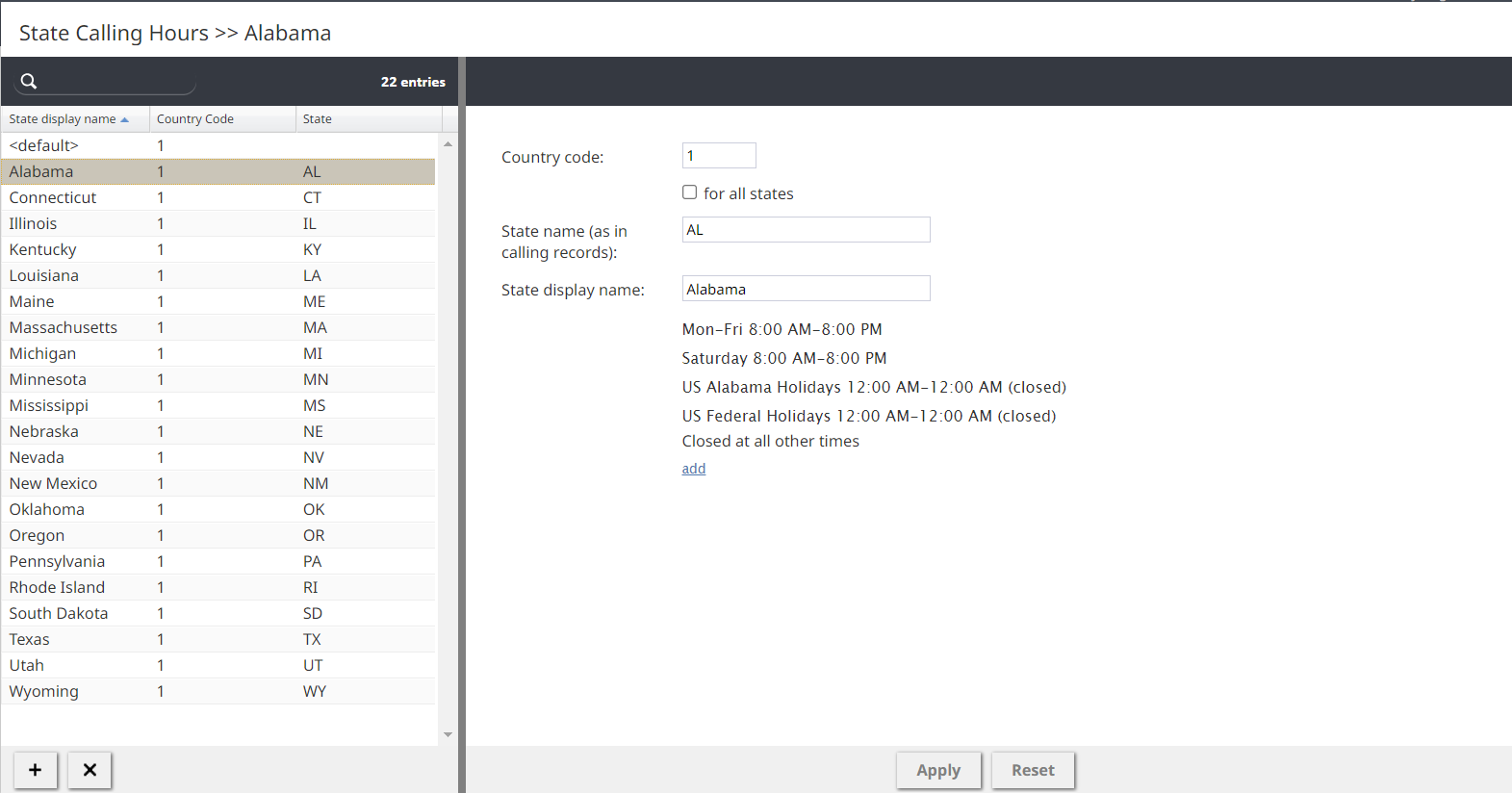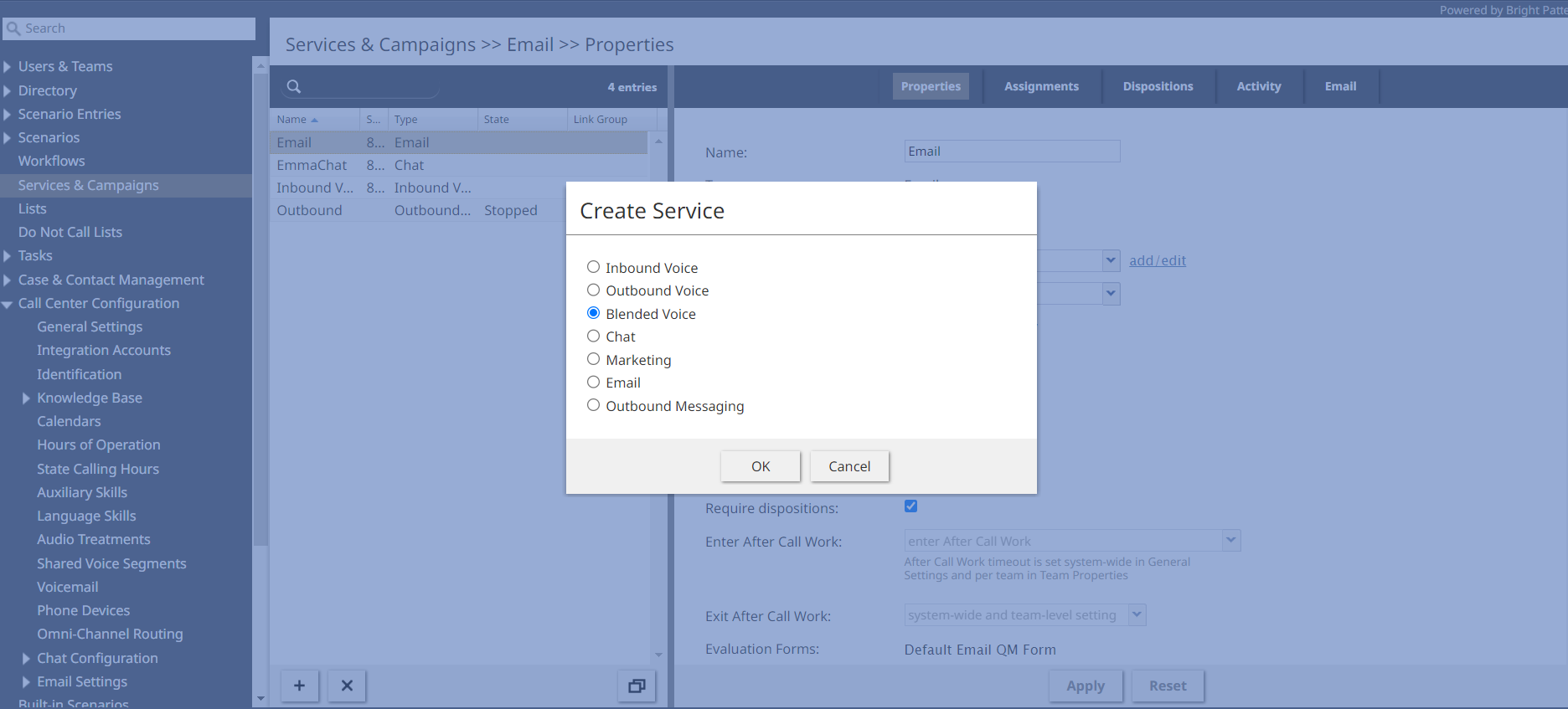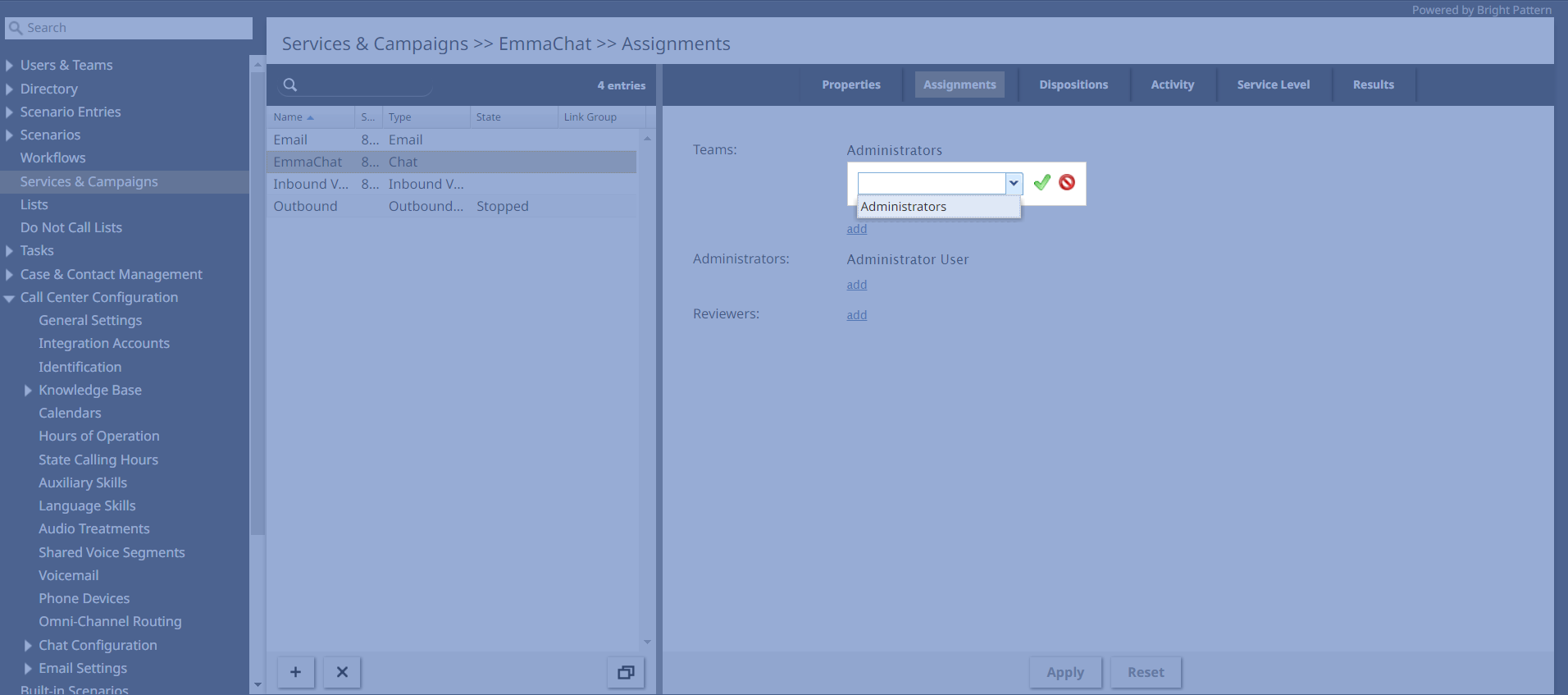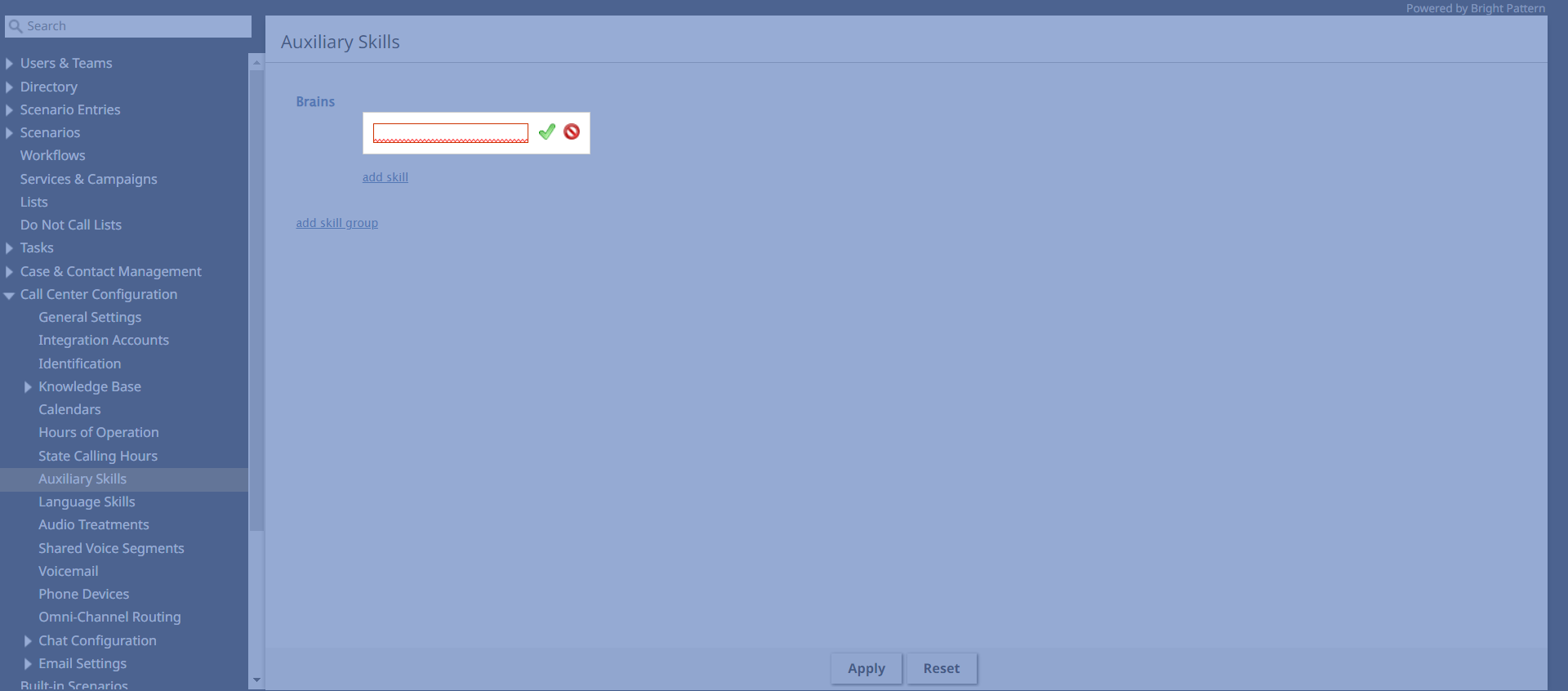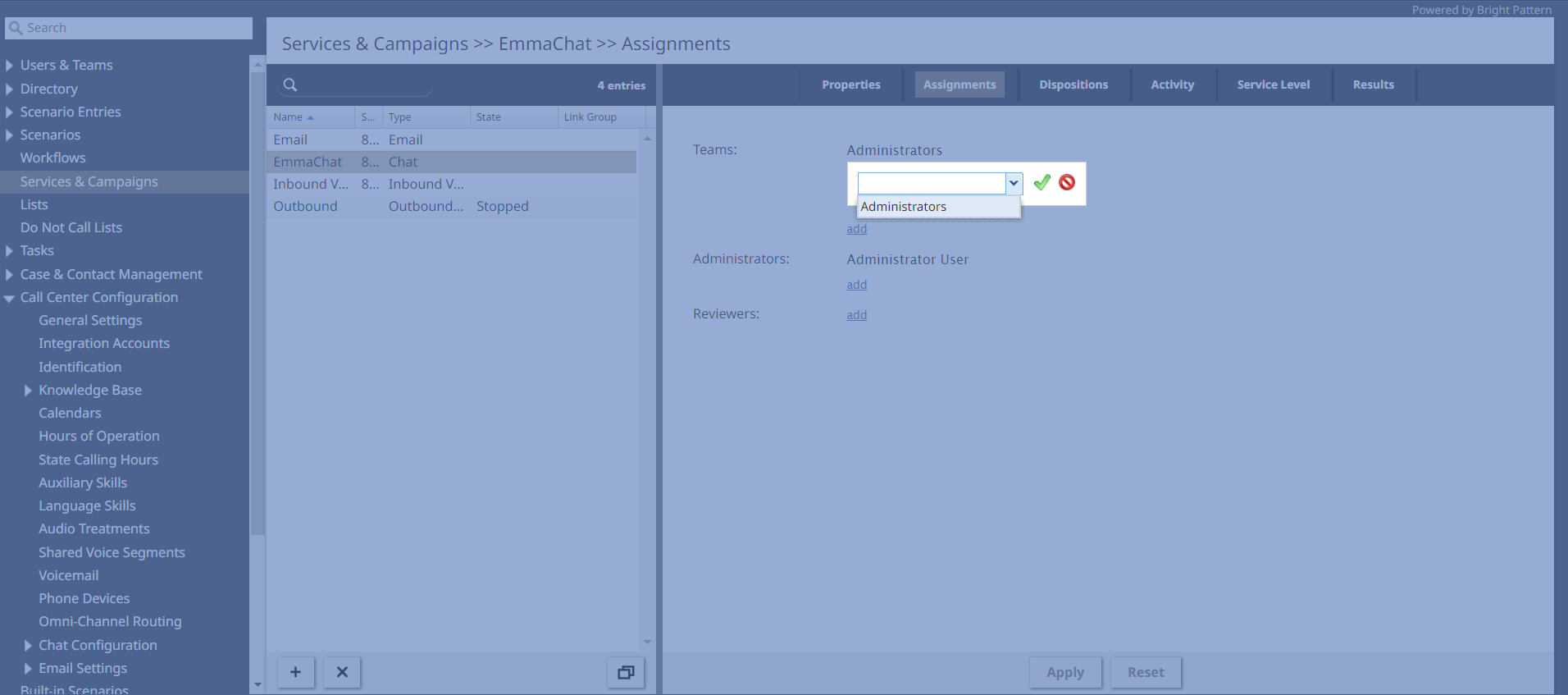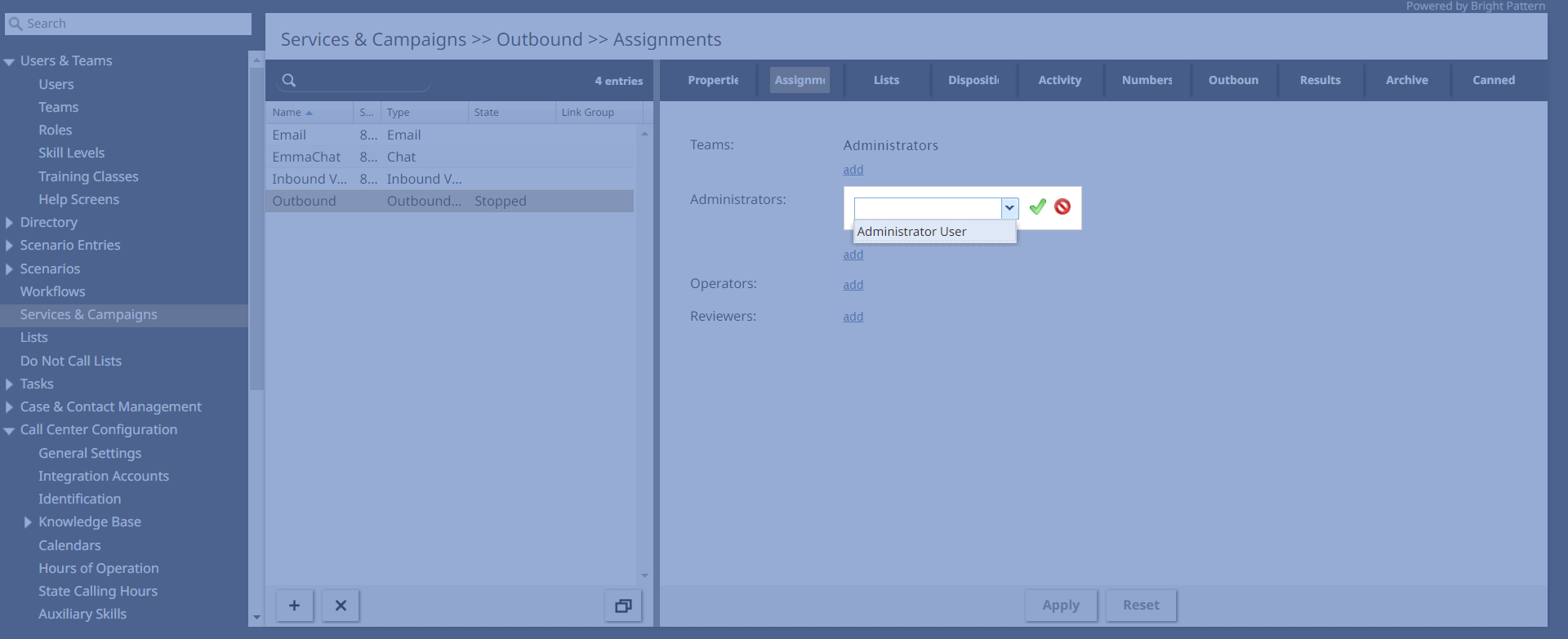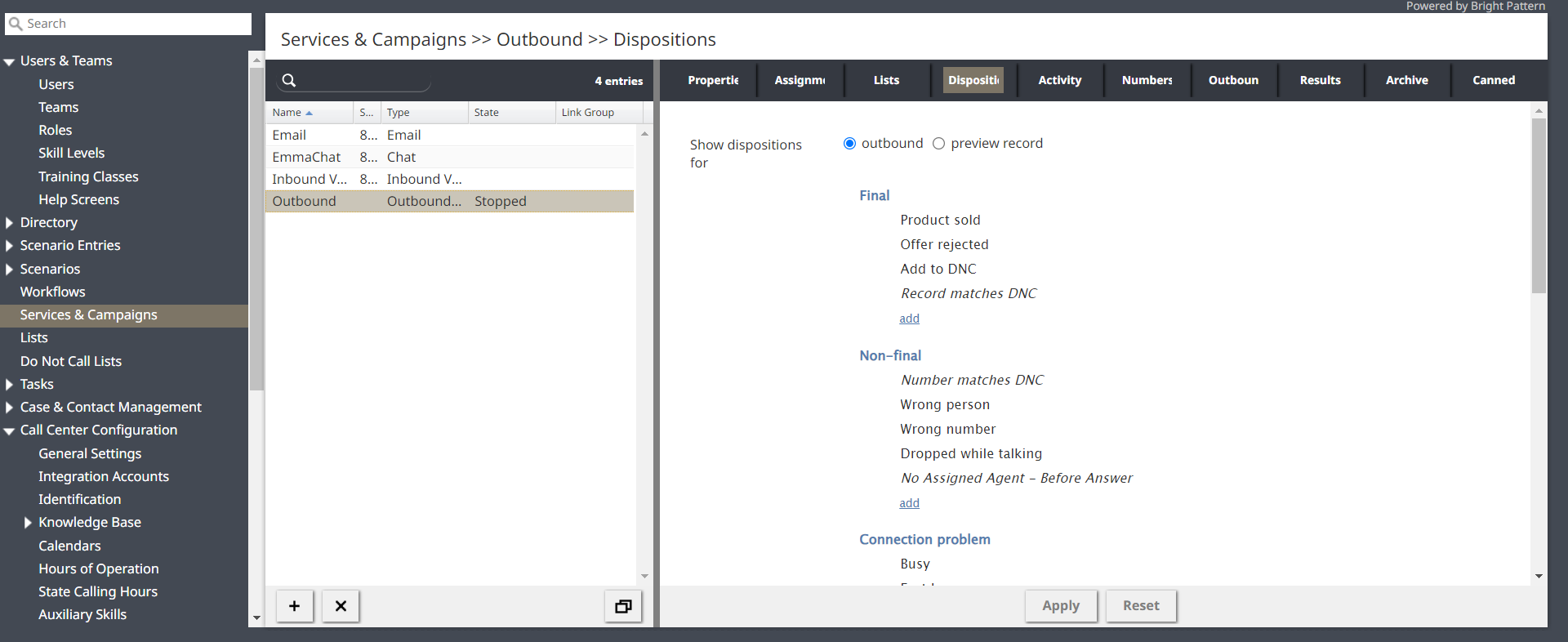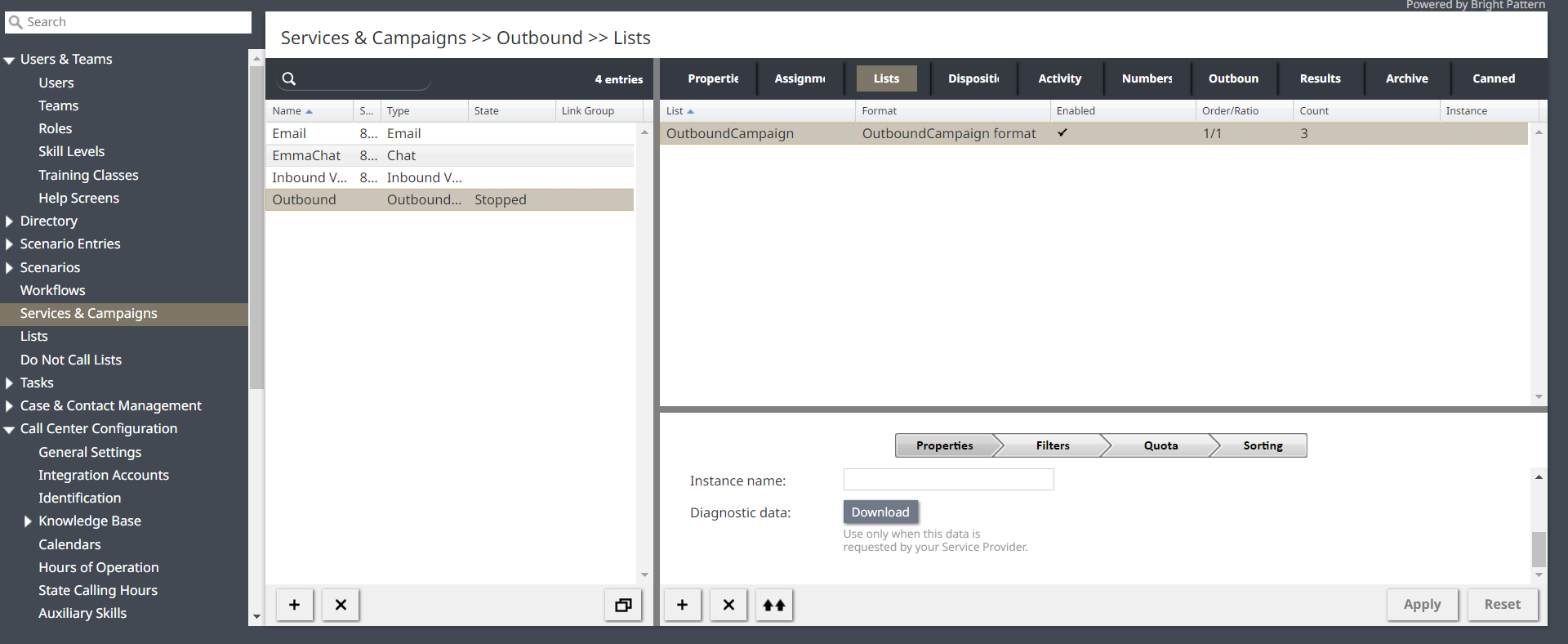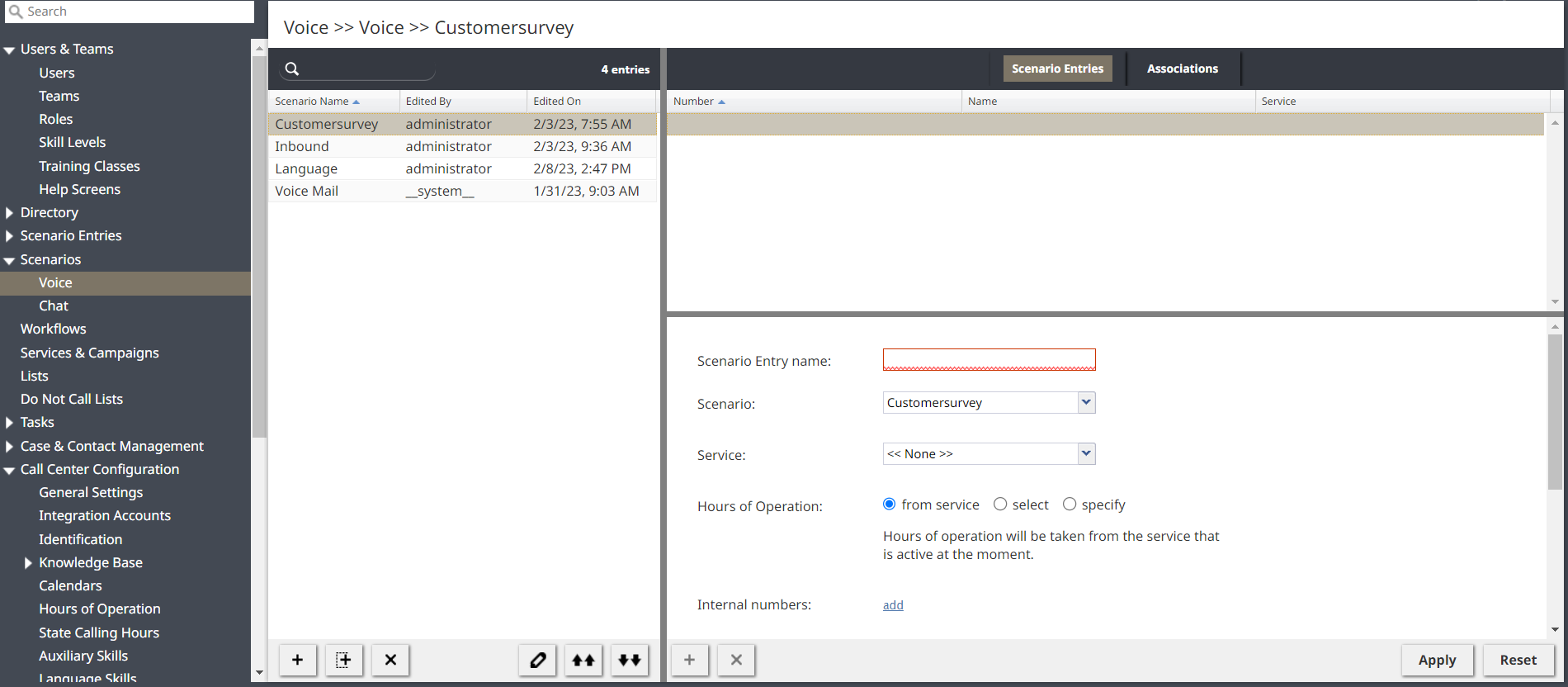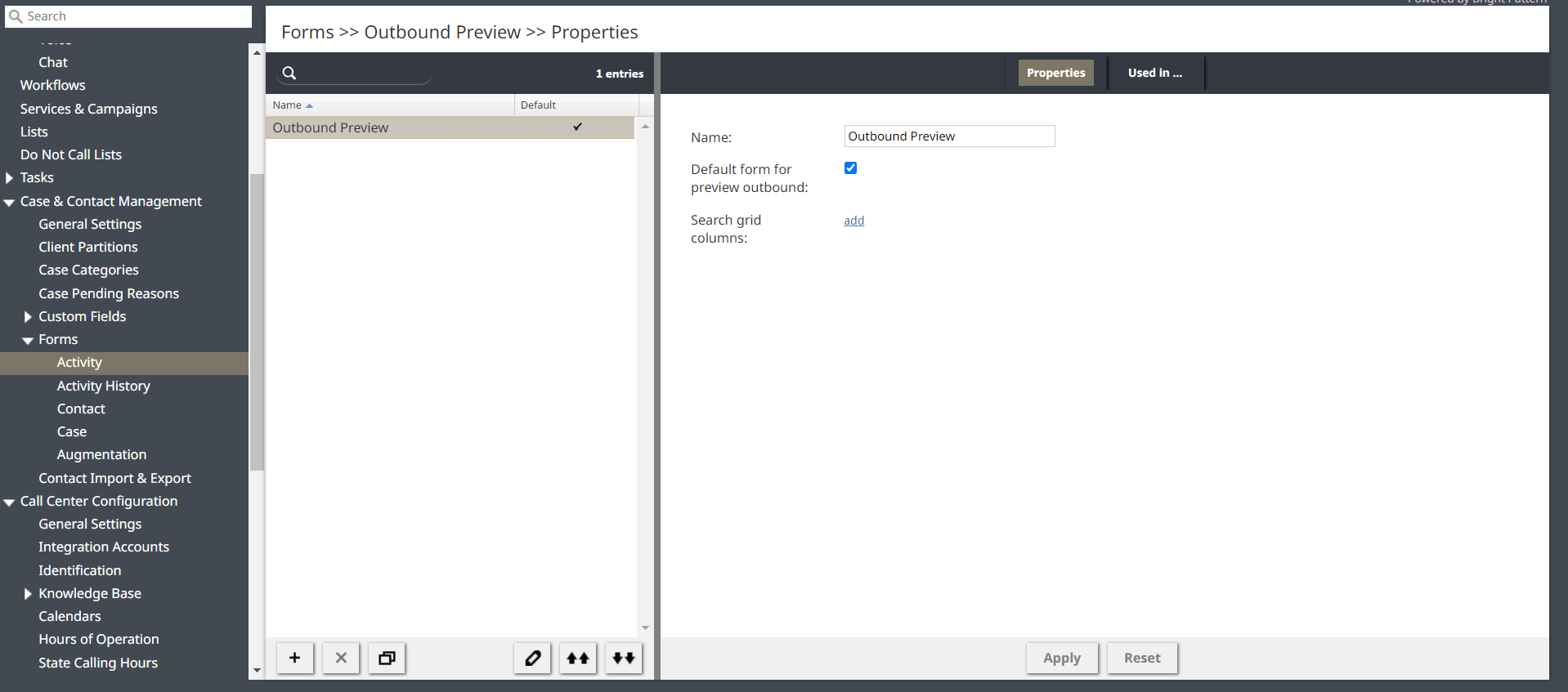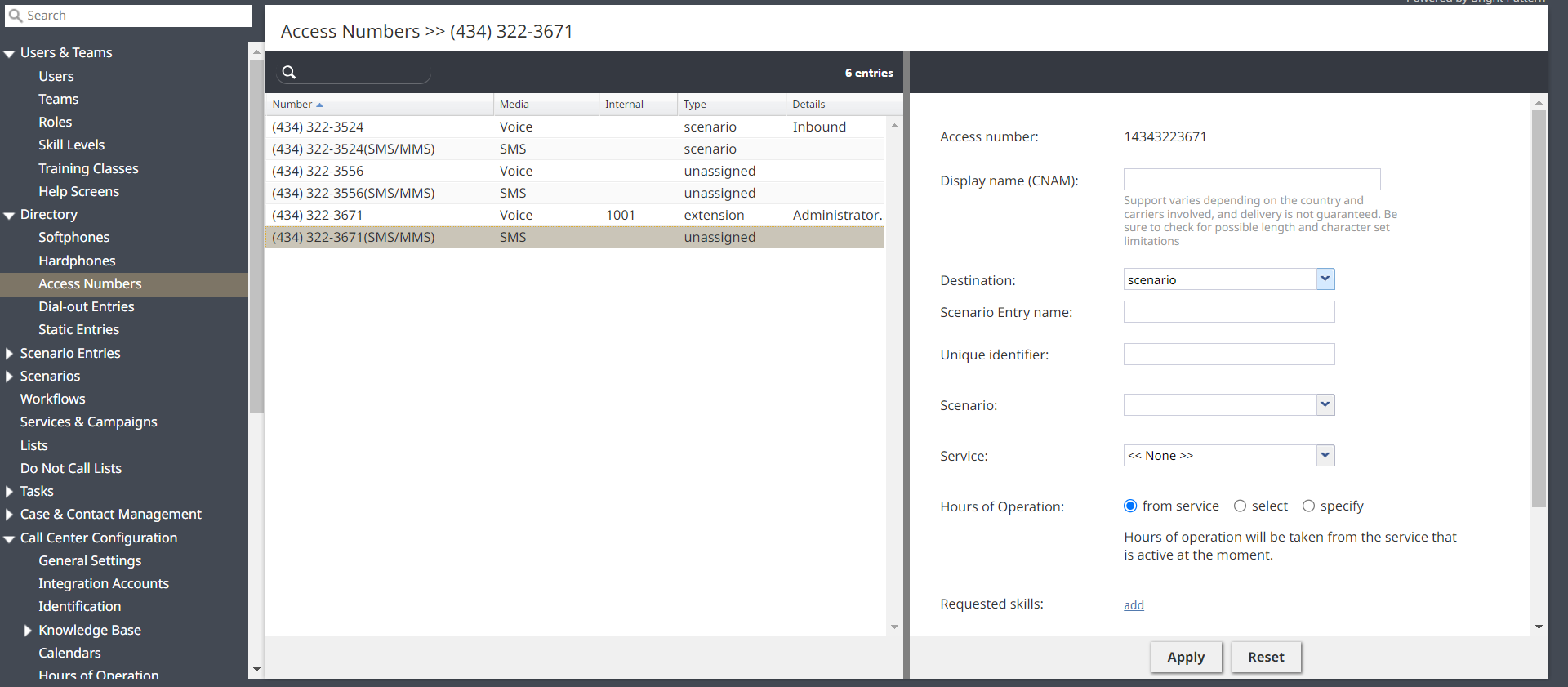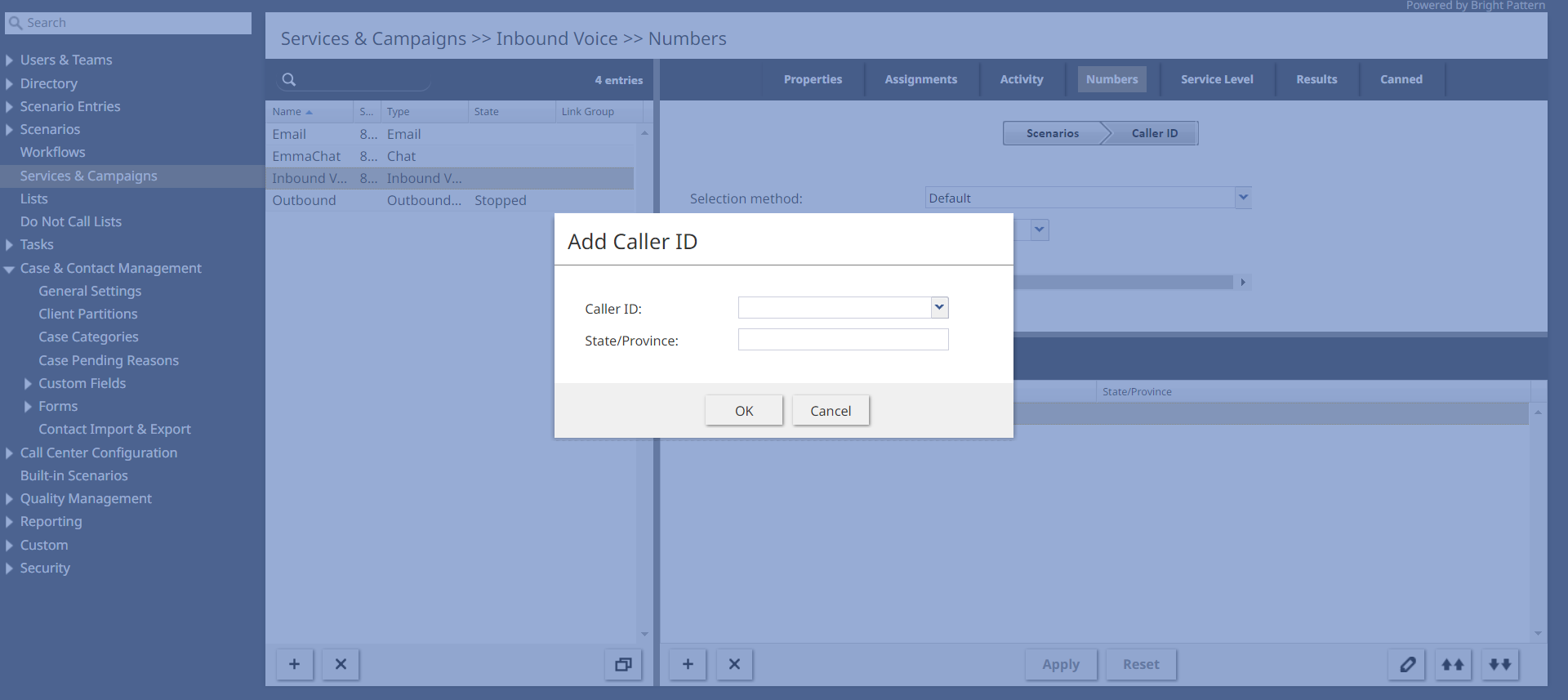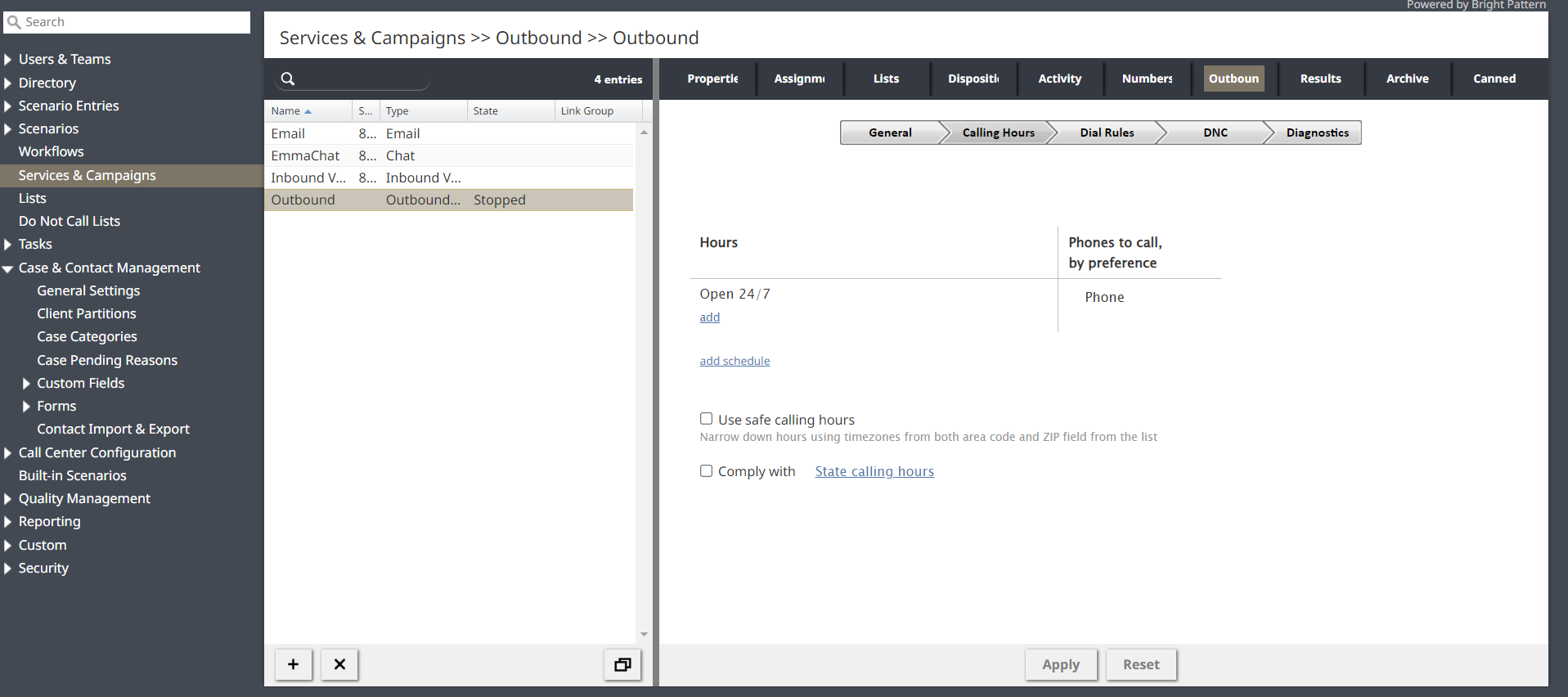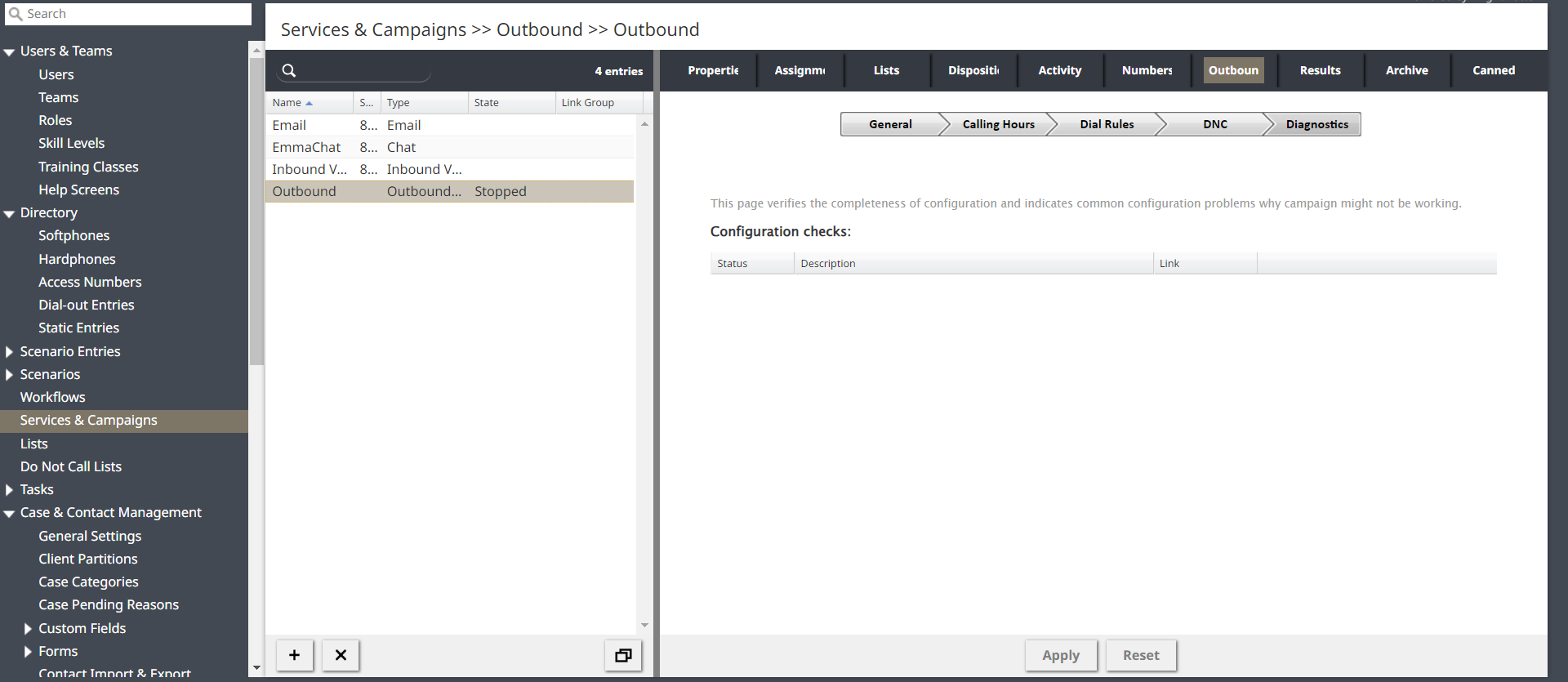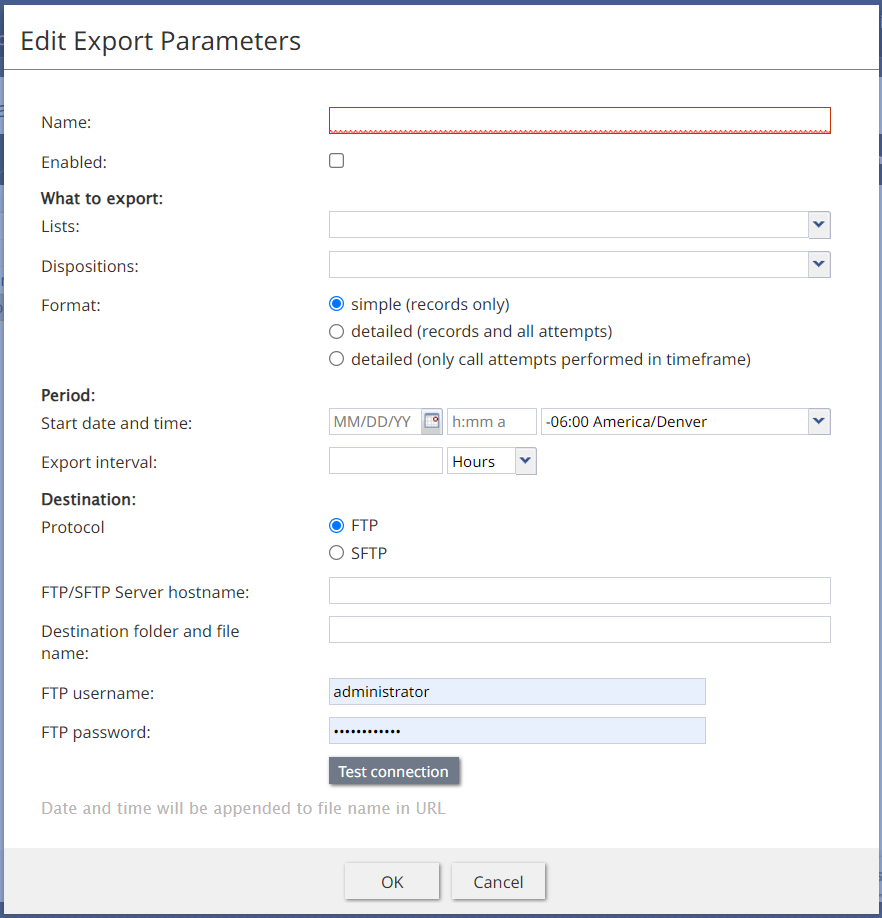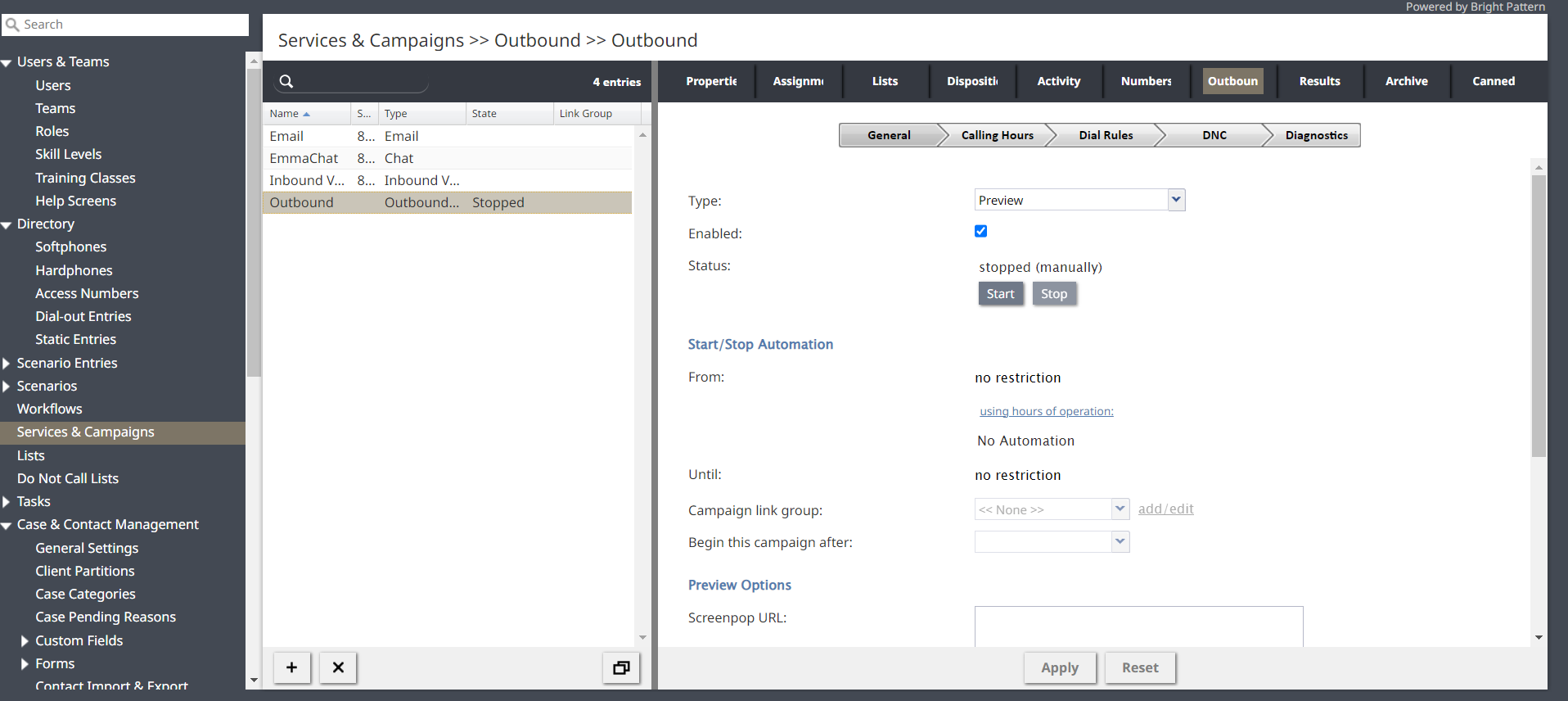(Updated via BpDeleteTranslateTags script) |
|||
| (4 intermediate revisions by 2 users not shown) | |||
| Line 1: | Line 1: | ||
| − | + | = How to Configure Outbound Campaigns= | |
This section outlines the recommended general order of configuring an outbound campaign. Note that for campaign configuration, the Contact Center Administrator application provides a diagnostics page that you can use to verify the correctness and completeness of your campaign configuration. For more information, see section [[contact-center-administrator-guide/Outbound-Diagnostics|Outbound - Diagnostics]]. | This section outlines the recommended general order of configuring an outbound campaign. Note that for campaign configuration, the Contact Center Administrator application provides a diagnostics page that you can use to verify the correctness and completeness of your campaign configuration. For more information, see section [[contact-center-administrator-guide/Outbound-Diagnostics|Outbound - Diagnostics]]. | ||
| Line 5: | Line 5: | ||
The following steps suggest the order of actions that you should take when configuring outbound campaigns for your contact center. | The following steps suggest the order of actions that you should take when configuring outbound campaigns for your contact center. | ||
| − | |||
== Step 1: Import and configure calling lists == | == Step 1: Import and configure calling lists == | ||
Import the calling [[contact-center-administrator-guide/Lists|lists]] for your contact center's outbound campaigns. Lists contain the contact data (i.e., name, phone number, etc.) that is needed to dial contacts in your campaign. | Import the calling [[contact-center-administrator-guide/Lists|lists]] for your contact center's outbound campaigns. Lists contain the contact data (i.e., name, phone number, etc.) that is needed to dial contacts in your campaign. | ||
| + | |||
| + | [[File:Import-List-Interface.png|thumb|800px|center|List import wizard]] | ||
== Step 2: Import and configure Do Not Call lists == | == Step 2: Import and configure Do Not Call lists == | ||
[[contact-center-administrator-guide/DoNotCallLists|Do Not Call Lists]] are separate lists of contacts that should never be called. | [[contact-center-administrator-guide/DoNotCallLists|Do Not Call Lists]] are separate lists of contacts that should never be called. | ||
| + | |||
| + | [[File:Import-Do-Not-Call-List-Interface.png|thumb|800px|center|Do Not Call List import wizard]] | ||
== Step 3: Review, and, if necessary, update state calling hours == | == Step 3: Review, and, if necessary, update state calling hours == | ||
Refer to section [[contact-center-administrator-guide/StateCallingHours|State Calling Hours]]. | Refer to section [[contact-center-administrator-guide/StateCallingHours|State Calling Hours]]. | ||
| + | |||
| + | [[File:State-Calling-Hours.png|thumb|800px|center|Calling hours interface]] | ||
== Step 4: Create an outbound or blended service (campaign) and configure its general settings == | == Step 4: Create an outbound or blended service (campaign) and configure its general settings == | ||
Create and configure the general settings for outbound services or campaigns. See section [[contact-center-administrator-guide/PropertiesTab|Services and Campaigns - Properties Tab]]. | Create and configure the general settings for outbound services or campaigns. See section [[contact-center-administrator-guide/PropertiesTab|Services and Campaigns - Properties Tab]]. | ||
| + | |||
| + | [[File:Create-Blended-Campaign-Interface.png|thumb|800px|center|Create Campaign wizard]] | ||
== Step 5: Assign agent teams to the campaign == | == Step 5: Assign agent teams to the campaign == | ||
Refer to section [[contact-center-administrator-guide/AssignmentsTab|Services and Campaigns - Assignments Tab]] to assign teams to the campaign. Note that the campaign will be created with a default skill that can be assigned automatically to all members of the associated agent team(s). | Refer to section [[contact-center-administrator-guide/AssignmentsTab|Services and Campaigns - Assignments Tab]] to assign teams to the campaign. Note that the campaign will be created with a default skill that can be assigned automatically to all members of the associated agent team(s). | ||
| + | |||
| + | [[File:Assign-Agent-Teams-Interface.png|thumb|800px|center|Assign Agent Teams wizard]] | ||
| + | |||
== Step 6: Create additional skills required for the campaign == | == Step 6: Create additional skills required for the campaign == | ||
Additional skills are called [[contact-center-administrator-guide/AuxiliarySkills|auxiliary skills]]. Add any other required agent skills for this campaign. | Additional skills are called [[contact-center-administrator-guide/AuxiliarySkills|auxiliary skills]]. Add any other required agent skills for this campaign. | ||
| + | |||
| + | [[File:Create-Auxiliary-Skills-Interface.png|thumb|800px|center|Create Auxiliary Skills wizard]] | ||
| + | |||
== Step 7: Assign the auxiliary skills to agents of the assigned teams == | == Step 7: Assign the auxiliary skills to agents of the assigned teams == | ||
Assign auxiliary skills to agents as required [[contact-center-administrator-guide/SkillLevels|skill levels]]. | Assign auxiliary skills to agents as required [[contact-center-administrator-guide/SkillLevels|skill levels]]. | ||
| + | |||
| + | [[File:Assign-Skills-To-Agents-Interface.png|thumb|800px|center| Assign Skills to Agents wizard]] | ||
== Step 8: Assign campaign operators to this campaign == | == Step 8: Assign campaign operators to this campaign == | ||
Assign campaign operators. See section [[contact-center-administrator-guide/AssignmentsTab|Services and Campaigns - Assignments Tab]]. | Assign campaign operators. See section [[contact-center-administrator-guide/AssignmentsTab|Services and Campaigns - Assignments Tab]]. | ||
| + | |||
| + | [[File:Campaign-Operators-Interface.png|thumb|800px|center| Campaign Operators wizard]] | ||
| + | |||
== Step 9: Review and edit dispositions == | == Step 9: Review and edit dispositions == | ||
Review and edit the default dispositions (i.e., [[contact-center-administrator-guide/Pre-definedDispositions|pre-defined dispositions]]) and define additional dispositions as may be necessary to analyze the results of your campaign. See section [[contact-center-administrator-guide/DispositionsTab|Services and Campaigns - Dispositions Tab]]. | Review and edit the default dispositions (i.e., [[contact-center-administrator-guide/Pre-definedDispositions|pre-defined dispositions]]) and define additional dispositions as may be necessary to analyze the results of your campaign. See section [[contact-center-administrator-guide/DispositionsTab|Services and Campaigns - Dispositions Tab]]. | ||
| + | |||
| + | [[File:Disposition-Interface.png |thumb|800px|center| Disposition interface]] | ||
| + | |||
== Step 10: Associate the calling lists with the campaign == | == Step 10: Associate the calling lists with the campaign == | ||
The callings lists that you imported or added in [[contact-center-administrator-guide/OutboundCampaignConfiguration#Step1|Step 1]] of this procedure need to be associated with the campaign. Then, configure the lists for use within the campaign, and enable them when they are configured. See section [[contact-center-administrator-guide/ListsTab|Services and Campaigns - Lists Tab]] | The callings lists that you imported or added in [[contact-center-administrator-guide/OutboundCampaignConfiguration#Step1|Step 1]] of this procedure need to be associated with the campaign. Then, configure the lists for use within the campaign, and enable them when they are configured. See section [[contact-center-administrator-guide/ListsTab|Services and Campaigns - Lists Tab]] | ||
| + | |||
| + | [[File:Campaign-Calling-List-Interface.png|thumb|800px|center| Associate Calling List with Campaign interface]] | ||
| + | |||
== Step 11: Define scenarios == | == Step 11: Define scenarios == | ||
| Line 41: | Line 65: | ||
Note that scenario templates are available for some typical outbound processing automation tasks, such as right-party connect (RPC) and the opt-out option for calls unanswered within the compliance time. | Note that scenario templates are available for some typical outbound processing automation tasks, such as right-party connect (RPC) and the opt-out option for calls unanswered within the compliance time. | ||
| + | |||
| + | [[File:Define-Scenarios-Interface.png|thumb|800px|center| Define Scenarios interface]] | ||
| + | |||
== Step 12: Create activity forms == | == Step 12: Create activity forms == | ||
Create the activity forms that the agents will use to process campaign calls, and bind them to the calling list data. See section [[contact-center-administrator-guide/ActivityForms|Activity Forms]] and [[contact-center-administrator-guide/ActivityTab|Services and Campaigns - Activity Tab]]. | Create the activity forms that the agents will use to process campaign calls, and bind them to the calling list data. See section [[contact-center-administrator-guide/ActivityForms|Activity Forms]] and [[contact-center-administrator-guide/ActivityTab|Services and Campaigns - Activity Tab]]. | ||
| + | |||
| + | [[File: Create-Activity-Forms-Interface.png|thumb|800px|center| Create Activity Forms interface]] | ||
| + | |||
== Step 13: Add access numbers == | == Step 13: Add access numbers == | ||
Decide which [[contact-center-administrator-guide/AccessNumbers|access numbers]] will be used as caller IDs for this campaign, and, if necessary, associate these numbers with scenarios for possible callbacks. | Decide which [[contact-center-administrator-guide/AccessNumbers|access numbers]] will be used as caller IDs for this campaign, and, if necessary, associate these numbers with scenarios for possible callbacks. | ||
| + | |||
| + | [[File:Add-Access-Numbers-Interface.png|thumb|800px|center| Add Access Numbers interface]] | ||
| + | |||
== Step 14: Configure campaign caller IDs == | == Step 14: Configure campaign caller IDs == | ||
Set up the caller IDs to be used for the campaign. See section [[contact-center-administrator-guide/NumbersTab|Services and Campaigns - Numbers Tab]]. | Set up the caller IDs to be used for the campaign. See section [[contact-center-administrator-guide/NumbersTab|Services and Campaigns - Numbers Tab]]. | ||
| + | |||
| + | [[File:Configure-Campaign-Caller-IDs-Interface.png|thumb|800px|center| Configure Campaign Caller IDs wizard]] | ||
| + | |||
== Step 15: Configure campaign settings == | == Step 15: Configure campaign settings == | ||
Configure all campaign-specific settings, including campaign type, general schedule, estimated success rate, calling hours, dial rules, and ''Do Not Call'' lists. See section [[contact-center-administrator-guide/OutboundTab|Services and Campaigns - Outbound Tab]]. | Configure all campaign-specific settings, including campaign type, general schedule, estimated success rate, calling hours, dial rules, and ''Do Not Call'' lists. See section [[contact-center-administrator-guide/OutboundTab|Services and Campaigns - Outbound Tab]]. | ||
| + | |||
| + | [[File: Configure-Campaign-Settings-Interface.png|thumb|800px|center| Configure Campaign Settings interface]] | ||
== Step 16: Verify the completeness of campaign configuration == | == Step 16: Verify the completeness of campaign configuration == | ||
Verify that campaign configuration is correct on the campaign’s [[contact-center-administrator-guide/Outbound-Diagnostics|Outbound - Diagnostics]] page. | Verify that campaign configuration is correct on the campaign’s [[contact-center-administrator-guide/Outbound-Diagnostics|Outbound - Diagnostics]] page. | ||
| + | |||
| + | [[File:Campaign-Configuration-Interface.png|thumb|800px|center| Campaign Configuration interface]] | ||
== Step 17: Set up periodic export of campaign results and recordings == | == Step 17: Set up periodic export of campaign results and recordings == | ||
If you want campaign results and recordings to be exported automatically at select times, enable periodic exports in the [[contact-center-administrator-guide/ResultsTab|Services and Campaigns - Results Tab]]. | If you want campaign results and recordings to be exported automatically at select times, enable periodic exports in the [[contact-center-administrator-guide/ResultsTab|Services and Campaigns - Results Tab]]. | ||
| + | |||
| + | [[File:Campaign-Export-Interface.png|thumb|800px|center| Campaign Export interface]] | ||
== Step 18: Enable the campaign == | == Step 18: Enable the campaign == | ||
Your outbound campaign is active when you enable it. See section [[contact-center-administrator-guide/Outbound-General|Outbound - General]]. | Your outbound campaign is active when you enable it. See section [[contact-center-administrator-guide/Outbound-General|Outbound - General]]. | ||
| − | + | [[File:Enable-Campaign-Interface.png|thumb|800px|center| Enable Campaign interface]] | |
| − | |||
| − | |||
| − | |||
| − | |||
Latest revision as of 04:04, 29 May 2024
How to Configure Outbound Campaigns
This section outlines the recommended general order of configuring an outbound campaign. Note that for campaign configuration, the Contact Center Administrator application provides a diagnostics page that you can use to verify the correctness and completeness of your campaign configuration. For more information, see section Outbound - Diagnostics.
For quota-based campaigns, refer to the Bright Pattern Contact Center Outbound Quota Tutorial.
The following steps suggest the order of actions that you should take when configuring outbound campaigns for your contact center.
Step 1: Import and configure calling lists
Import the calling lists for your contact center's outbound campaigns. Lists contain the contact data (i.e., name, phone number, etc.) that is needed to dial contacts in your campaign.
Step 2: Import and configure Do Not Call lists
Do Not Call Lists are separate lists of contacts that should never be called.
Step 3: Review, and, if necessary, update state calling hours
Refer to section State Calling Hours.
Step 4: Create an outbound or blended service (campaign) and configure its general settings
Create and configure the general settings for outbound services or campaigns. See section Services and Campaigns - Properties Tab.
Step 5: Assign agent teams to the campaign
Refer to section Services and Campaigns - Assignments Tab to assign teams to the campaign. Note that the campaign will be created with a default skill that can be assigned automatically to all members of the associated agent team(s).
Step 6: Create additional skills required for the campaign
Additional skills are called auxiliary skills. Add any other required agent skills for this campaign.
Step 7: Assign the auxiliary skills to agents of the assigned teams
Assign auxiliary skills to agents as required skill levels.
Step 8: Assign campaign operators to this campaign
Assign campaign operators. See section Services and Campaigns - Assignments Tab.
Step 9: Review and edit dispositions
Review and edit the default dispositions (i.e., pre-defined dispositions) and define additional dispositions as may be necessary to analyze the results of your campaign. See section Services and Campaigns - Dispositions Tab.
Step 10: Associate the calling lists with the campaign
The callings lists that you imported or added in Step 1 of this procedure need to be associated with the campaign. Then, configure the lists for use within the campaign, and enable them when they are configured. See section Services and Campaigns - Lists Tab
Step 11: Define scenarios
Define the interaction processing scenarios that may be needed for automatic processing of answered campaign calls and possible callbacks within this campaign. See section Voice Scenarios.
Note that scenario templates are available for some typical outbound processing automation tasks, such as right-party connect (RPC) and the opt-out option for calls unanswered within the compliance time.
Step 12: Create activity forms
Create the activity forms that the agents will use to process campaign calls, and bind them to the calling list data. See section Activity Forms and Services and Campaigns - Activity Tab.
Step 13: Add access numbers
Decide which access numbers will be used as caller IDs for this campaign, and, if necessary, associate these numbers with scenarios for possible callbacks.
Step 14: Configure campaign caller IDs
Set up the caller IDs to be used for the campaign. See section Services and Campaigns - Numbers Tab.
Step 15: Configure campaign settings
Configure all campaign-specific settings, including campaign type, general schedule, estimated success rate, calling hours, dial rules, and Do Not Call lists. See section Services and Campaigns - Outbound Tab.
Step 16: Verify the completeness of campaign configuration
Verify that campaign configuration is correct on the campaign’s Outbound - Diagnostics page.
Step 17: Set up periodic export of campaign results and recordings
If you want campaign results and recordings to be exported automatically at select times, enable periodic exports in the Services and Campaigns - Results Tab.
Step 18: Enable the campaign
Your outbound campaign is active when you enable it. See section Outbound - General.