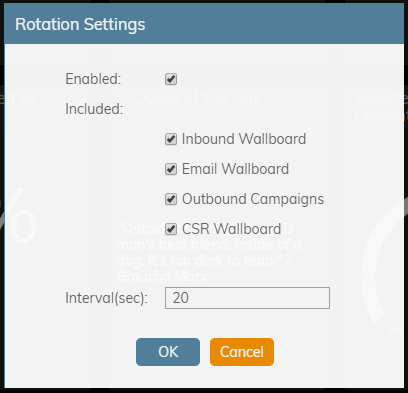From Bright Pattern Documentation
| Line 1: | Line 1: | ||
<translate>= Rotating Screens= | <translate>= Rotating Screens= | ||
| − | If you have created or have access to more than one wallboard, it is possible to rotate between them either manually or configure your system to do so automatically. | + | If you have created or have access to more than one wallboard, it is possible to rotate between them either manually or configure your system to do so automatically. |
| − | |||
=== Manual Screen Rotation === | === Manual Screen Rotation === | ||
Revision as of 20:17, 21 August 2018
• 日本語
<translate>= Rotating Screens= If you have created or have access to more than one wallboard, it is possible to rotate between them either manually or configure your system to do so automatically.
Manual Screen Rotation
To manually rotate between wallboard screens, use either the ![]() Wallboard selector for selecting a personal or global wallboard or the
Wallboard selector for selecting a personal or global wallboard or the ![]() Navigation arrows for flipping from one wallboard to the next.
Navigation arrows for flipping from one wallboard to the next.
Automatic Screen Rotation
To enable wallboard screens to automatically rotate, take the following steps:
- Click the menu
button
- Select Rotation
- Select the Enabled checkbox
- Select which wallboards you would like included in the rotation
- Enter the interval (in seconds) that you would like your screens to rotate at
- Click OK
To disable automatic screen rotation, simply return to the Rotation menu option and uncheck the Enabled box.
</translate>