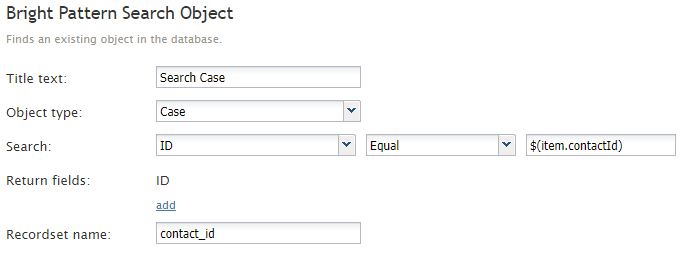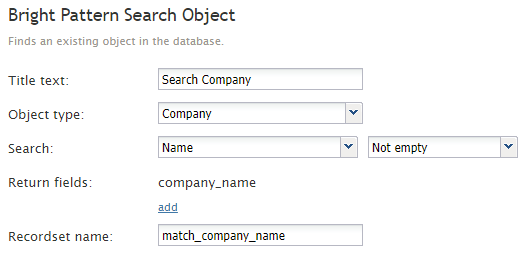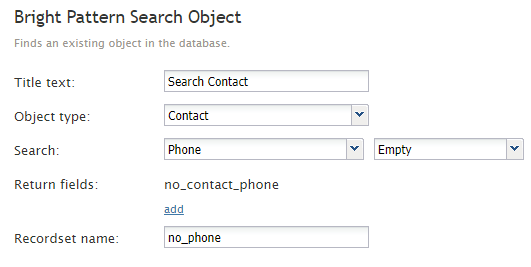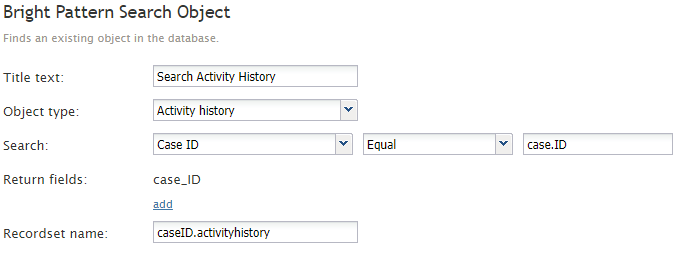| Line 1: | Line 1: | ||
= Bright Pattern Search Object = | = Bright Pattern Search Object = | ||
| − | The ''Bright Pattern Search Object'' block finds an existing object in the database | + | The ''Bright Pattern Search Object'' block finds an existing object in the database and retrieve activity data. |
[[File:Bright-Pattern-Search-Object-522.PNG|225px|Bright Pattern Search Object scenario block]] | [[File:Bright-Pattern-Search-Object-522.PNG|225px|Bright Pattern Search Object scenario block]] | ||
| + | |||
| + | == How to Use This Block == | ||
| + | This block may be used to retrieve activity data. To do this, create a workflow using the this block with an [[#Activityhistory|Activity history]] object, ''Global Interaction ID'' criterion. If the workflow is configured to start immediately after an interaction, make sure to add reasonable delay (e.g., the [[Workflow-builder-reference-guide/Wait|Wait]] block) as it takes a few seconds to write activity history. Next, use the [[Workflow-builder-reference-guide/GetNextRecord|Get Next Record]] block to browse through recordset returned by this block. | ||
| + | |||
| + | After configuring the workflow, configure an [[https://help.brightpattern.com/5.2:Contact-center-administrator-guide/ActivityForms|activity form]] with [[Contact-center-administrator-guide/CustomFields#Activity_History|custom activity history fields]]. When you run an interaction using this activity form and trigger the workflow, make sure the agent creates a case and adds few notes during the interaction. | ||
== Conditional Exits == | == Conditional Exits == | ||
| Line 27: | Line 32: | ||
| − | ==== Case ==== | + | ==== Case ==== |
To search by case, select either '''ID''', '''Number''', or a '''custom case field''' from the first drop-down menu. Note: Custom case fields will not appear in the ''Search'' menu unless the checkbox '''Searchable''' has been selected. For more information, see [[Contact-center-administrator-guide/CustomFields#Case|Custom Fields]]. | To search by case, select either '''ID''', '''Number''', or a '''custom case field''' from the first drop-down menu. Note: Custom case fields will not appear in the ''Search'' menu unless the checkbox '''Searchable''' has been selected. For more information, see [[Contact-center-administrator-guide/CustomFields#Case|Custom Fields]]. | ||
| Line 54: | Line 59: | ||
| − | ==== Activity history ==== | + | ==== Activity history ==== |
To search by activity history, select '''Case ID''', '''Contact ID''', '''Global Interaction ID''', '''ID''', or a '''custom activity history field''' from the first drop-down menu. Note: Custom activity history fields will not appear in the ''Search'' menu unless the checkbox '''Searchable''' has been selected. For more information, see [[Contact-center-administrator-guide/CustomFields#Activity_History|Custom Fields]]. | To search by activity history, select '''Case ID''', '''Contact ID''', '''Global Interaction ID''', '''ID''', or a '''custom activity history field''' from the first drop-down menu. Note: Custom activity history fields will not appear in the ''Search'' menu unless the checkbox '''Searchable''' has been selected. For more information, see [[Contact-center-administrator-guide/CustomFields#Activity_History|Custom Fields]]. | ||
Revision as of 23:44, 24 August 2018
Bright Pattern Search Object
The Bright Pattern Search Object block finds an existing object in the database and retrieve activity data.
How to Use This Block
This block may be used to retrieve activity data. To do this, create a workflow using the this block with an Activity history object, Global Interaction ID criterion. If the workflow is configured to start immediately after an interaction, make sure to add reasonable delay (e.g., the Wait block) as it takes a few seconds to write activity history. Next, use the Get Next Record block to browse through recordset returned by this block.
After configuring the workflow, configure an [form] with custom activity history fields. When you run an interaction using this activity form and trigger the workflow, make sure the agent creates a case and adds few notes during the interaction.
Conditional Exits
Failed
The Failed conditional exit is executed if the search operation failed, due to invalid parameters, timeout, or network connectivity to external CRM (e.g. Salesforce).
No Data
The No data conditional exit is executed if no data matching the specified search criteria is found.
Settings
Title Text
Title Text is the name of the instance of the block. Enter a name in the text field and the new name of the block will appear in the flowchart.
Object type
The Object type drop-down menu allows you to choose the type of object you want to search for in the internal database. You may choose Case, Contact, Company, or Activity History. Depending on what object type is selected, the settings change as follows:
Search
Search settings will vary depending on what object type you are searching for. The options are listed as follows:
Case
To search by case, select either ID, Number, or a custom case field from the first drop-down menu. Note: Custom case fields will not appear in the Search menu unless the checkbox Searchable has been selected. For more information, see Custom Fields.
For any of these options, you may then select Equal, Empty, or Not empty from the second drop-down menu. If you select Equal, a field will appear and you will have the option to enter a text or variable item.
Company
To search by company, select ID, Name, URL, a custom company field from the first drop-down menu. Note: Custom company fields will not appear in the Search menu unless the checkbox Searchable has been selected. For more information, see Custom Fields.
For all these options, you may then select Equal, Empty, or Not empty from the second drop-down menu. If you select Equal, a field will appear and you will have the option to enter a text or variable item.
Contact
To search by contact, select Email address, External ID, ID, Messenger ID, Phone, or a custom contact field from the first drop-down menu. Note: Custom contact fields will not appear in the Search menu unless the checkbox Searchable has been selected. For more information, see Custom Fields.
For all these options, you may then select Equal, Empty, or Not empty from the second drop-down menu. If you select Equal, a field will appear and you will have the option to enter a text or variable item.
Activity history
To search by activity history, select Case ID, Contact ID, Global Interaction ID, ID, or a custom activity history field from the first drop-down menu. Note: Custom activity history fields will not appear in the Search menu unless the checkbox Searchable has been selected. For more information, see Custom Fields.
For all these options, you may then select Equal, Empty, or Not empty from the second drop-down menu. If you select Equal, a field will appear and you will have the option to enter a text or variable item.
Return fields
Select this option to add return field to your search. When you click the add option, you may enter a text or variable item in the field. Note you may add multiple return fields.
Recordset name
This is the text associated with the name of the recordset.