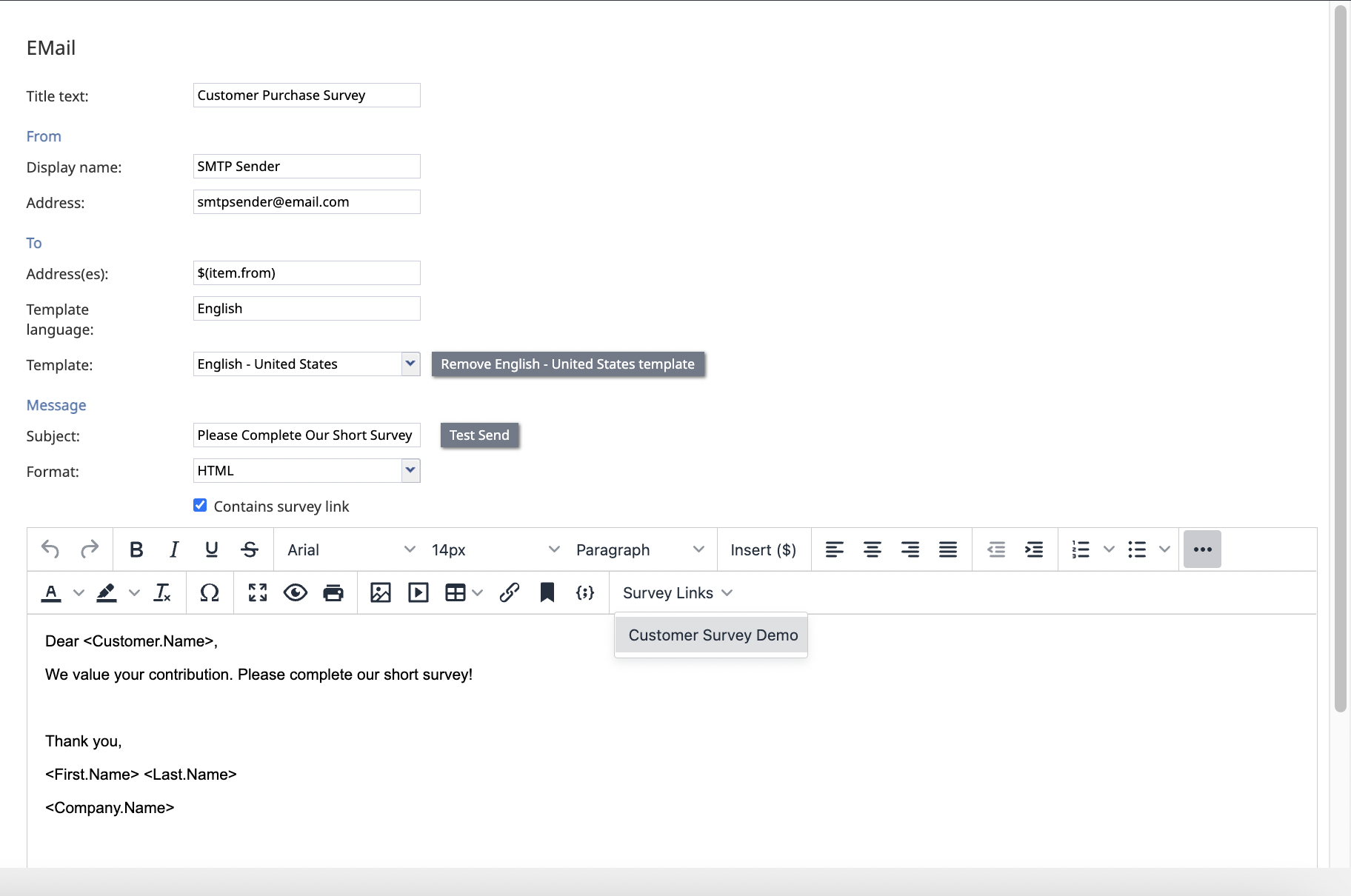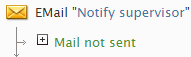The Email workflow block sends an email, with an attachment if so configured.
For SMTP server configuration, see section Email Settings of the Contact Center Administrator Guide.
Settings
Title text
The name of the instance of the block. Enter a name in the text field and the new name of the block appears in the flowchart.
From / Display name
The display name of the email sender. A workflow variable can be specified as the value using the $(varname) format.
From / Address
The email address of the email sender. A workflow variable can be specified as the value using the $(varname) format.
To / Address(es)
The email addresses of the intended recipients. If sending to multiple email addresses, separate email addresses using a comma or a semicolon. Workflow variables can be specified as values using the $(varname) format.
Template language
The ISO language code associated with the selected language (e.g., "en" for English, "ja" for Japanese, etc.).
Template
The language template to be used for the email (e.g., "English", "Japanese", etc.). The email's text will be displayed in the selected language.
Message / Subject
The subject line of the email. Can contain workflow variables in the $(varname) format.
Message / Format
The format for email: HTML (default) or .TXT (plain text).
Message / Body
The text to be sent as a message body. It can contain workflow variables in the $(varname) format. Bright Pattern does not impose any limits on the size of the email.
Insert $()
This button allows you to insert a variable in the $(varname) format into the body of the email. Choose from the following:
- $(user.firstName)
- $(user.lastName)
- $(user.email)
- $(from.name)
- $(from.emailAddress)
- $(case.number)
- $(app.emailAddress)
Contains survey link
This checkbox allows you to indicate that you have a configured survey form to select and send the survey link to your customer in this email to your customers at the end of a workflow. Note that if your contact center has no existing survey forms, there will be no survey link to select.
Survey link
This button allows you to select a configured survey form and insert a link to it into the body of the email. Note that if your contact center has no existing survey forms, there will be no survey link to select.
The "Insert/Edit Survey Link" form will appear. Within that form you will find the survey URL, a "Text to display" textbox, a "tooltip" textbox, and a dropdown called "Open link in" with the option to pick between displaying the survey in a new window or the same page.
To learn how to create a survey, see How to Solicit Post-Transactional Surveys via Email.
Remove <Language> Template
Clicking this button deletes any text present in the message body.
Test <Language> Template
Clicking this button sends a test email, with the specified message, to a specified email recipient.
Conditional Exits
The EMail block may take the Mail not sent conditional exit, in which the message cannot be sent (if, for example, the SMTP server is down).