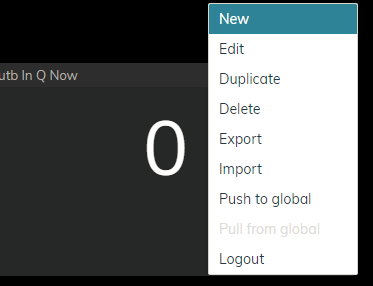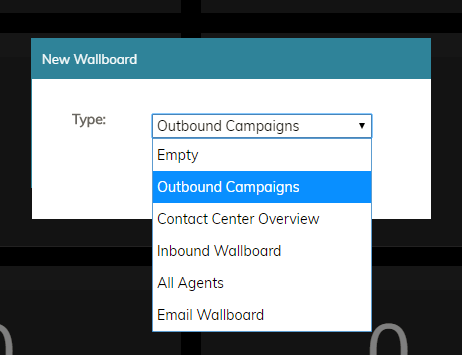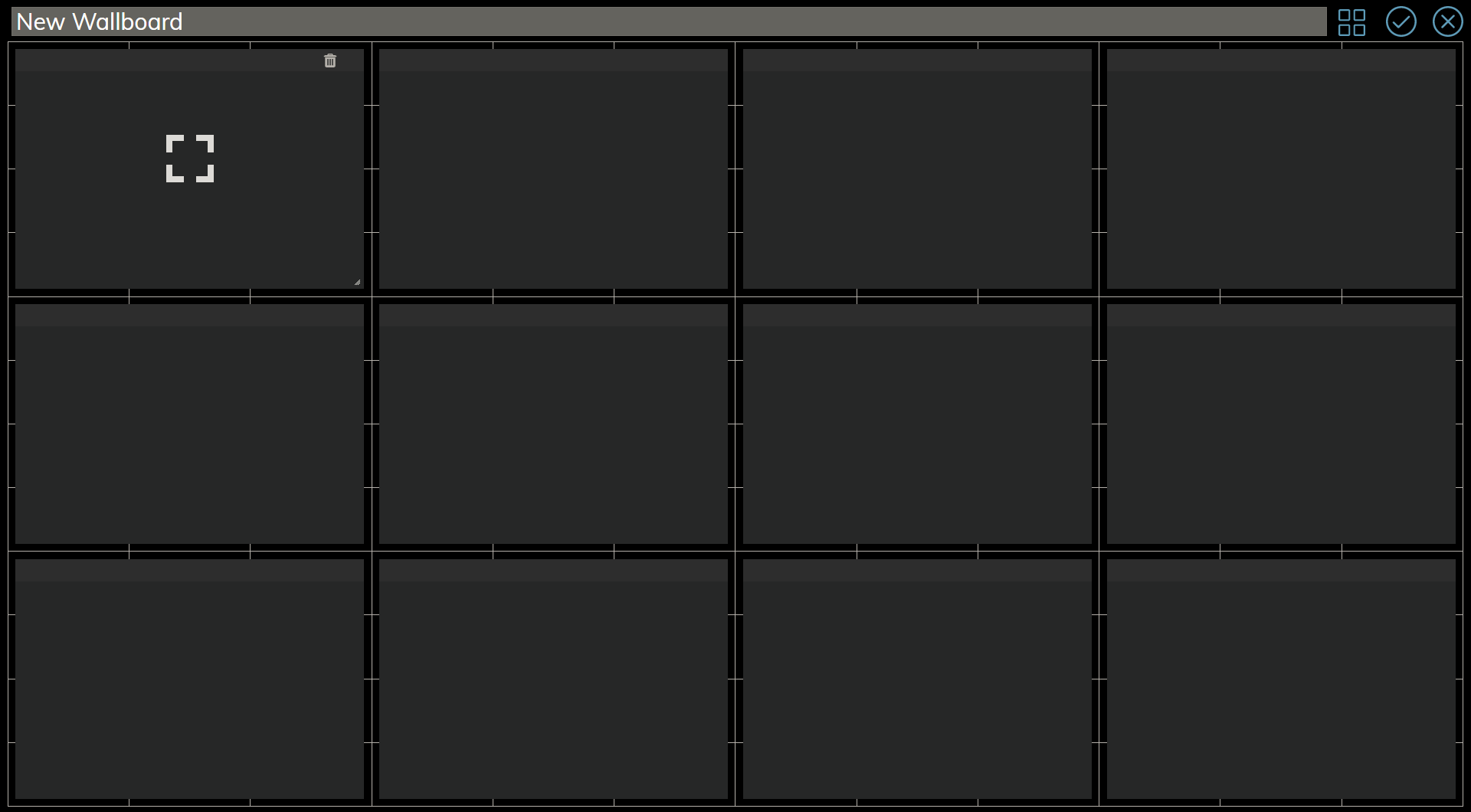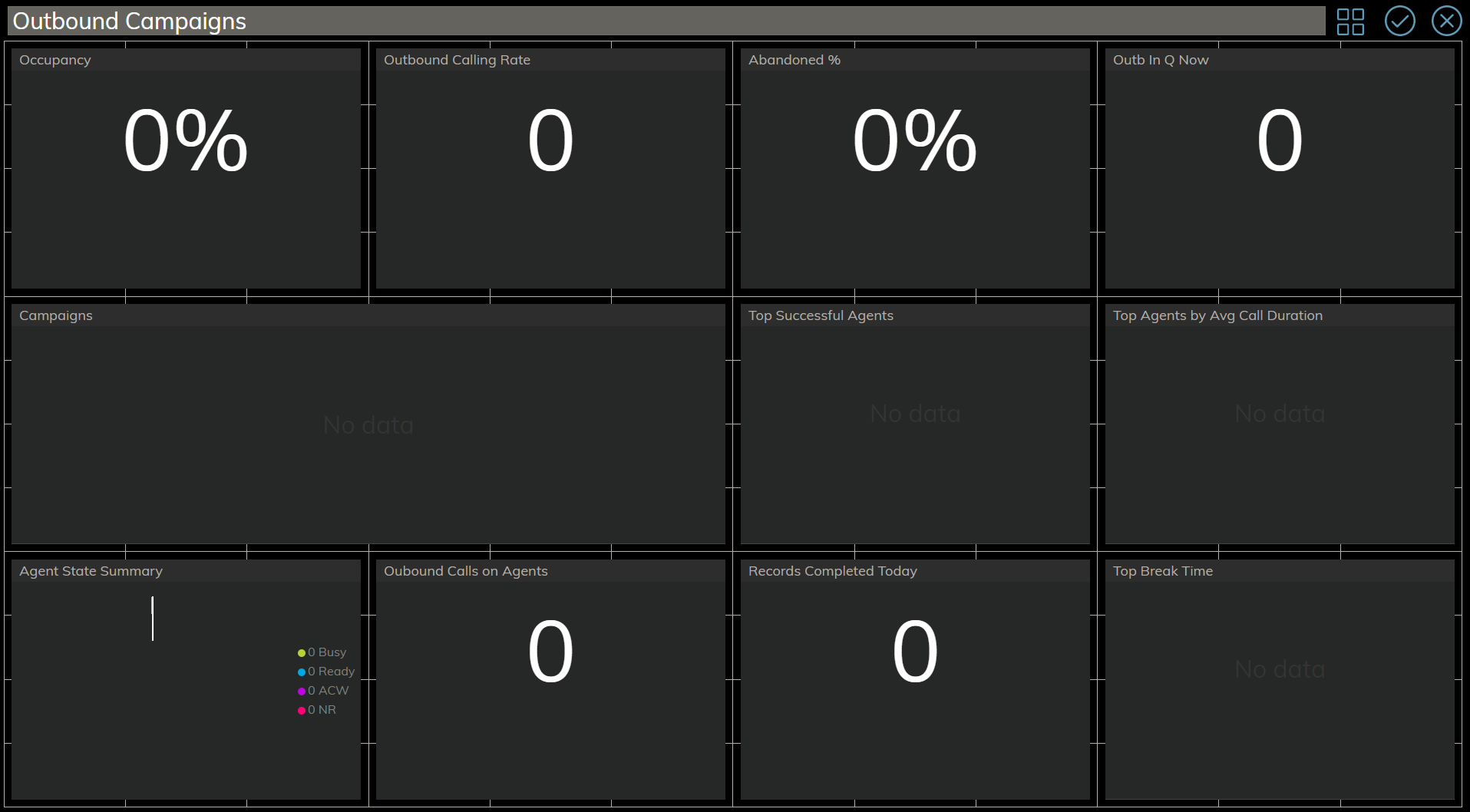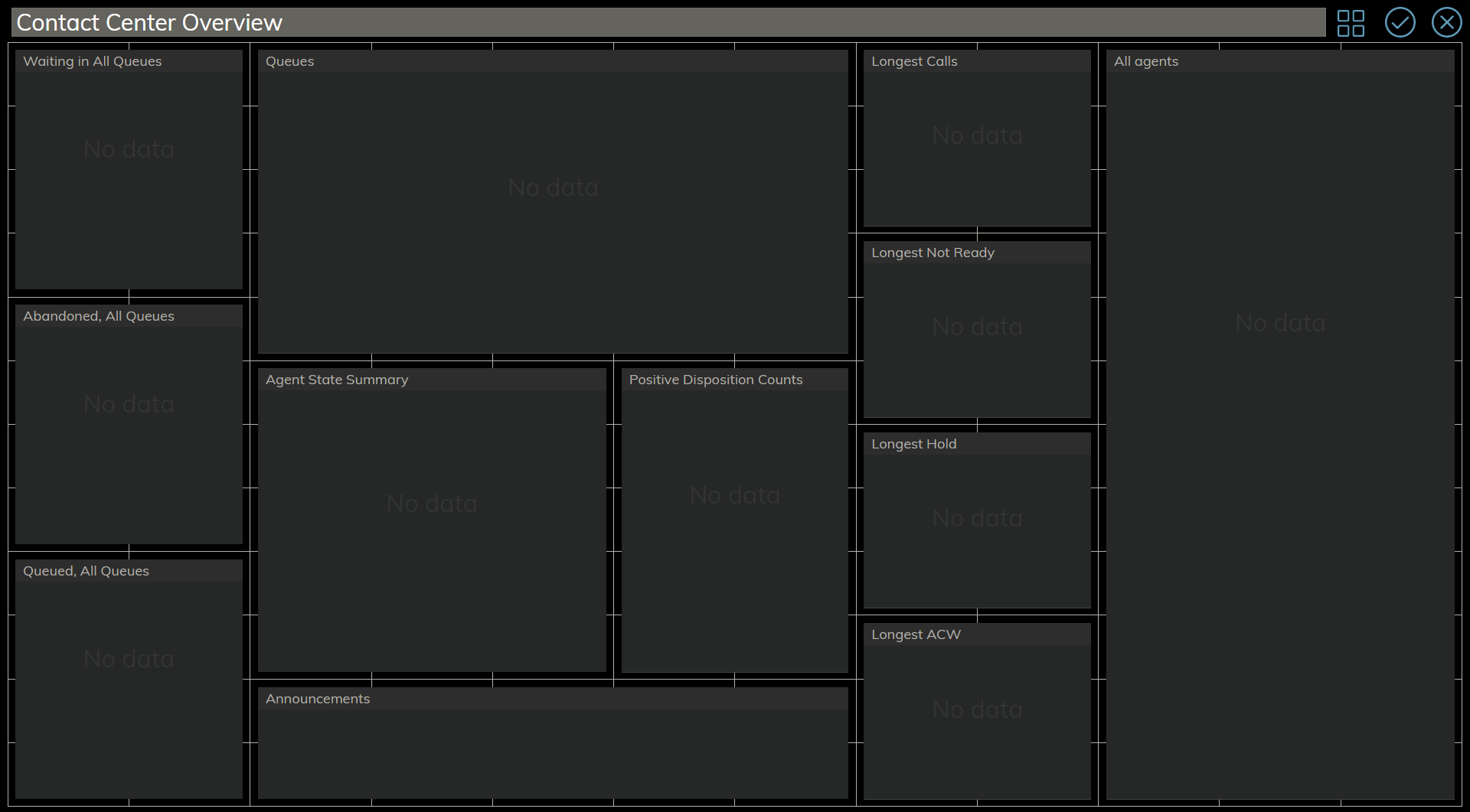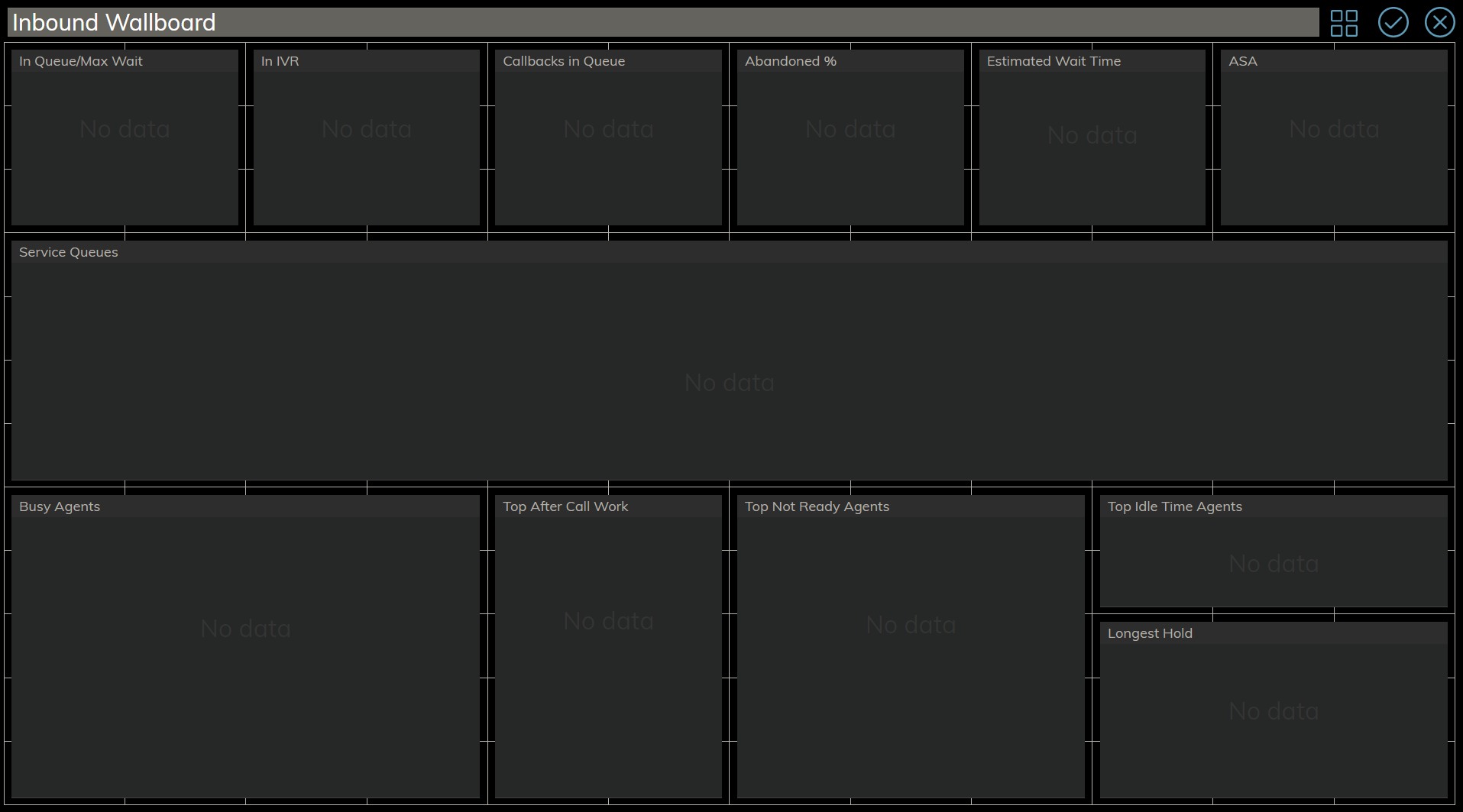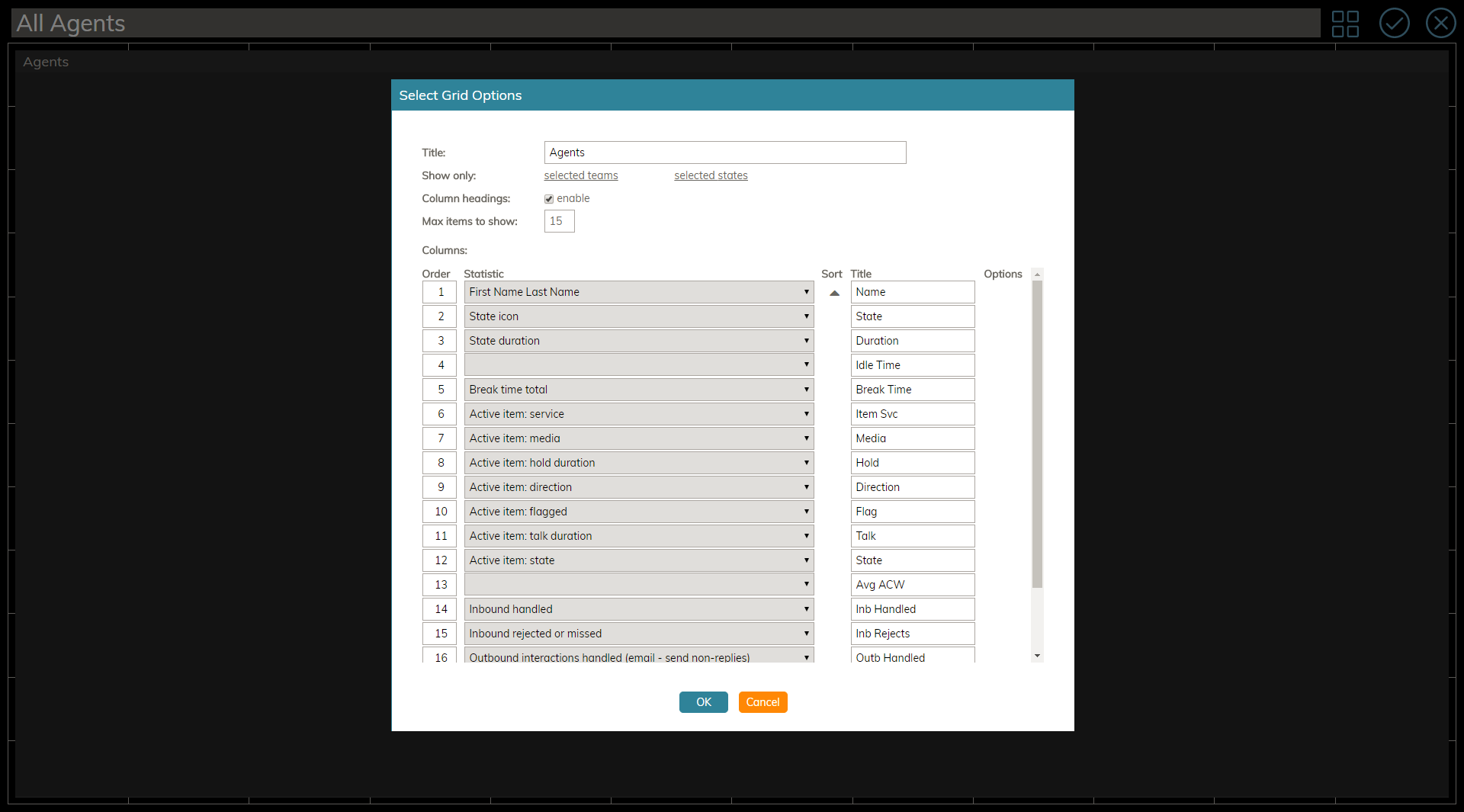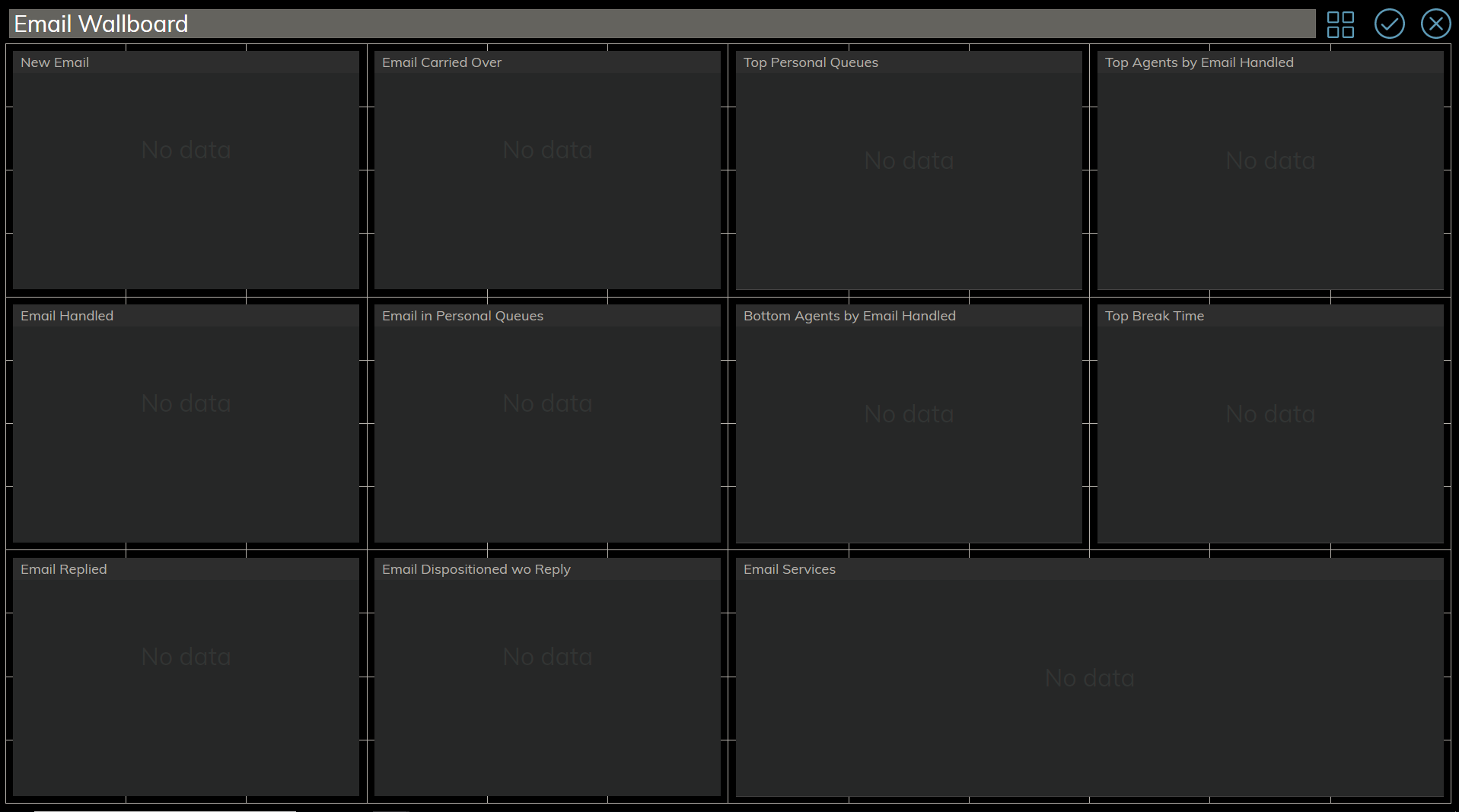(Updated via BpDeleteTranslateTags script) |
|||
| (2 intermediate revisions by 2 users not shown) | |||
| Line 1: | Line 1: | ||
| − | + | = Creating New Wallboards= | |
If you have the privilege to edit wallboards, you are also enabled to create new wallboards. | If you have the privilege to edit wallboards, you are also enabled to create new wallboards. | ||
| Line 5: | Line 5: | ||
| − | == How to Create a New Wallboard == | + | == How to Create a New Wallboard == |
# At the top of the page, click the '''Menu''' [[File:Wallboard-Menu-Icon-316.png|26px]] icon.<br /><br /> | # At the top of the page, click the '''Menu''' [[File:Wallboard-Menu-Icon-316.png|26px]] icon.<br /><br /> | ||
# From the drop-down list that appears, select '''New'''.<br /><br />[[File:Create-New-Wallboard-316.PNG|450px|thumbnail|center|Select "New" to create a new wallboard]].<br /><br /> | # From the drop-down list that appears, select '''New'''.<br /><br />[[File:Create-New-Wallboard-316.PNG|450px|thumbnail|center|Select "New" to create a new wallboard]].<br /><br /> | ||
| Line 11: | Line 11: | ||
| − | == Templates == | + | == Templates == |
Templates are available to create the following types of prefab wallboards: | Templates are available to create the following types of prefab wallboards: | ||
* [[#Empty|Empty]] | * [[#Empty|Empty]] | ||
| Line 21: | Line 21: | ||
| − | === Empty === | + | === Empty === |
The ''Empty'' template is a blank wallboard that shows a grid of empty cards. No statistics are preconfigured. This wallboard is the type to select when creating a new wallboard from scratch, when you do not wish to use any other template available. | The ''Empty'' template is a blank wallboard that shows a grid of empty cards. No statistics are preconfigured. This wallboard is the type to select when creating a new wallboard from scratch, when you do not wish to use any other template available. | ||
| Line 28: | Line 28: | ||
| − | === Outbound Campaigns === | + | === Outbound Campaigns === |
The ''Outbound Campaigns'' template contains statistics related to the outbound campaigns that your team is assigned to handle. | The ''Outbound Campaigns'' template contains statistics related to the outbound campaigns that your team is assigned to handle. | ||
| Line 54: | Line 54: | ||
| − | === Contact Center Overview === | + | === Contact Center Overview === |
The ''Contact Center Overview'' template presents a broad overview of your contact center's activities. | The ''Contact Center Overview'' template presents a broad overview of your contact center's activities. | ||
| Line 91: | Line 91: | ||
| − | === Inbound Wallboard === | + | === Inbound Wallboard === |
The ''Inbound Wallboard'' template contains statistics that are relevant to your team's inbound interactions. | The ''Inbound Wallboard'' template contains statistics that are relevant to your team's inbound interactions. | ||
| Line 133: | Line 133: | ||
| − | === All Agents === | + | === All Agents === |
The ''All Agents'' template presents a list view of selected agents from your team. To edit the preconfigured list of agent statistics, click the '''Edit''' icon at the top right of the wallboard template. This opens the ''Select Grid Options'' window, where you can select teams to show and sort/filter the agents in the list. | The ''All Agents'' template presents a list view of selected agents from your team. To edit the preconfigured list of agent statistics, click the '''Edit''' icon at the top right of the wallboard template. This opens the ''Select Grid Options'' window, where you can select teams to show and sort/filter the agents in the list. | ||
| Line 159: | Line 159: | ||
| − | === Email Wallboard === | + | === Email Wallboard === |
The ''Email Wallboard'' template contains statistics that are relevant to your team's email queues. | The ''Email Wallboard'' template contains statistics that are relevant to your team's email queues. | ||
| Line 186: | Line 186: | ||
[[File:Wallboard-Email-316.PNG|800px|thumbnail|center|Email wallboard template]] | [[File:Wallboard-Email-316.PNG|800px|thumbnail|center|Email wallboard template]] | ||
| − | |||
| − | |||
| − | |||
| − | |||
| − | |||
| − | |||
| − | |||
| − | |||
Latest revision as of 04:04, 29 May 2024
Creating New Wallboards
If you have the privilege to edit wallboards, you are also enabled to create new wallboards.
Wallboards can be created either from scratch or from one of five out-of-the-box templates. Because templates are preformatted with widgets and a standard layout, they allow you to build standard wallboards and customize them quickly.
How to Create a New Wallboard
- At the top of the page, click the Menu
 icon.
icon. - From the drop-down list that appears, select New.
. - In the New Wallboard dialog that appears, select the desired wallboard template.
Templates
Templates are available to create the following types of prefab wallboards:
Empty
The Empty template is a blank wallboard that shows a grid of empty cards. No statistics are preconfigured. This wallboard is the type to select when creating a new wallboard from scratch, when you do not wish to use any other template available.
Outbound Campaigns
The Outbound Campaigns template contains statistics related to the outbound campaigns that your team is assigned to handle.
The following statistics are included:
- Abandoned %
- Agent State Summary
- Campaigns, which contains the following metrics:
- Occupancy
- Outbound Calling Rate
- Outbound Calls on Agents
- Outbound in Q Now
- Records Completed Today
- Top Agents by Avg Call Duration
- Top Break Time
- Top Successful Agents
Contact Center Overview
The Contact Center Overview template presents a broad overview of your contact center's activities.
The following statistics are included:
- Abandoned, All Queues
- Agent State Summary
- All agents, which contains the following metrics:
- State icon
- Inbound handled
- Announcements
- Longest ACW, which contains the following metrics:
- Longest Calls, which contains the following metrics:
- Longest Hold, which contains the following metrics:
- Active item: hold duration
- Longest Not Ready, which contains the following metrics:
- State duration
- Not ready reason
- Positive Disposition Counts, which contains the following metrics:
- Queued, All Queues
- Contains the secondary statistic Inbound abandoned in queue %
- Queues, which contains the following metrics:
- Waiting in All Queues
Inbound Wallboard
The Inbound Wallboard template contains statistics that are relevant to your team's inbound interactions.
The following statistics are included:
- Abandoned %
- ASA
- Busy Agents, which contains the following metrics:
- Active item: service
- State duration
- Next state
- Active item: talk duration
- Active item: hold duration
- Callbacks in Queue
- Estimated Wait Time
- In IVR
- In Queue/Max Wait
- Longest Hold
- Service Queues, which contains the following metrics:
- Inbound received
- Inbound received as transfers
- Inbound queued
- Callbacks in queue now
- Inbound abandoned %
- Inbound short-abandoned in queue %
- Inbound in IVR now
- Inbound in queue now
- Inbound longest wait now
- Inbound duration average
- Inbound handled by agents
- In Svc L
- Average speed of answer/reply
- Avg ACW
- EWT
- Top After Call Work
- Top Idle Time Agents
- Top Not Ready Agents
All Agents
The All Agents template presents a list view of selected agents from your team. To edit the preconfigured list of agent statistics, click the Edit icon at the top right of the wallboard template. This opens the Select Grid Options window, where you can select teams to show and sort/filter the agents in the list.
The following statistics are included:
- First Name Last Name
- State icon
- State duration
- Break Timetotal
- Active item:service
- Active item:media
- Active item:hold duration
- Active item:direction
- Active item:flagged
- Active item:talk duration
- Active item:state
- Inbound handled
- Inbound rejected or missed by agents
- Outbound interactions handled by agents (email - send non-replies)
- Next state
- Team name
Email Wallboard
The Email Wallboard template contains statistics that are relevant to your team's email queues.
The following statistics are included:
- Bottom Agents by Email Handled
- Email Carried Over
- Email Dispositioned wo Reply
- Email Handled
- Email in Personal Queues
- Email Replied
- Email Services, which contain the following metrics:
- New Email
- Top Agents by Email Handled
- Top Break Time
- Top Personal Queues