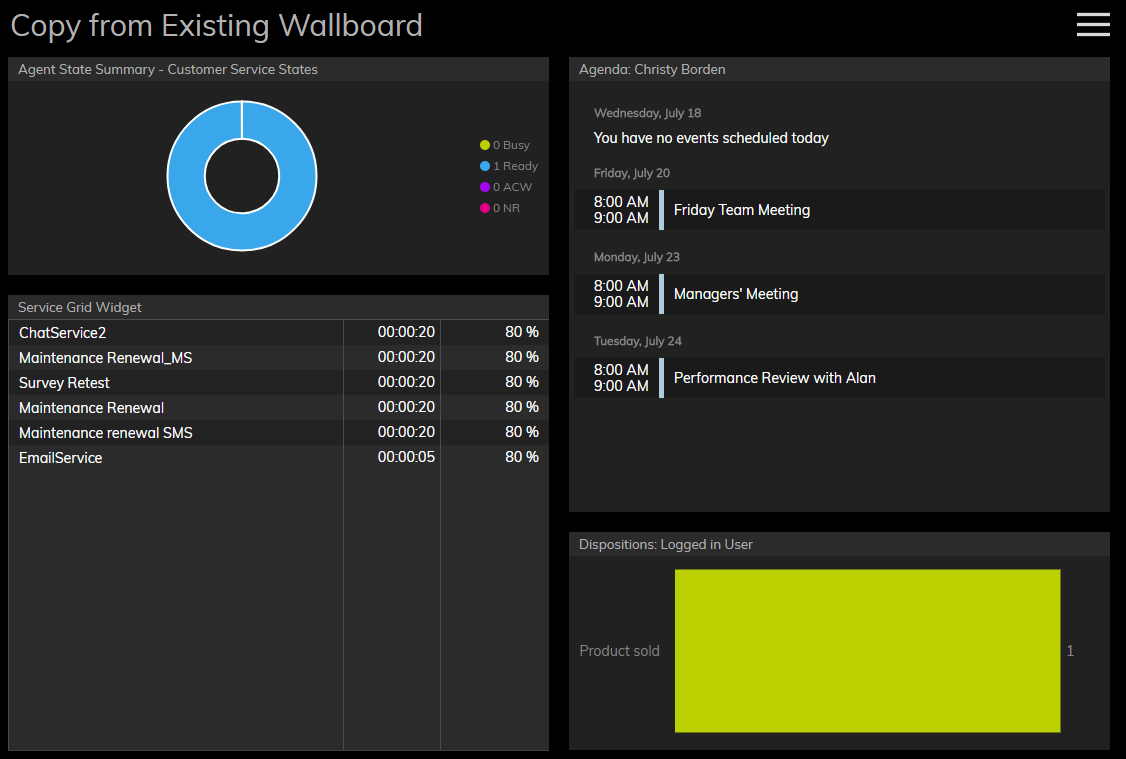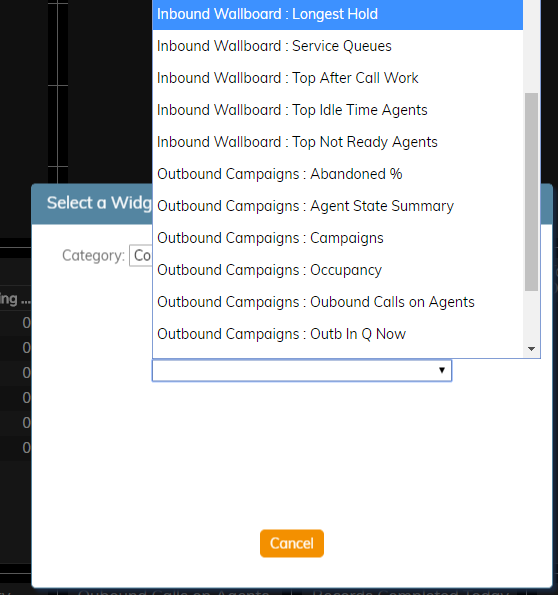From Bright Pattern Documentation
(Marked this version for translation) |
|||
| Line 1: | Line 1: | ||
| − | <translate>= About Copy from Existing Widgets= | + | <translate>= About Copy from Existing Widgets= <!--T:1--> |
''Copy from Existing'' wallboard widgets are widgets that are configured in other wallboards. The Copy from Existing option allows you to import any configured widget into a new wallboard [[wallboard-builder-reference-guide/EditMode#Cards|card]]. | ''Copy from Existing'' wallboard widgets are widgets that are configured in other wallboards. The Copy from Existing option allows you to import any configured widget into a new wallboard [[wallboard-builder-reference-guide/EditMode#Cards|card]]. | ||
| + | <!--T:2--> | ||
[[File:Wallboard-Copy-From-Existing-2-52.PNG|800px|thumb|center|An example wallboard containing widgets that were copied from existing widgets]] | [[File:Wallboard-Copy-From-Existing-2-52.PNG|800px|thumb|center|An example wallboard containing widgets that were copied from existing widgets]] | ||
| − | == How to Copy from Existing Widgets == | + | == How to Copy from Existing Widgets == <!--T:3--> |
To copy an existing widget into a new card, follow these steps: | To copy an existing widget into a new card, follow these steps: | ||
| + | <!--T:4--> | ||
# Select ''Edit'' from the menu; this will allow you to make changes to a wallboard | # Select ''Edit'' from the menu; this will allow you to make changes to a wallboard | ||
# Click inside an empty card or draw a card on an empty wallboard spot; both actions will bring up the widget selector. | # Click inside an empty card or draw a card on an empty wallboard spot; both actions will bring up the widget selector. | ||
| Line 16: | Line 18: | ||
| + | <!--T:5--> | ||
[[File:Wallboard-Copy-From-Existing-View-52.PNG|650px|thumb|center|Existing widgets are listed alphabetically]] | [[File:Wallboard-Copy-From-Existing-View-52.PNG|650px|thumb|center|Existing widgets are listed alphabetically]] | ||
</translate> | </translate> | ||
Revision as of 22:52, 20 November 2019
• 日本語
<translate>= About Copy from Existing Widgets= Copy from Existing wallboard widgets are widgets that are configured in other wallboards. The Copy from Existing option allows you to import any configured widget into a new wallboard card.
How to Copy from Existing Widgets
To copy an existing widget into a new card, follow these steps:
- Select Edit from the menu; this will allow you to make changes to a wallboard
- Click inside an empty card or draw a card on an empty wallboard spot; both actions will bring up the widget selector.
- Under Category, choose Copy from Existing.
- Under Choose from other wallboard, select the existing widget you want to copy. Note: Widgets are displayed alphabetically - first by wallboard name, then widget name (e.g., "Outbound Campaigns: Occupancy").
- Once selected, the copied widget will populate the card.
</translate>