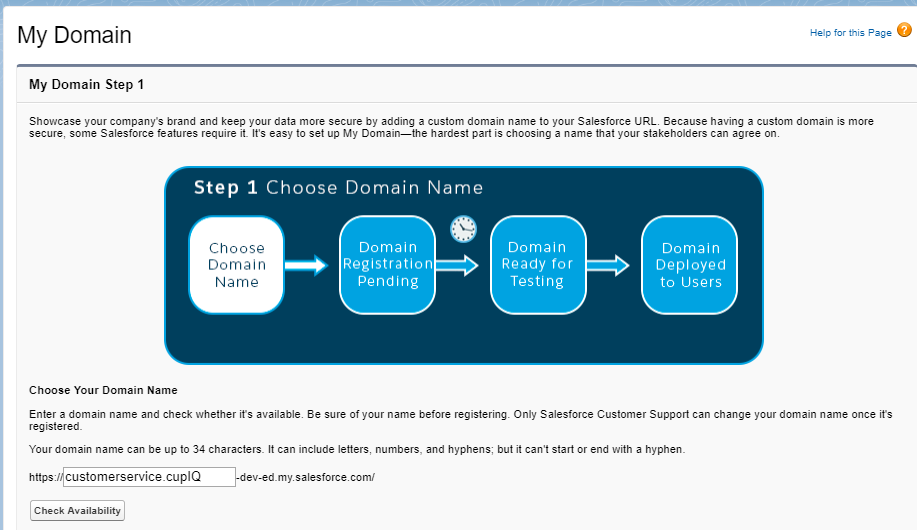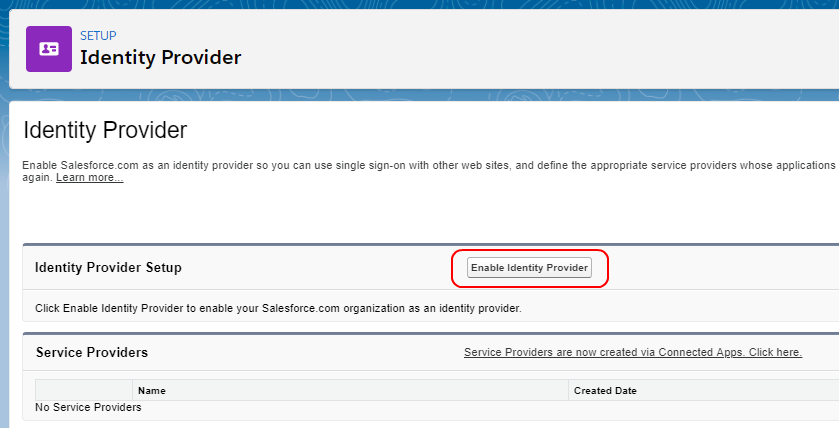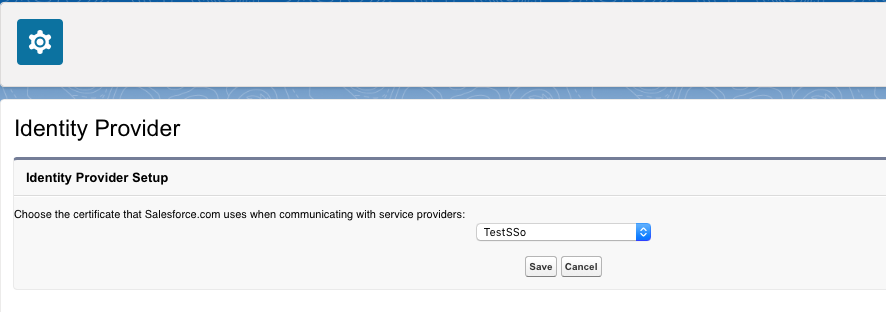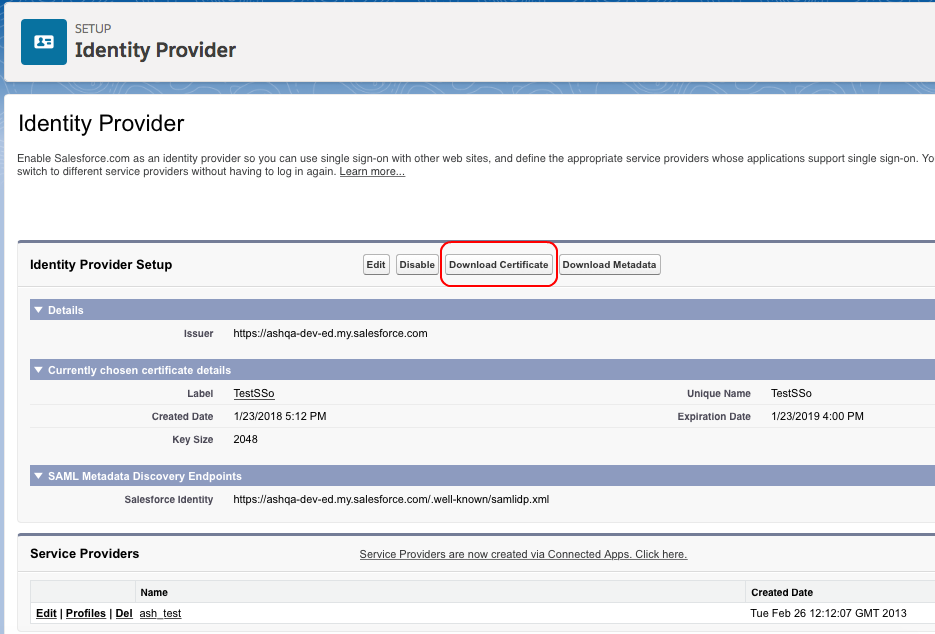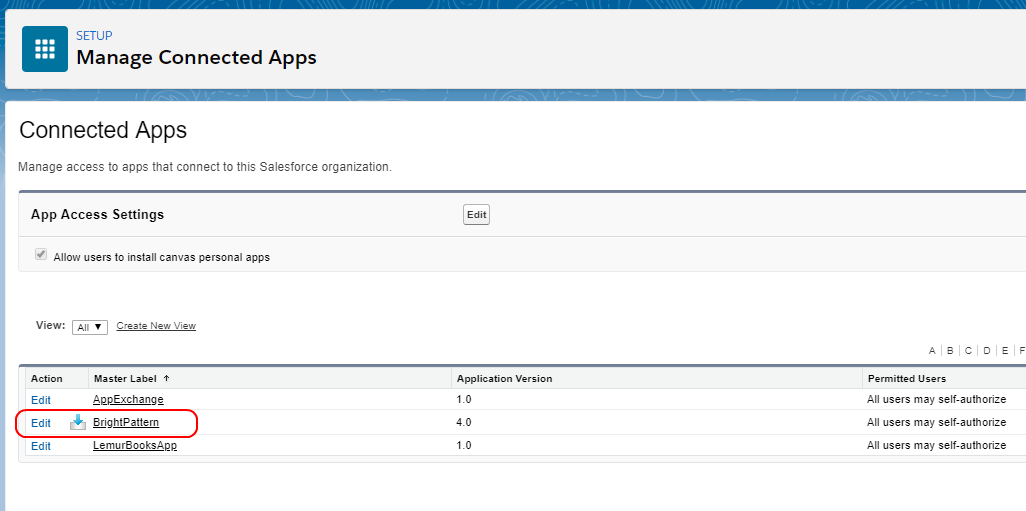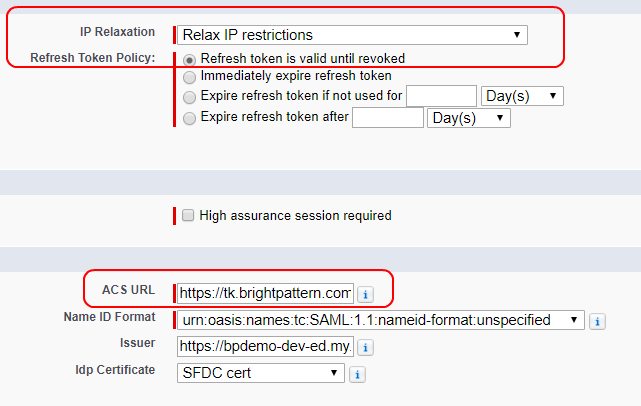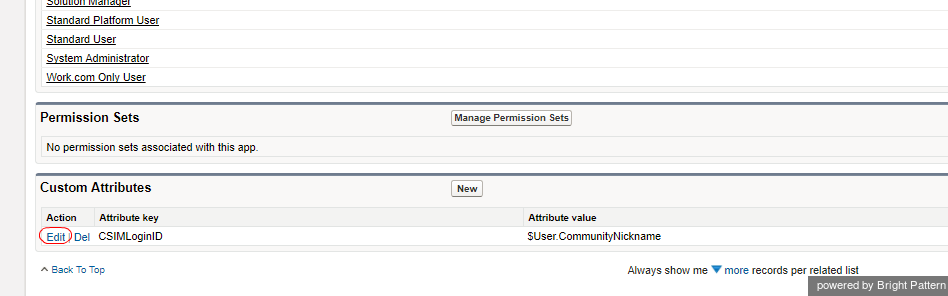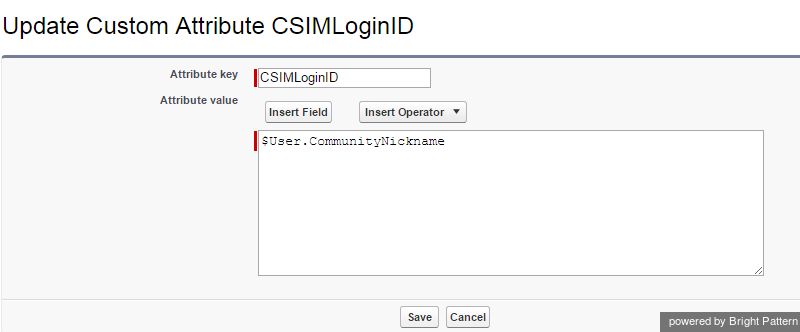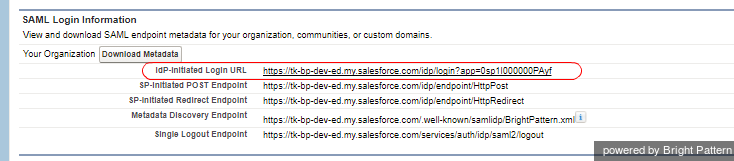Saleforceにおけるシングルサインオンを有効にする
シングルサインオン (SSO) という機能により、コールセンターユーザーはシングルログインからSalesforceおよびBright Pattern コンタクトセンターアプリケーションに同時にログインできます。
ステップ1: 組織のドメインを登録し、ユーザーに対してデプロイします。
- 新しい組織ドメインを登録するには、Salesforce Lightning セットアップの 設定 > 組織設定 > ドメインへ移動します (登録済みのドメインがない場合)。
- ドメイン名の設定をクリックします。
- ご希望のドメイン名(会社名など)を入力し、利用可能かどうかを確認します。ドメイン名が利用可能な場合、それを登録します。ドメイン名の登録が完了するまで数分かかります。登録とテスト準備が完了次第、通知メールが送信されます。登録に関する詳しい情報は、Salesforce Helpをご覧ください。
- テストのため、ドメインにログインし、 ユーザーに対してデプロイするをクリックします。
- 全てのユーザーはこのドメイン URLを使ってログインしなければなりません。URLは次のフォーマットでなければなりません:
https://<your-domain-name>.my.salesforce.com/
ステップ 2: IDプロバイダーを有効にします。
ドメイン名が登録された後、SSOに必要なIDプロバイダーを有効にできます。この手続きを一回完了すると、再度行う必要はありません。
Quick Findを使ってIDプロバイダー ページへ移動し、 IDプロバイダーの有効化をクリックします。
ステップ3:証明書を取得します
証明書は、 SalesforceをシングルサインオンのIDプロバイダーとして 設定するため、本ガイドのSalesforce統合アカウントの追加 セクションで使われます。
- IDプロバイダーのセットアップで使用する有効な証明書を選択します。証明書が表示されない場合、新しい自己署名証明書を作成するか、セットアップから証明書をインポートしなければなりません。
- 証明書が以前にダウンロードされているばあ、証明書のダウンロード ボタンをクリックします。
ステップ4: 接続アプリケーションをカスタマイズします
- 接続アプリケーションの詳細ページへ移動し、接続アプリケーションのリストからBrightPattern を選択します。
- 開いた接続アプリケーションの詳細 ページの上部にあるポリシーの編集をクリックします。
- 以下のアプリケーション設定を行います:
- IP 制限の緩和 - IP制限を緩和します。
- リフレッシュトークンポリシー - リフレッシュトークンは廃止されるまで有効です。
- ACS URL - URLは次の形式でなければなりません。 "<your-tenant>" は、コンタクトセンター名を指します: https://<your-tenant>.brightpattern.com/agentdesktop/agentdesktop/sfsso/response
- IP 制限の緩和 - IP制限を緩和します。
- 保存をクリックします。
ステップ5: ユーザープロファイルとフィールドマッピングを設定します (ログインマッピングはカスタム属性です)
SSO では、Bright Pattern コンタクトセンターを使うユーザーに割り当てられたユーザープロファイルがSalesforce IDプロバイダーによって認証されなければなりません。次のプロセスは、SSOパラメーターをBright PatternコンタクトセンターのログインIDにマップします。
- 接続アプリケーションの詳細ページへたどり着くため、管理者 > アプリケーションの管理 > 接続アプリケーションへ戻り、 BrightPatternを選択します。
- カスタム属性 までスクロールダウンし、 編集をクリックします。
- 表示されるカスタム属性の更新ページでは 、以下を設定します:
- 属性キー - CSIMLoginID
- 属性値 - $User.CommunityNickname
- 属性キー - CSIMLoginID
Bright Pattern コンタクトセンターでは、 “属性キー”の一つのオプショナルカスタムサービスプロバイダーとしてCSIMLoginIDが使われています。この属性は、どのユーザーのフィールドにも一致します。初期設定上、 このキーは、Salesforceユーザーニックネーム ($User.CommunityNickname)と一致するように設定されています。
ご注意: この属性マッピングが削除され、他の属性が指定されていない場合、ログインIDは "@"記号の前のSalesforceユーザー名の一部として使われます。
ステップ6: IDプロバイダーが生成したログインURLを取得します。
- BrightPatternの接続アプリケーション詳細ページ で 、 SAML ログイン情報を確認します。
- IdpログインURLからURLを全部コピーします。
- Bright Pattern コンタクトセンター管理者アプリケーションにSalesforce統合アカウントを追加するときのために、このURLを保存します。このURLは、 "IDプロバイダーが生成したログインURL "プロパティに追加されます。
ステップ7: Bright Patternコンタクトセンター とのSSO統合を設定します。
証明書とIdpログインURLを Bright Patternコンタクトセンター管理者アプリケーションの Salesforce統合アカウントプロパティに貼り付けると、SSO統合設定が完了します。