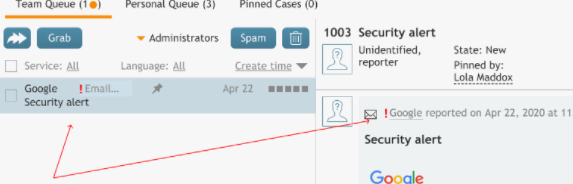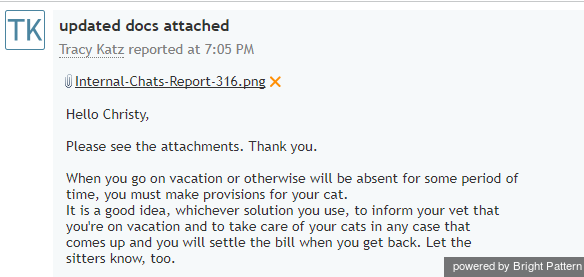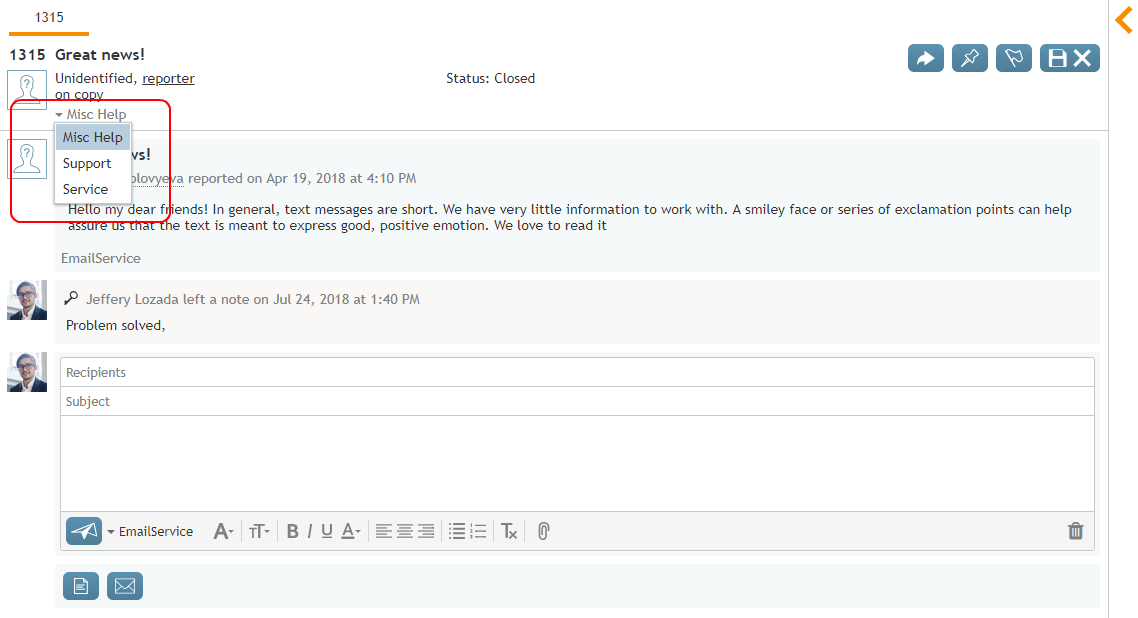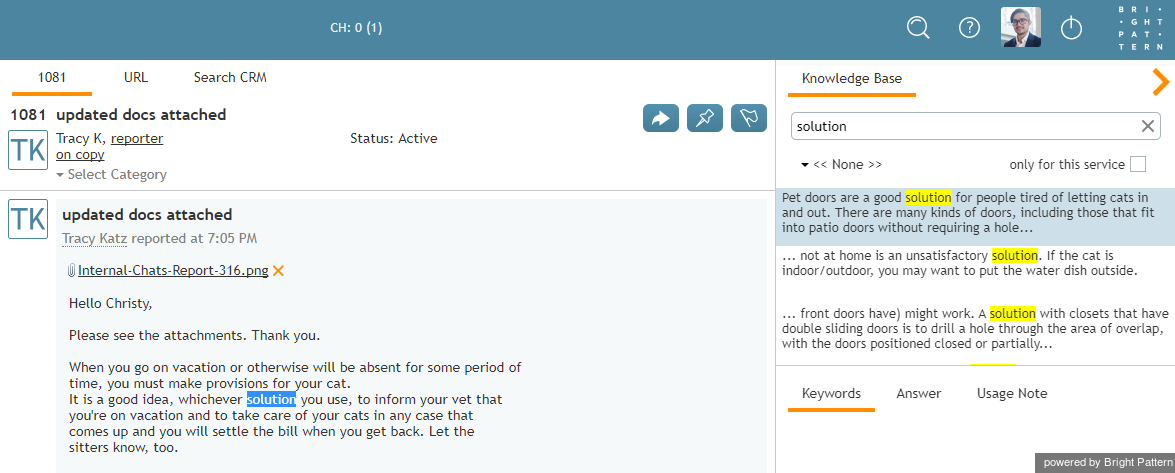How to Review an Incoming Email
After you have accepted or retrieved an email for processing, normally your next step is to review its content. The recommended order of email content analysis is given as follows.
Step 1: Review the case history
- Scroll through the email thread if you want to review the case history before replying.
- All incoming, transferred, and outgoing emails related to this case will be listed in reverse chronological order. Incoming emails will include email addresses of all To: and Cc: recipients.
- Any notes that you or other agents provided with respect to this case will also be listed.
Step 2: Note the importance
The Agent Desktop application displays emails sent with importance indicators. For example, if an email was sent with either high importance or low importance, the following indicators will be displayed:
Normal emails do not display any importance indicators.
Depending on your contact center's practices, you may be required to address high-importance emails first. If you're not sure, ask your supervisor or system administrator. For more information about importance, see the Contact Center Administrator Guide, section Configuring High-Importance Email Routing.
Step 3: Read the email message
Your next step is to review the email message itself and understand how this email should be processed. Some emails may contain attachments that may also have to be reviewed before any further processing steps. If the email was sent with attachments, the file names of those attachments will be listed below the subject line of the email message.
Note that an incoming email can be part of an email thread and can contain multiple messages exchanged within the thread. If such previous messages exist, they will be hidden behind the three-dot icon ("...") at the left side bottom of the email. To view the hidden messages, click the three-dot icon. To hide them, click that same icon again.
Step 4: Open attachments
To open an attached file, click its file name in the Reading Pane. The exact attachment viewing process depends on a number of factors including the type of file, your computer settings, and your company security policies. You will receive detailed instructions about working with email attachments from your system administrator.
Step 5: Incoming email
Incoming email interactions can also be accompanied by web pages and forms that can provide additional information about the requested service. In this case, you will see a URL tab next to the Case tab above the reading pane. To view the web page content, click the URL tab. The content of this tab depends entirely on the type of services that you provide and is not discussed in this Agent Guide. If this tab is displayed for emails that you handle, you will receive detailed instructions about its content from your system administrator. See section Understanding Screen-pop for more information.
Step 6: Select a case category
A case can be categorized according to its content. After reviewing the email content, you may wish to select a category (e.g., "Miscellaneous" or "Damaged Product") for this case, which will help you to sort cases of differing categories later. The category selector is found underneath the case number and subject line at the top of the email.
Step 7: Review other included information
You can also look for information related to the content of the incoming email in the Knowledge Base. In the Reading Pane, select a fragment of the original email that is likely to be found in some articles of the Knowledge Base (e.g., a product name or model number). The Knowledge Base will display a list of articles that contain phrases matching the selected fragment. For more information, see section Knowledge Base.