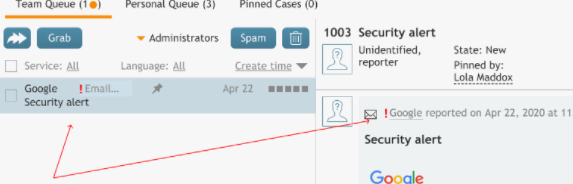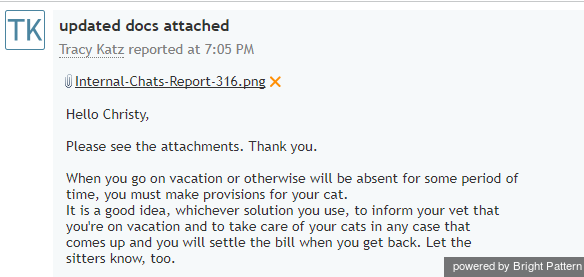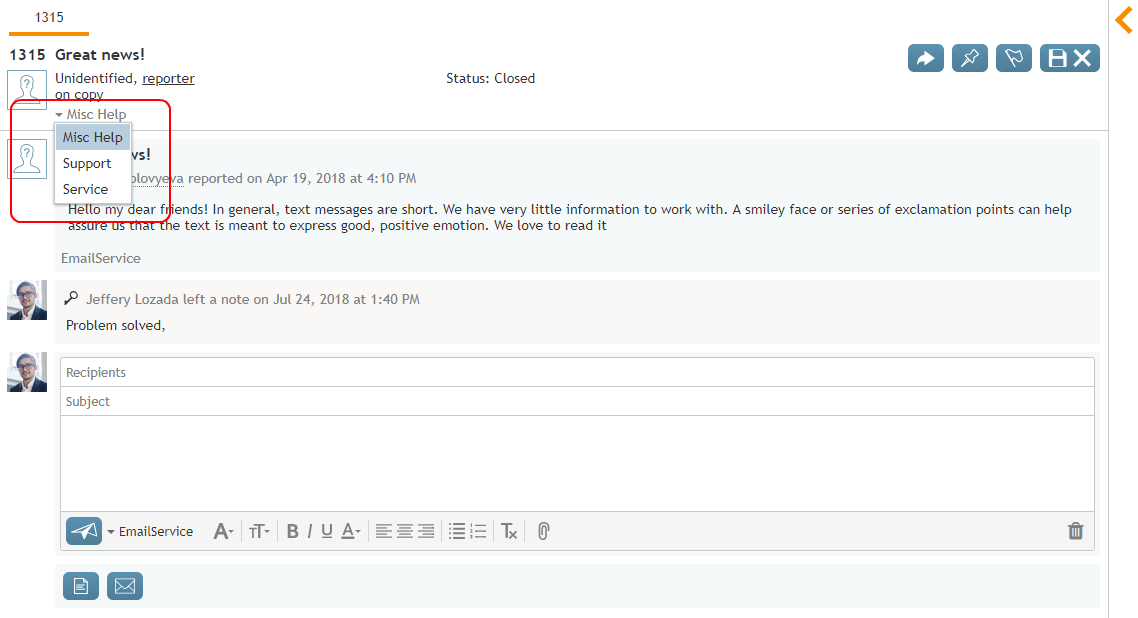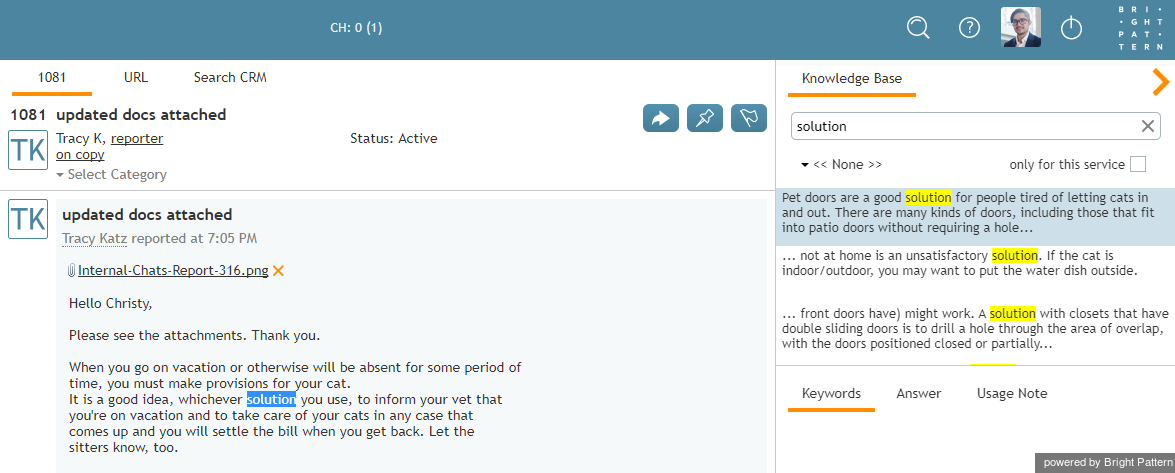Comment examiner un email entrant ?
Après avoir accepté ou Retrouvé un email pour le traiter, la 2tape suivante consiste normalement à examiner son Contenu. La commande recommandée pour l'analyse du contenu d'un email est la suivante.
Tape 2 : Examen du Cas
- Faites défiler le fil de discussion par email si vous souhaitez consulter l'historique du Cas avant d'y répondre.
- Tous les emails entrants, transférés et sortants liés à ce Cas seront listés dans l'ordre chronologique inverse. Les courriels entrants comprennent les adresses email de tous les Destinataires et Cc :.
- Toutes les notes que vous ou d'autres agents avez fournies au sujet de ce Cas seront également listées.
Tape 2 : Notez l'importance de l'affaire
L'application Le desktop des agents affiche les emails envoyés avec des indicateurs d'importance. Par exemple, si un email a été envoyé avec une importance élevée ou faible, les indicateurs suivants seront affichés :
- haute importance (point d'exclamation rouge)
- faible importance (flèche bleue pointant vers le bas)
Les emails normaux n'affichent aucun indicateur d'importance.
Selon les pratiques de votre centre de contact, il se peut que vous soyez réclamé de traiter les emails de haute importance en premier. En cas de doute, demandez à votre Superviseur ou à votre Administrateur système. Pour plus d'informations sur l'importance, reportez-vous au Contact Center Administrator Guide, section Configuration du routage des emails de grande importance.
2tape : Lire le message email
L'étape suivante consiste à examiner le message email lui-même et à comprendre comment cet email doit être processé. Certains emails peuvent contenir des pièces jointes qui doivent également être examinées avant toute autre étape de traitement. Si le message email a été envoyé avec des pièces jointes, les noms de fichiers de ces pièces jointes seront listés sous la ligne d'objet du message email.
Notes : un email entrant peut faire partie d'un fil de discussion email et peut contenir plusieurs messages échangés au sein du Fil. Si de tels messages précédents existent, ils seront cachés derrière l'icône à trois points ("...") en bas à gauche de l'email. Pour voir les messages cachés, cliquez sur l'icône à trois points. Pour les cacher, cliquez à nouveau sur cette même icône.
2tape : Ouvrir les pièces jointes
Pour ouvrir un fichier attaché, cliquez sur son Nom dans le volet de lecture. Le processus exact d'affichage des pièces jointes dépend d'un certain nombre de facteurs, notamment le type de fichier, les paramètres de votre ordinateur et les politiques de sécurité de votre entreprise. Vous recevrez des instructions détaillées sur l'utilisation des pièces jointes aux emails de la part de votre Administrateur système.
2tape : Email entrant
Les interactions par email entrant peuvent également être accompagnées de pages web et de formulaires qui peuvent fournir des informations supplémentaires sur le service demandé. Dans ce cas, vous verrez un onglet URL Suivant l'onglet Cas au-dessus du volet de lecture. Pour voir le Contenu de la page web, cliquez sur l'onglet URL. Le Contenu de cet onglet dépend entièrement du type de services que vous fournissez et n'est pas abordé dans ce Guide de l'agent. Si cet onglet est affiché pour les emails que vous traitez, vous recevrez des instructions détaillées sur son Contenu de la part de votre Administrateur système. Voir la section Comprendre l'Image contextuelle pour plus d'informations.
2tape : Sélectionner une catégorie de Cas
Un Cas peut être classé en fonction de son Contenu. Après avoir examiné le contenu de l'email, vous souhaiterez peut-être sélectionner une catégorie (par exemple, "Divers" ou "Produit endommagé") pour ce Cas, ce qui vous aidera à sélectionner des cas de catégories différentes par la suite. Le sélecteur de catégorie se trouve sous le numéro du Cas et le Sujet, en haut de l'email.
2tape : Examiner les autres informations incluses
Vous pouvez également rechercher des informations liées au Contenu de l'email entrant dans la Base de connaissances. Dans le volet de lecture, sélectionnez un fragment de l'email original susceptible de se retrouver dans certains articles de la Base de connaissances (par exemple, un nom de produit ou un numéro de modèle). La Base de connaissances montrera une liste d'articles qui contiennent des phrases correspondant au fragment selectionné. Pour plus d'informations, voir la section Base de connaissance.