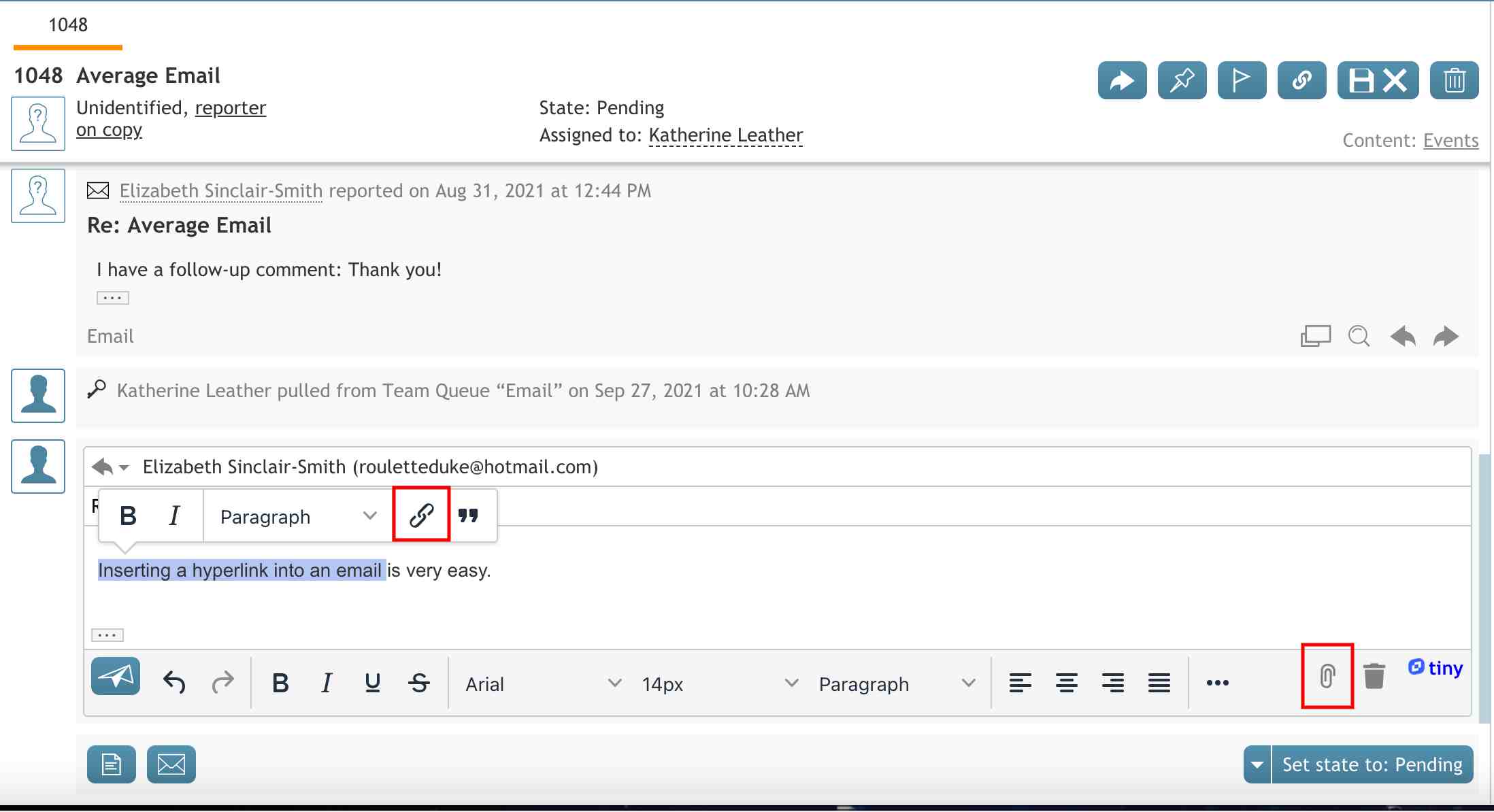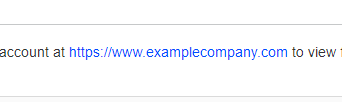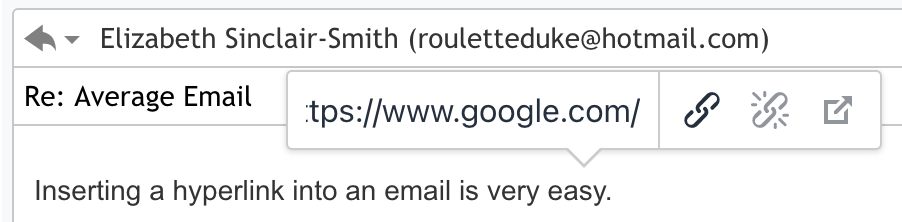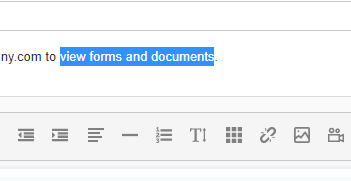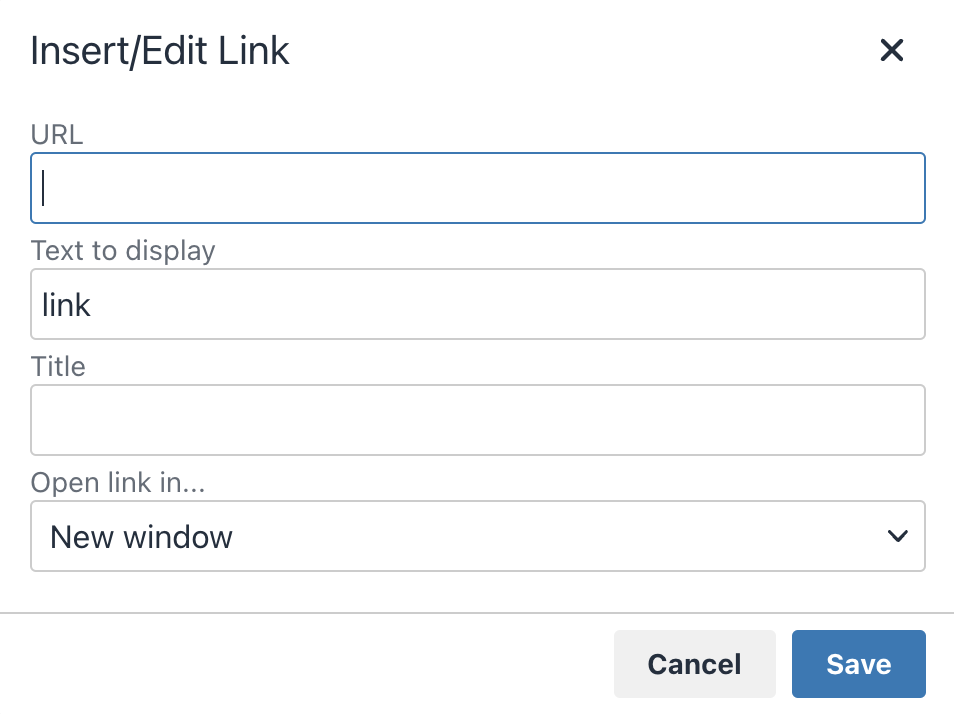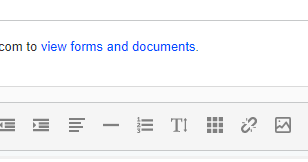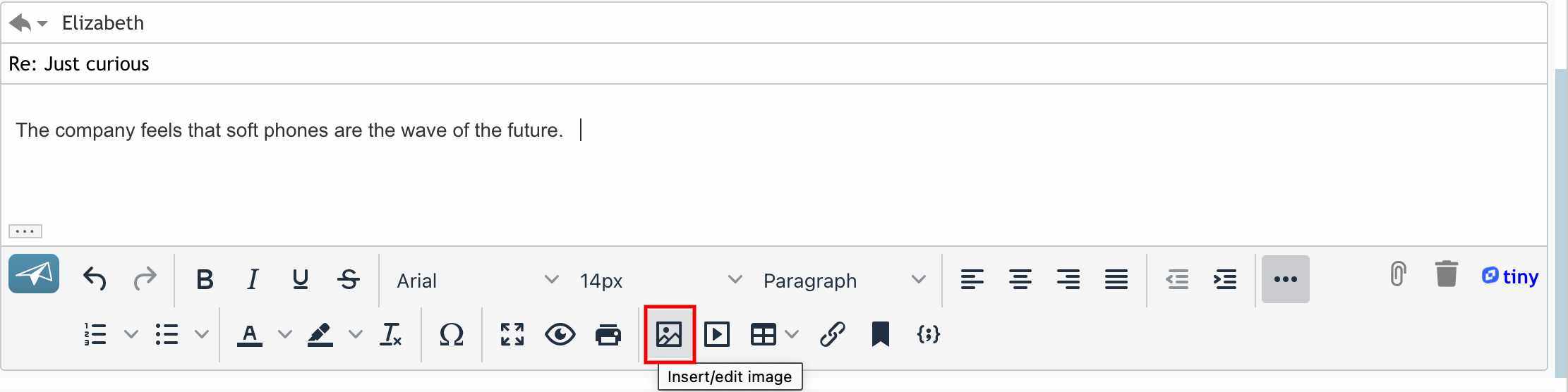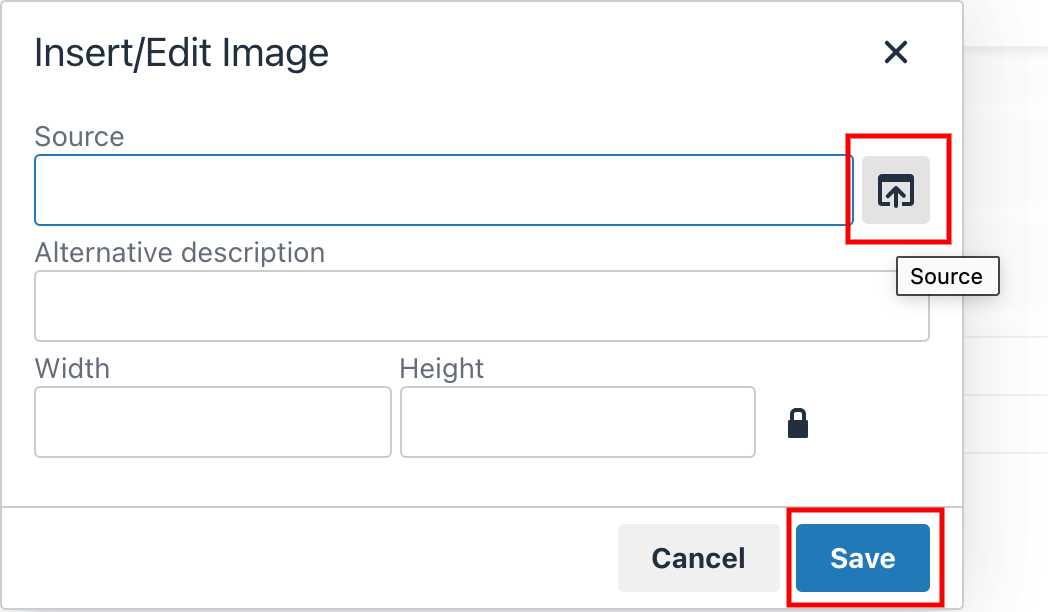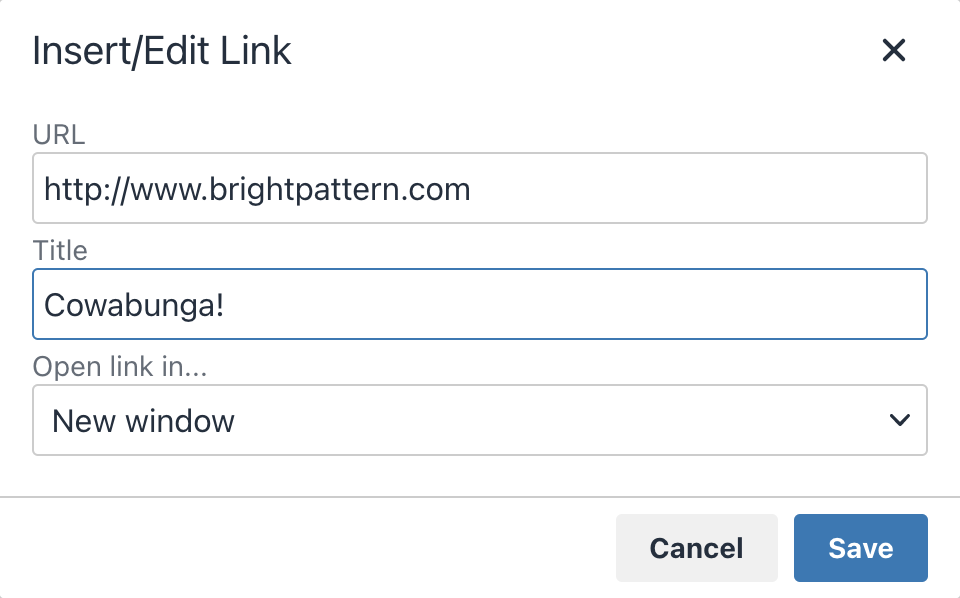How to Insert Hyperlinks into Email
When composing, replying to, or forwarding email messages, you can easily add hyperlinks to the body of email messages and display them as either text or full URLs. This article describes the various ways to insert links in email.
Insert a Hyperlink Using Copy/Paste
The copy/paste method of inserting a hyperlink will display the link as a full URL.
Method 1
- Copy the URL you wish to insert into the email.
- Click into the email message body where you would like to place the link, and use your computer’s Paste command to add the link in the email.
- The hyperlink will be highlighted in blue.
Method 2
- Click the Link
button to open the Insert Link dialog.
- Paste the URL into the URL field and click Submit. It is optional to have the link open in a new browser window.
- The hyperlink will be highlighted in blue.
Insert a Hyperlink
Adding a hyperlink to a word, phrase, or image means that the link will be connected to the selected text or image, and the text or picture will be displayed as a clickable link. This method is useful when you are incorporating links throughout text, when you don’t want the links to be visually distracting, or when the links are very long and difficult to read.
Procedure
- Copy the URL you wish to insert into the email.
- In the email message body, select the word(s) or image(s)that will serve as the base for the link.
- Click the Link
button to open the Insert Link dialog.
- Paste the URL into the URL field and click Submit. It is optional to have the link open in a new browser window.
- The hyperlink will be highlighted in blue.
Insert an Image Hyperlink
Adding a hyperlink to an image means that the link will be connected to the selected image and the picture will be displayed as a clickable link.
Procedure
- Have the URL and image ready to insert into the email body.
- In the email body, insert the image by clicking the Insert/edit image icon in the footer menu.
- An Insert/Edit Image window will appear.
- Click the Source button to choose the image to upload.
- Choose Save.
- The image is now in the body of your email.
- Resize and edit the image within the body of the email to your preferences by clicking on the image and using the included icons (i.e., including left/right/center justification, image placement/rotation/size, etc.) to adjust the image as needed.
- Click on the image.
- Click the Insert/edit link icon in the email editing footer.
- An Insert/edit link window will open.
- Enter the URL address in the URL textbox.
- Enter an optional title. This becomes a tooltip for the image.
- In the Open link in… drop-down menu, choose between opening the link in a New window or opening the link in the current window.
- Choose Save if you wish to save your process or Cancel if you wish to return to the email body without saving your progress.
- Your link has been added to an image.
- You can test the link before sending the email by right-clicking on the image and choosing Open link in new tab or Open link in new window.
< Previous | Next >