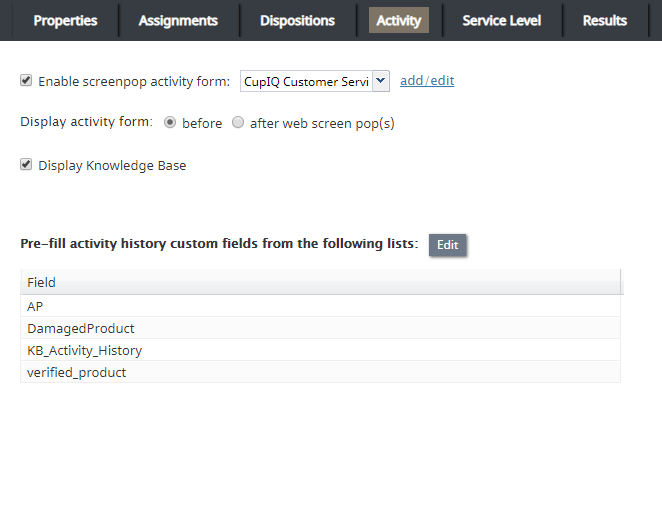Activity Tab
Association of services with activity forms is configured in the Activity tab. Activity properties are organized into tabs, which are described as follows.
Activity tab
Enable screenpop activity form
If you have an activity form that you wish to appear on each agent's Agent Desktop upon arrival of interactions associated with this service, click the checkbox and select the desired form from the drop-down menu.
The specified activity form will be displayed in the Context Information Area of the Agent Desktop application. This area is not shown when Agent Desktop is run minimized using the Pop-out function. Thus, when using activity form screenpop, consider disabling agents' privilege Force pop-out phone window.
Note: Some service configuration changes that affect agent behavior are not picked up dynamically by Agent Desktop. Thus, after making a change to this property, we recommend that all affected logged-in agents refresh their browser page.
Display activity form before/after web screen pop(s)
If, in addition to the activity form page specified above, agents will be getting any other web page(s) specified in the Web screen-pop scenario block, this setting specifies the order in which these pages will appear in the tabs of the Agent Desktop.
Note: Some service configuration changes that affect agent behavior are not picked up dynamically by Agent Desktop. Thus, after making a change to this property, we recommend that all affected logged-in agents refresh their browser page.
Display Knowledge Base
When this checkbox is selected, Knowledge Base will be displayed on the Agent Desktop.
Note: Some service configuration changes that affect agent behavior are not picked up dynamically by Agent Desktop. Thus, after making a change to this property, we recommend that all affected logged-in agents refresh their browser page.
Pre-fill form fields from the following lists
For an outbound campaign, it is often desirable to display some of the data from calling list records in the agents’ activity forms. To do this, you need to create the mapping between the fields of your form and the corresponding fields of the calling lists associated with the given campaign. Note that if you wish to make such fields searchable, this must be done at the time the calling list is created. Search grid settings are configured in section Forms > Activity.
Click the Edit button. In the list view of the dialog window that appears, select a form field that you wish to bind. For each list associated with the given campaign, select the calling record field that maps into the selected form field. Repeat this operation for other form fields that are supposed to display data from the calling records.
Click Apply to save changes. Click Close to return to the main screen. The mapping you have created will be shown in a table.