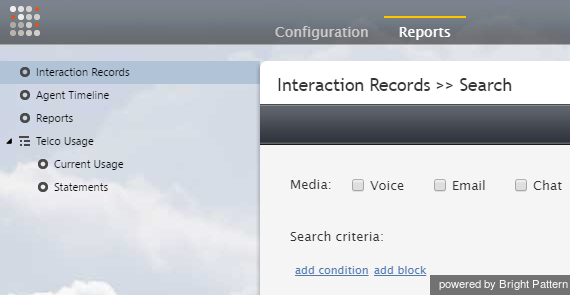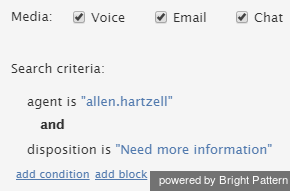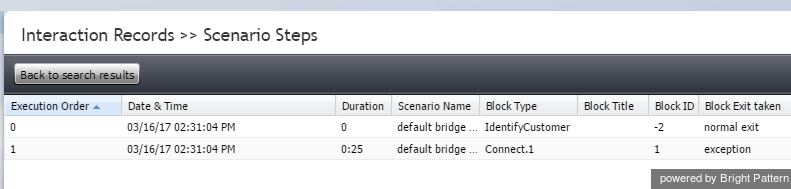Interaction Records
Where can I find an interaction report?
Interaction record searching is available in the Contact Center Administrator application at Reports > Interaction Records. In your searches, you may filter for media type (voice, chat, email) and add a host of qualifiers in your search.
For more information, see the Contact Center Administrator Guide, section Interaction Records Search.
How do I limit the interaction records search to specific results?
You may add a condition to your Interaction Records Search by clicking add condition. You may add as many as you like. Conditions are search criteria (i.e., data elements) that return specific types of data in your search.
To use such conditions in your search, follow these steps:
- In Contact Center Administrator, navigate to Reports > Interaction Records.
- Select the media type (voice, chat, email) for your search. Note that the criteria shown in the drop-down menu will depend on the media type (i.e., voice, chat, email) that you select here.
- Under Search Criteria, click add condition.
- From the drop-down menu, select the desired search condition (one at a time), select the value for that condition, and click the green checkmark to apply changes.
- Repeat step 4 as desired.
- At the bottom of the screen, click Search.
Your search criteria will look something like this:
For a complete list of search criteria and their descriptions, see the Reporting Reference Guide, section Search Criteria.
Is there a way to Identify whether the agent or respondent ended the interaction using the block info?
Remember that your campaign calls run through a scenario and are delivered inbound to your agents. In the case of an inbound call, the easiest way to tell how the interaction has ended to look at the interaction record and view the scenario exit taken.
- If the interaction record shows that target (agent) disconnected, then it means that the agent hung up first.
- If the interaction shows exception, then it means that the customer hung up first. On a manual outbound campaign, the opposite is true.
To view interaction records and view the exit taken:
- In the Contact Center Administrator application, navigate to Reports > Interaction Records.
- Do an Interaction Records Search.
- Set your search criteria to “Voice” and specify the conditions for time frame, agent, and so forth, and run the search.
- In the search results, select the interaction in question and click the scenario link (see column Scenario). This will bring you to the Scenario Steps page, which gives information about the actions taken in the scenario for the interaction. (For more information on scenario steps, see the Reporting Reference Guide, section Search Results.
Column Block Exit taken will note the interaction exit. This is where you will see either “target” or “exception,” among other possible block exits.