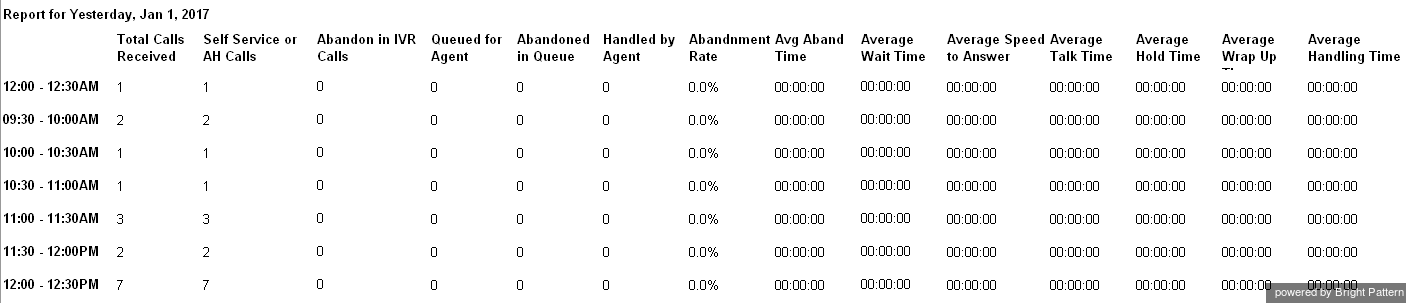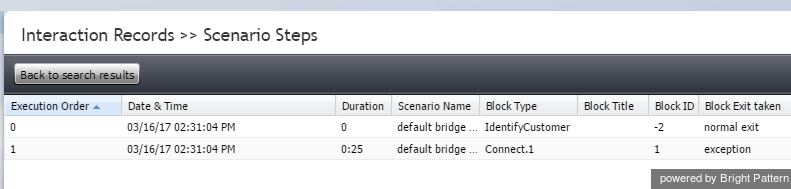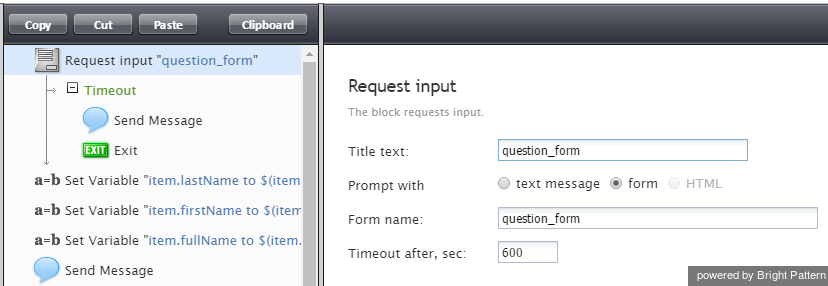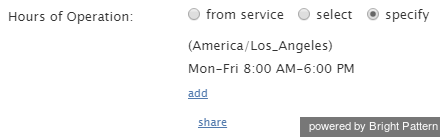Interpreting Reports
Why does my interval report show calls received when we are closed?
Your contact center can still receive calls, even during non-business hours. These calls are handled by your after-hours message(s) or other after hours handling. Reports will still show the number of calls received by your contact center, even if agents do not answer the calls (hence, data for daily services = zero).
In the your example Call Detail report (a custom report, not from a report template), you can see the number of calls received in the “Total Calls Received” column. Notice that the column “Handled by Agent” lists “0” (zero) for each call and that “Average Talk Time” lists 00:00:00 for each call.
Why does my Call Detail report show more calls than we actually received?
Every call is reported as an interaction, even if there were no agents to answer the call. Calls that that did not go to an agent may have been marked in your interaction records with a disposition of "No Agent", which may have gone through Time Out in the scenario and were connected externally to your third-party overflow. These calls would be considered as part of your Handled metric. If you received many such calls, your call detail report would show them.
To exclude “Handled” or “No Agent” calls for reporting purposes, you may wish to exclude where disposition = "No Agent" when running your Call Detail report.
How do I interpret an agent metric that shows an agent with a 12.6 satisfaction score?
In general, with the scores being between 1 and 10, a value of 9.4, for example, would translate to 94%, if you are still basing the scores on the “out of 100” scale. If your survey questions were modified to insure that a value greater than 10 was not accepted, it is possible that the agent in question received a value with invalid input prior to when your survey questions were modified. That could be what has caused the number to be higher than 10. The next month’s metrics should be accurate.
Given that 12.6 is higher than 10, we would interpret it as a positive number, not a bad score.
What does it mean if the net promoter score is in negative value?
This means that the scores were detractors. Refer to the Agent Performance Report documentation as well as the information on the Net Promoter Network (NPS).
- Promoters (score 9-10) are loyal enthusiasts who will keep buying and refer others, fueling growth.
- Passives (score 7-8) are satisfied but unenthusiastic customers who are vulnerable to competitive offerings.
- Detractors (score 0-6) are unhappy customers who can damage your brand and impede growth through negative word-of-mouth.
Subtracting the percentage of detractors from the percentage of promoters yields the Net Promoter Score, which can range from a low of -100 (if every customer is a detractor) to a high of 100 (if every customer is a promoter).
Why does the “call abandoned” metric show zero in my Service Metrics report? Why would there be no abandoned calls/chats if not all calls/chats were handled?
To see the path of these chats, you can run an interaction records search and investigate the scenario to see where the chat went.
To view interaction records and view scenario block types and exits taken:
- In the Contact Center Administrator application, navigate to Reports > Interaction Records.
- Do an Interaction Records Search.
- Set your search criteria to “Chat” and specify the conditions for time frame, agent, and so forth, and run the search.
- In the search results, select the interaction in question and click the scenario link (see column Scenario). This will bring you to the Scenario Steps page, which gives information about the actions taken in the scenario for the interaction.
You may find that the chats in question are chats that were initiated by opening the form to chat but then took no action or ended when the browser window was closed.
You can modify the scenario to include a timeout (currently set to 10 minutes) where the scenario will forcibly close the chat window on the customer if the customer has not yet initiated chat. It will provide a message that explains that we have not heard from the customer and the chat will be terminated. These interactions will be marked as self service, which you would then see on your reports. Timeouts are set in the Request Input scenario block.
To include a timeout:
- Log in as Admin to Contact Center Administrator, and navigate to Configuration > Scenarios > Chat.
- Select the scenario you wish to modify, and click the Edit scenario button to view the scenario.
- When the scenario opens in the Scenario Builder application, add the Request Input block to the scenario. That is where you will specify the length of timeout (in seconds).
In the example shown, the length of timeout is 600 seconds (i.e., 10 minutes).
In the Call Detail by Service report, what does it mean if the “Sys Dispo” is blank?
“Sys Dispo” refers to the system disposition. When calling into the service, there is an option to dial an extension. The caller enters an extension and the call attempts to deliver. If the agent is logged out or rejects the call, the scenario exits the call and accounts for the “no system disposition” you noted. For reporting purposes, you may choose to add a set disposition on the Busy branch of the Find Agent scenario block to accommodate such calls.
Alternatively, you may label the disposition as “extension unavailable” so that the “Sys Dispo” field is not blank in reports. To do this, you must first create the disposition on the desired service.
To create a disposition on the service:
- Log in as Admin to the Contact Center Administrator application.
- Navigate to Configuration > Services & Campaigns.
- Highlight the service desired.
- Click on the Dispositions tab.
- Add the desired disposition, taking note of the disposition name exactly.
- Apply changes.
- Navigate to Scenarios > Voice and select the scenario desired.
- Click the Edit scenario button to open the scenario in the Scenario Builder application.
- On the Connect Call block under No Answer and Busy, insert (by dragging and dropping) the Set Disposition block.
- Set the value to the value that you captured in step 5 of this procedure.
- Apply changes.
After you have created the disposition on the service, you can label the disposition as “extension unavailable”:
- In your scenario, use the Set Disposition block and enter the value (for the disposition) that you created in step 5 of the previous procedure.
- Apply your changes.
In my Service Metrics report, I missed 18% of chats yesterday, which is significantly more than I have ever missed. How do I improve my chat handle rate?
The Service Metrics report is correct; however, what may be affecting your numbers is the after hours (or in this case, before hours) chats that are currently allowed to attempt to route. If you allow incoming chats during non-business hours, any incoming chats that are received but not handled by agents (because no agents are available) will show as abandoned or timed out.
To change your hours for the chat service:
- Log in as Admin in the Contact Center Administrator application.
- Navigate to Configuration > Scenarios > Chat and select the chat service.
- On the Scenario Entries tab, specify the settings for Hours of Operation. If your hours are currently set to open 24/7, your screen properties may look as shown.
- Select specify and set your desired hours of operation. These are the hours that you are open and available to accept incoming calls and chats. In the example shown, the specified hours of operation are Monday through Friday, from 8:00 AM to 6:00 PM. Such hours will enable incoming chats to be routed to agents only during those hours.
In the Scenario Builder application, you should modify your chat scenario to address the after hours situation. For example, you could add a Send Message block to your chat scenario, which sends a chat or SMS message to the customer that explains why the chat cannot be connected to an agent (e.g., “No agents are available for live chat because.... Our hours of operation are….”).
In addition, you may want to consider more than 5 minutes for waiting--perhaps increase the waiting time to 8-10 minutes and see if this might be a better wait time for chats. Such a change is done from within your Find Agent scenario block. For more information, see the Scenario Builder Reference Guide, section Find Agent.
In the Call Detail report, what number is displayed in the "From_Phone" column?
The phone number that populates the Call Detail report's From_Phone field is passed to your contact center by the carrier and usually displays the actual phone number a customer is calling in on. If the phone number is forwarded or spoofed, however, then it may display the second leg number (i.e., the spoofed number) instead. If you perform an external transfer in Agent Desktop from an external number to an external number, then the second leg number will display only if the setting Use customer party number on transfers and consult calls (if available) is not enabled on the Dial-Out Entry.
In historical service reporting, why is the number of answered calls sometimes higher than the number of queued calls?
Due to the different ways calls can be treated, there might be discrepancies in the service reports between the number of handled calls (i.e., answered, received, etc.) and the number of queued calls. A call that was received might be transferred or escalated and it will be counted as many times as it was transferred. Additionally, according to some scenarios, there might be some calls that are not queued at all.