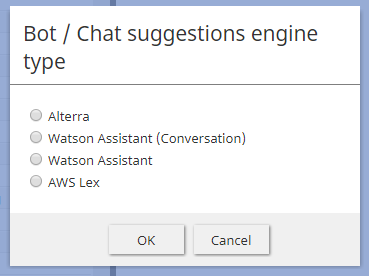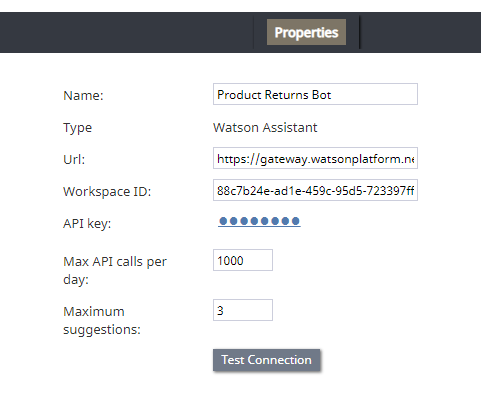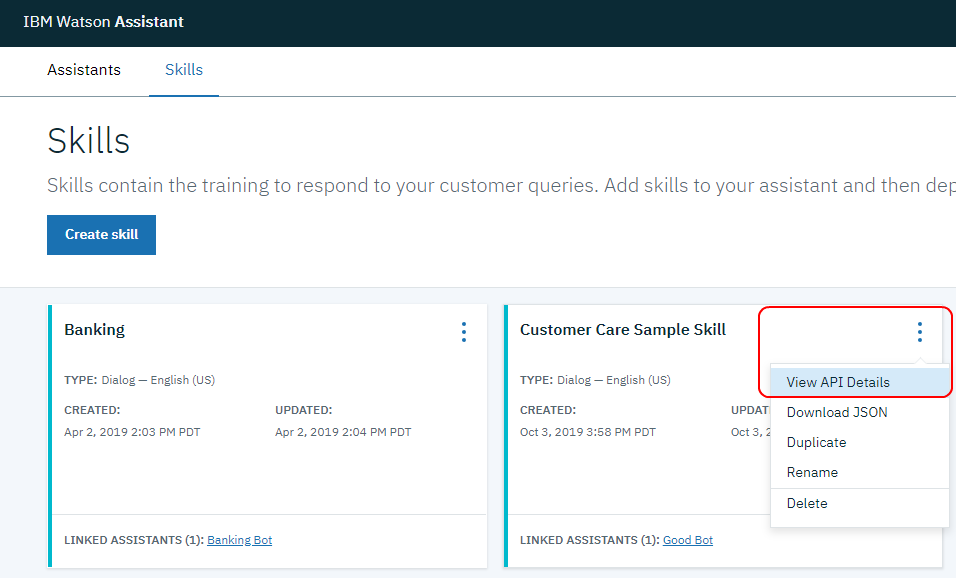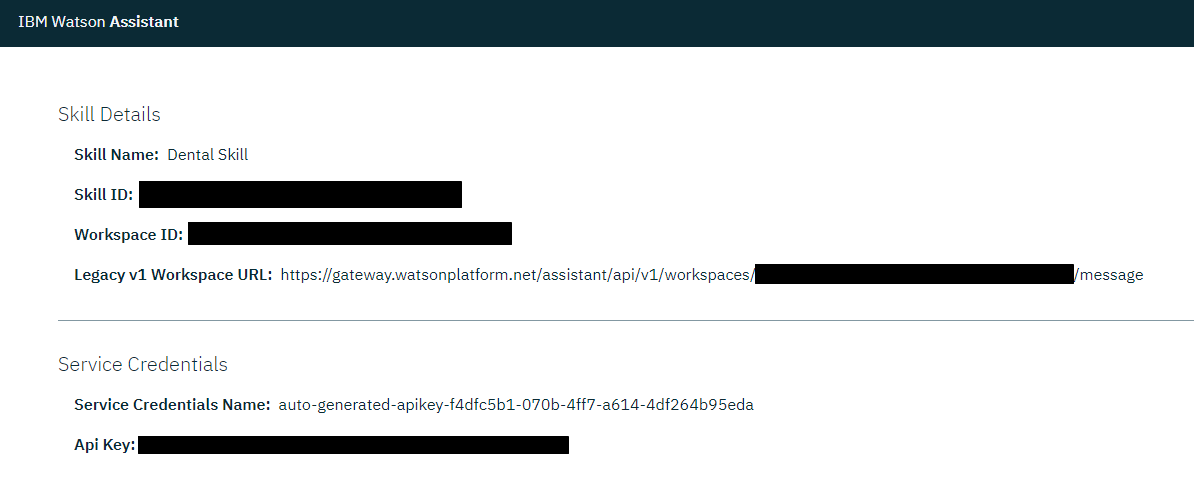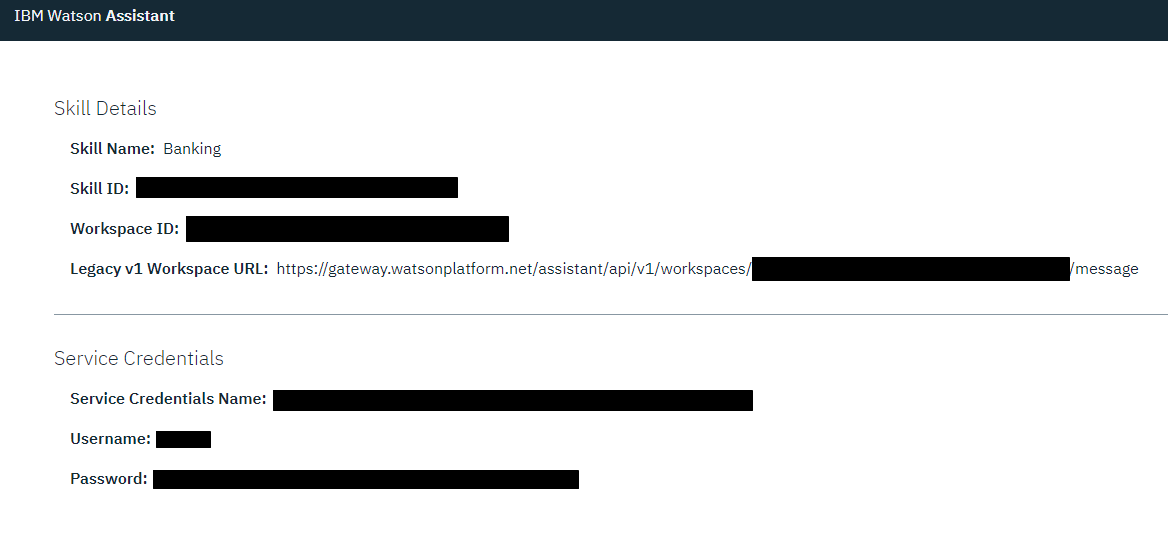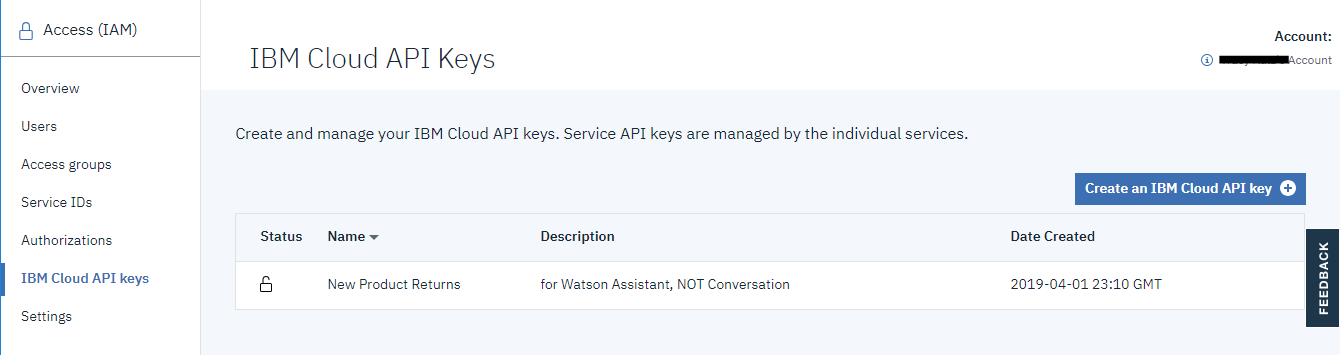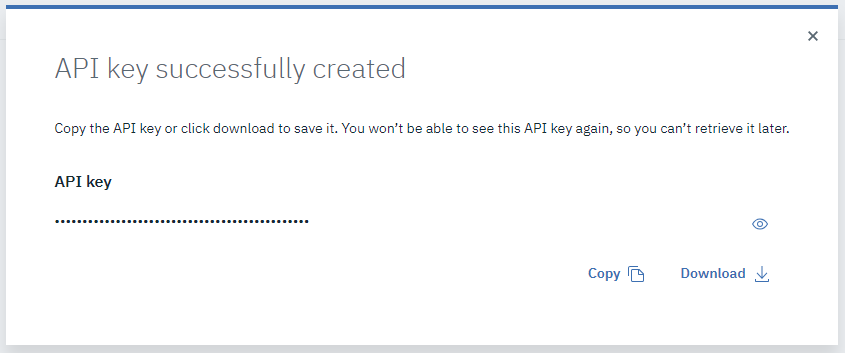Set up a Watson Assistant Integration Account
Integrations with IBM Watson Assistant are enabled through integration accounts, which store the credentials of third-party services so that Bright Pattern Contact Center can access and work with them.
A Note About the Watson Name
Bright Pattern integrates with both IBM Watson Assistant--the latest version--and IBM Watson Assistant (Conversation)--the legacy version.
Previously, Watson Assistant was called Watson Conversation, and credentials for Watson Conversation included username and password. IBM has since renamed it Watson Assistant and has changed replaced username and password credentials with API key. For backwards compatibility, our integration accounts still work with either type of bot.
In this article, you will learn how to set up your Watson Assistant integration account and edit its properties.
Procedure
Step 1: Add integration account
Add a bot/chat suggestions engine integration account, and select type Watson Assistant.
Step 2: Edit properties
In the Properties dialog, enter the credentials of your IBM Watson Assistant bot instance as follows. This allows Bright Pattern to access your bot and use it in chat interactions.
Name
The unique name of this integration account (any).
Type
By default, the type is “Watson Assistant” because you selected this type when adding the account.
Url
The endpoint of your Watson Assistant Skill in the following format: <Legacy v1 Workspace URL>?version=2017-05-26
For example:
- You can find the URL by going to Skills > your skill > Options > View API Details.
- From the Skill Details page that opens, copy the Legacy v1 Workspace URL.
- Then append ?version 2017-05-26 to the end of the URL. For example:
https://gateway.watsonplatform.net/assistant/api/v1/workspaces/46a4ab18-b13b-4306-83a0-57d83aebe56c/message?version=2017-05-26
Why do this?
Our integration accounts support requests to the V1 runtime API using the /message method, where user input is sent to Watson Assistant to get a response. We also support requests to the V2 runtime API using the /message method.
API requests require a version parameter that takes a date in the format version=YYYY-MM-DD. Our integration uses /message version=2017-05-26. Note that although the date of this version may not match the current version specified by IBM Cloud, this is the correct version to use for our integration because it is compatible with Bright Pattern applications.
When the version parameter is appended to the end of the URL property, the proper version will accompany every API request, every time the integrated Watson Assistant is used in Bright Pattern chat services.
Workspace ID
The identifying number (string) of your Watson Assistant (Conversation) Skill (i.e., instance). Note that in IBM Watson, skills used to be called workspaces.
- To find this ID, go to Skills > your skill > Options > View API Details.
- From the Skill Details page that opens, copy the Workspace ID.
API Key
The API Key (string) used to authenticate the service (e.g., “EEE-MTX13ZS1Ta4pD8qO4rmGP_SXR7HPB8IAAnPgTwKV”).
You can find the API Key by going to Skills > your skill > Options > View API Details.
- From the Skill Details page that opens, copy the Api Key.
The API key is either auto-generated for you or created manually in IBM Cloud.
How to Create a New Key
- Go to IBM's website and navigate to IBM Cloud > Access (IAM) > IBM Cloud API Keys.
- Click Create an IBM Cloud API key.
- In Create API Key dialog, add name and description.
- Download it and save it because the API key will be shown only once.
Max API calls per day
The maximum number of calls that can be done each day. This limit is here to keep your account from being charged for additional calls beyond the first 1,000 that are included in a free account.
Maximum suggestions
The maximum number of suggestions (e.g., 3) that can be delivered to the Agent Desktop during active chat interactions. Suggestions are the bot-generated replies that agents can select and use during chats.
Test Connection
Click to be sure Bright Pattern Contact Center can connect to your Watson Assistant.
If the credentials are invalid, go back to the Url property and make sure you’ve entered it exactly as explained. Test until you see the success dialog: "Account credentials appear to be valid."
Step 3: Save properties
Click Apply at the bottom of the screen to save your account properties. Your Watson Assistant integration configuration is now complete.
Recommended Reading
For more information on Watson Assistant, see: