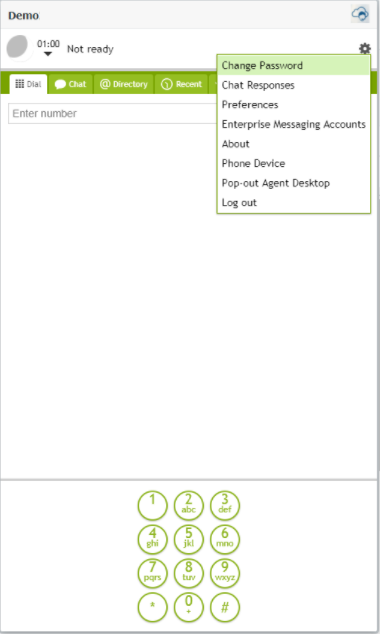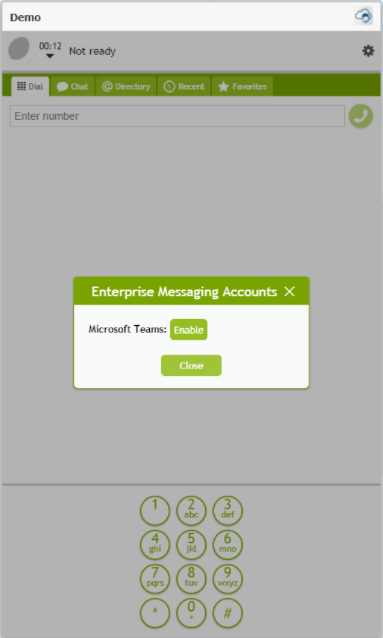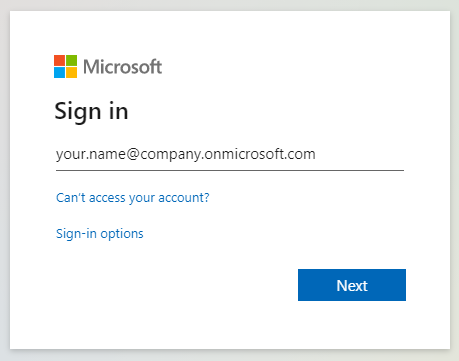Zugriff auf Microsoft Teams im Grafikobjekt des Desktops des Agenten
Wenn Ihr Contact Center mit Microsoft Teams für Unternehmensnachrichten und interne Kommunikation integriert ist, können Sie im Adressbuch des Widgets für den Desktop des Agenten auf Teams-bezogene Objekte zugreifen. Zu den Begriffen gehören Teams-Zeichen, Teams-Anwender oder Teams-Ordner.
Sie haben Zugriff auf das Grafikobjekt Desktop des Agenten, wenn Ihr Contact Center integriert ist mit CRM-Software (z. B. Salesforce, Zendesk usw.) integriert oder eine Website hat, die das eingebettetes Grafikobjekt Desktop des Agenten.
Sie werden aufgefordert, sich beim Microsoft-Konto Ihres Unternehmens anzumelden, wenn Sie versuchen, einen internen Chat an einen Anwender von Teams zu senden, einen Ordner oder Kanal von Teams zu öffnen oder anderweitig auf Teams zuzugreifen, während Sie Chat-Interaktionen bearbeiten.
In diesem Artikel werden Sie durch den Anmeldeprozess geführt.
Hinweis: Wenn Sie sich im Grafikobjekt Desktop des Agenten in einem aktiven Anruf befinden, können Sie keinen neuen Anruf starten, indem Sie auf die Schaltfläche Transfer einleiten klicken, die sich in einem Adressbuch-Popup öffnet (d. h. die Schaltfläche, die für Konsultationstransfers verwendet wird). Um diese Funktion im Grafikobjekt auszuführen, müssen Sie einen separaten Anruf starten und dann den Transfer zu diesem Anruf abschließen.
Verfahren
Gehen Sie folgendermaßen vor, um sich bei Microsoft anzumelden und Teams im Grafikobjekt Desktop des Agenten zu nutzen:
- Klicken Sie im Grafikobjekt Desktop des Agenten auf das Zeichen Einstellungen und wählen Sie dann die Option Enterprise Messaging-Konten.
- Klicken Sie im Fenster auf Aktivieren.
- Folgen Sie in der neuen Browser-Registerkarte oder dem neuen Fenster, das sich öffnet, den Anweisungen, um sich bei Microsoft mit Ihren Microsoft-Anmeldedaten anzumelden. Wenn Sie Ihre Email-Adresse oder Ihr Passwort nicht kennen, wenden Sie sich an Ihre Aufsicht.
- Nachdem Sie sich angemeldet haben, wird im Fenster Enterprise Messaging-Konten angezeigt, dass Ihr Microsoft-Konto aktiv ist. Klicken Sie auf Beenden, um zum Grafikobjekt Desktop des Agenten zurückzukehren und Teams in persönlichen Chats und Service-Chats zu verwenden.