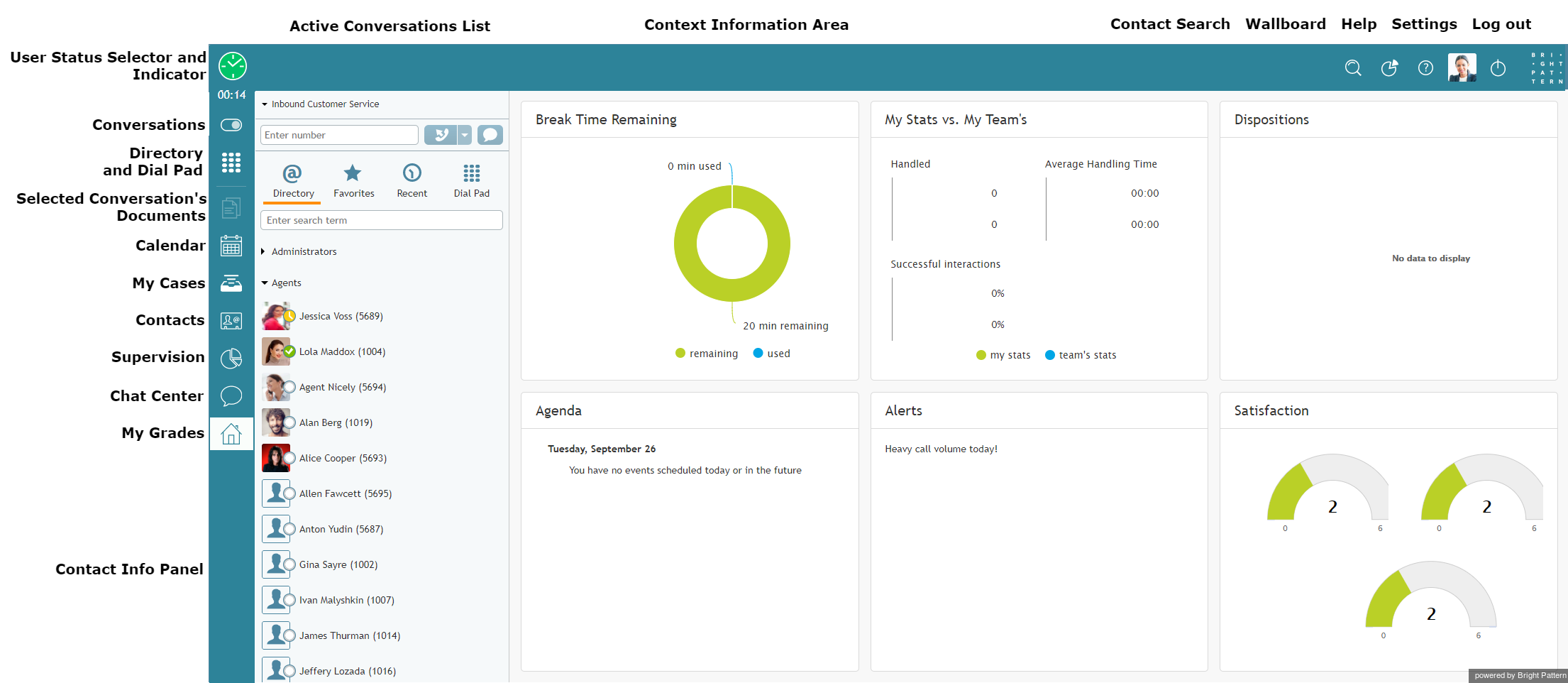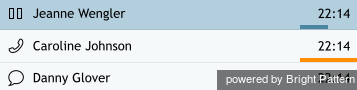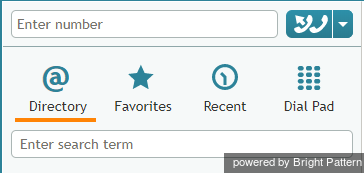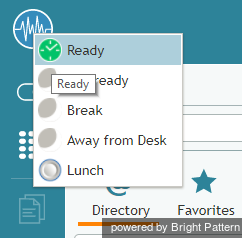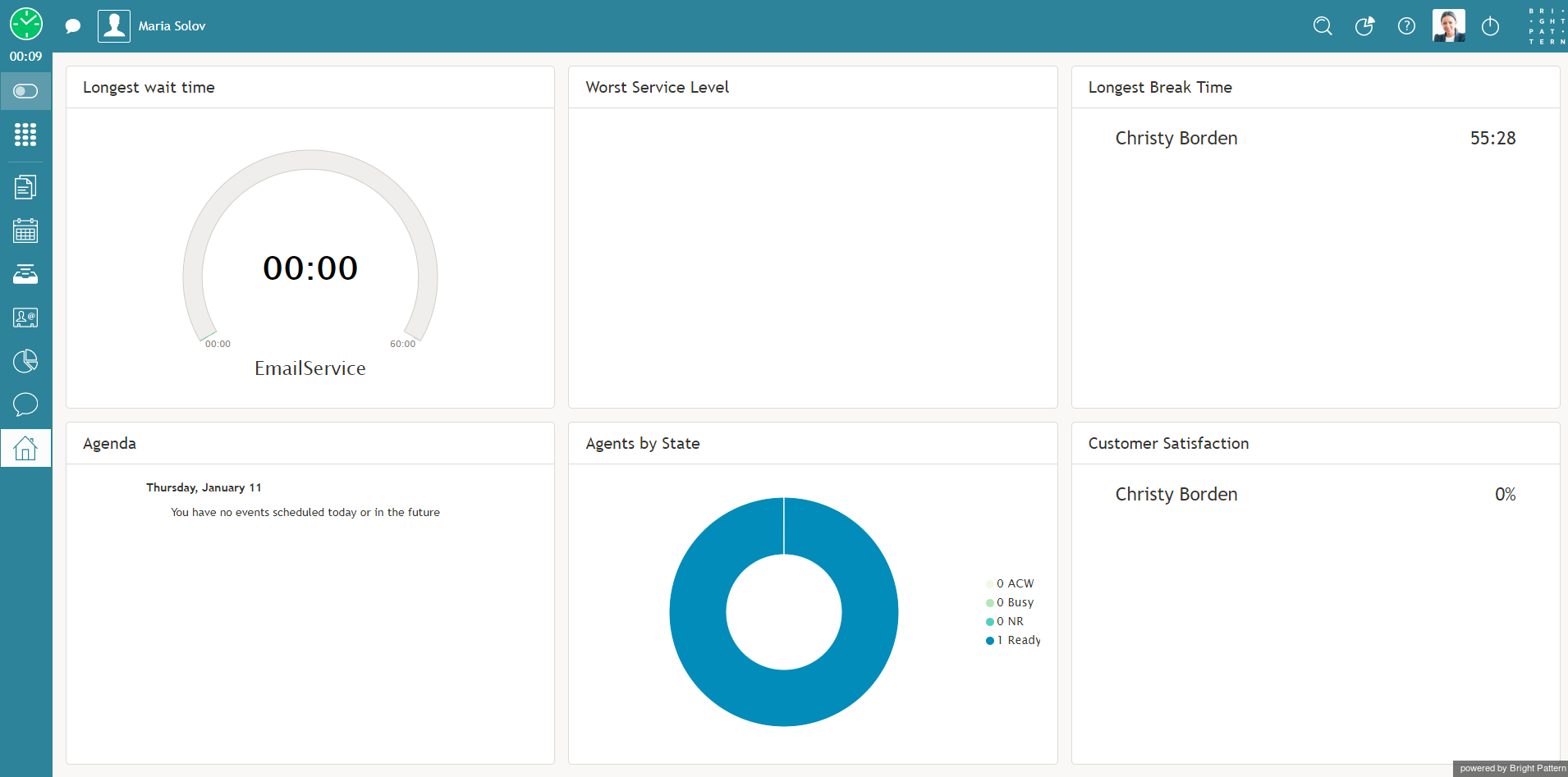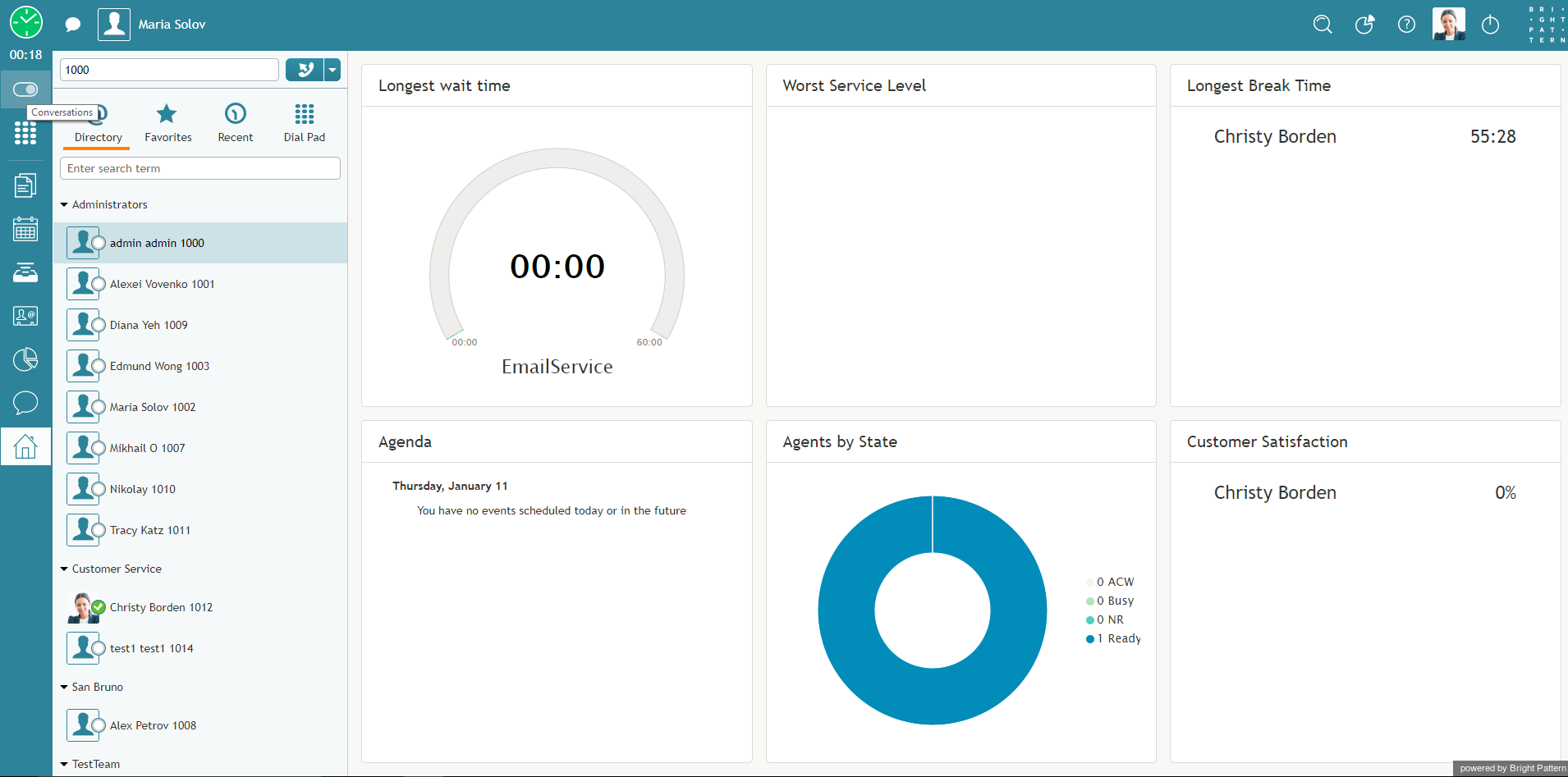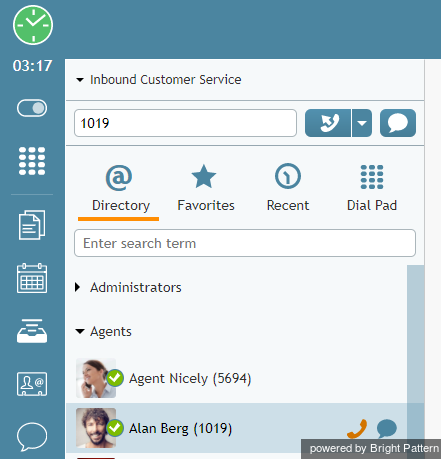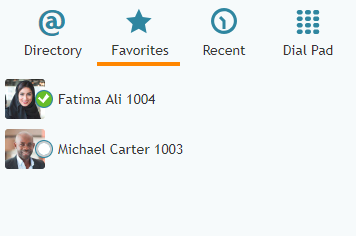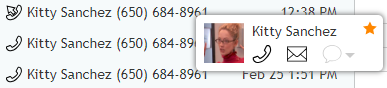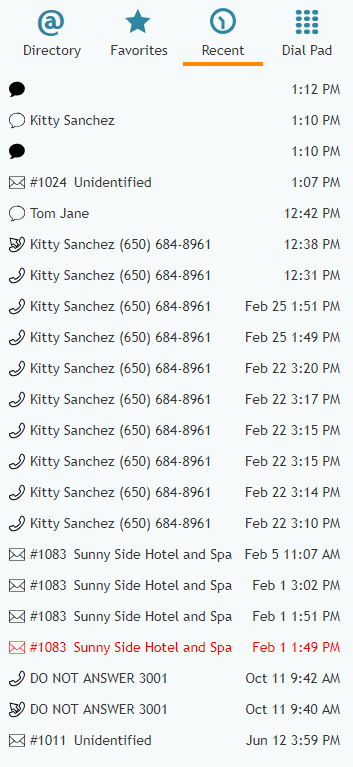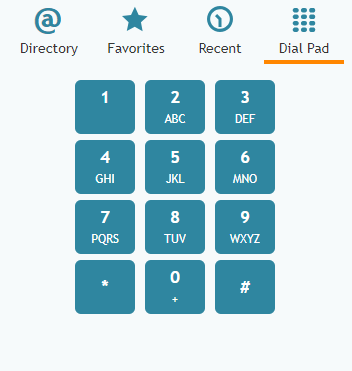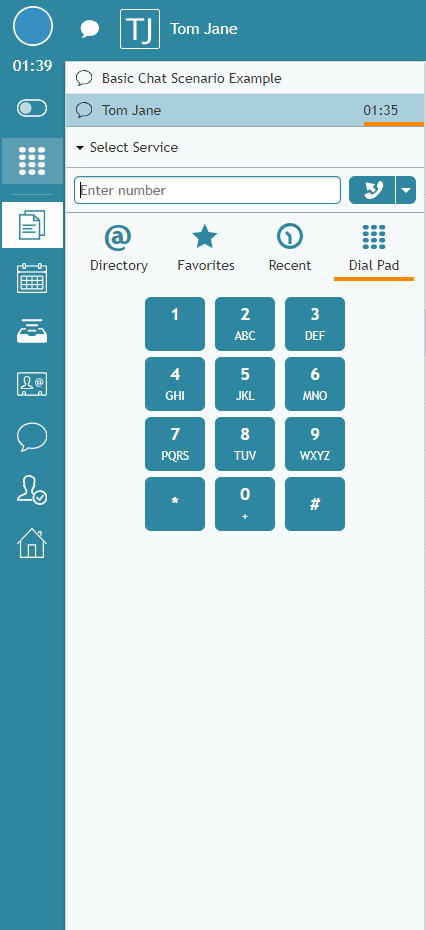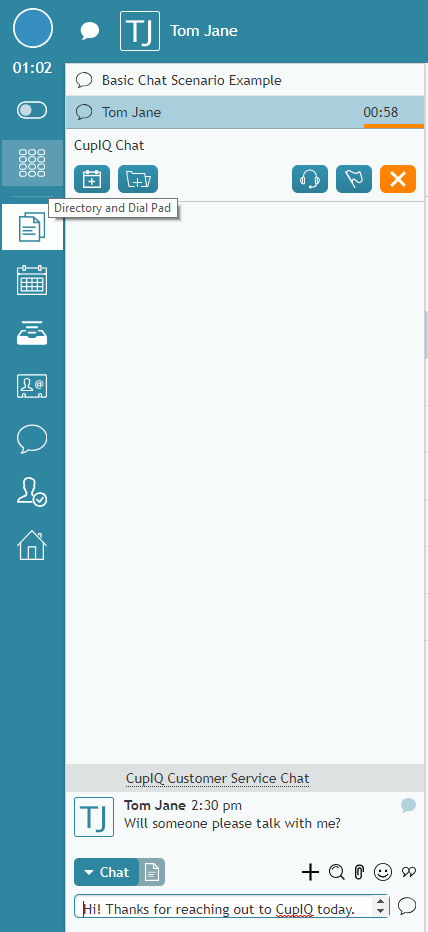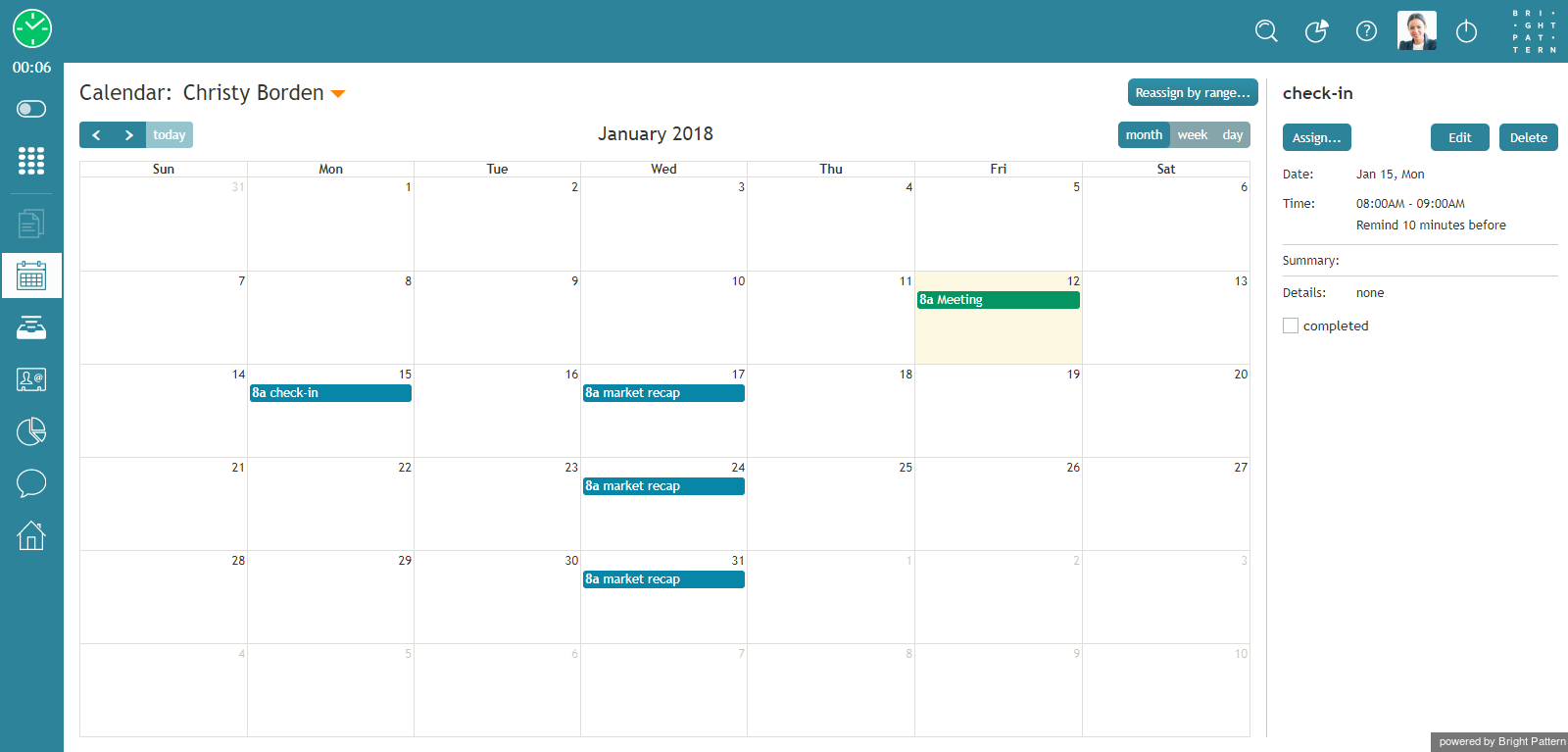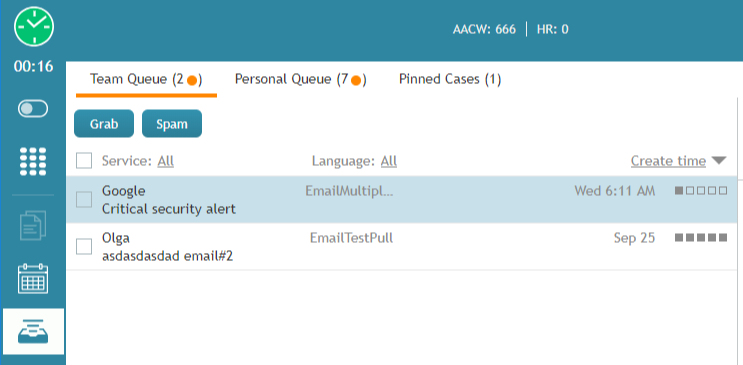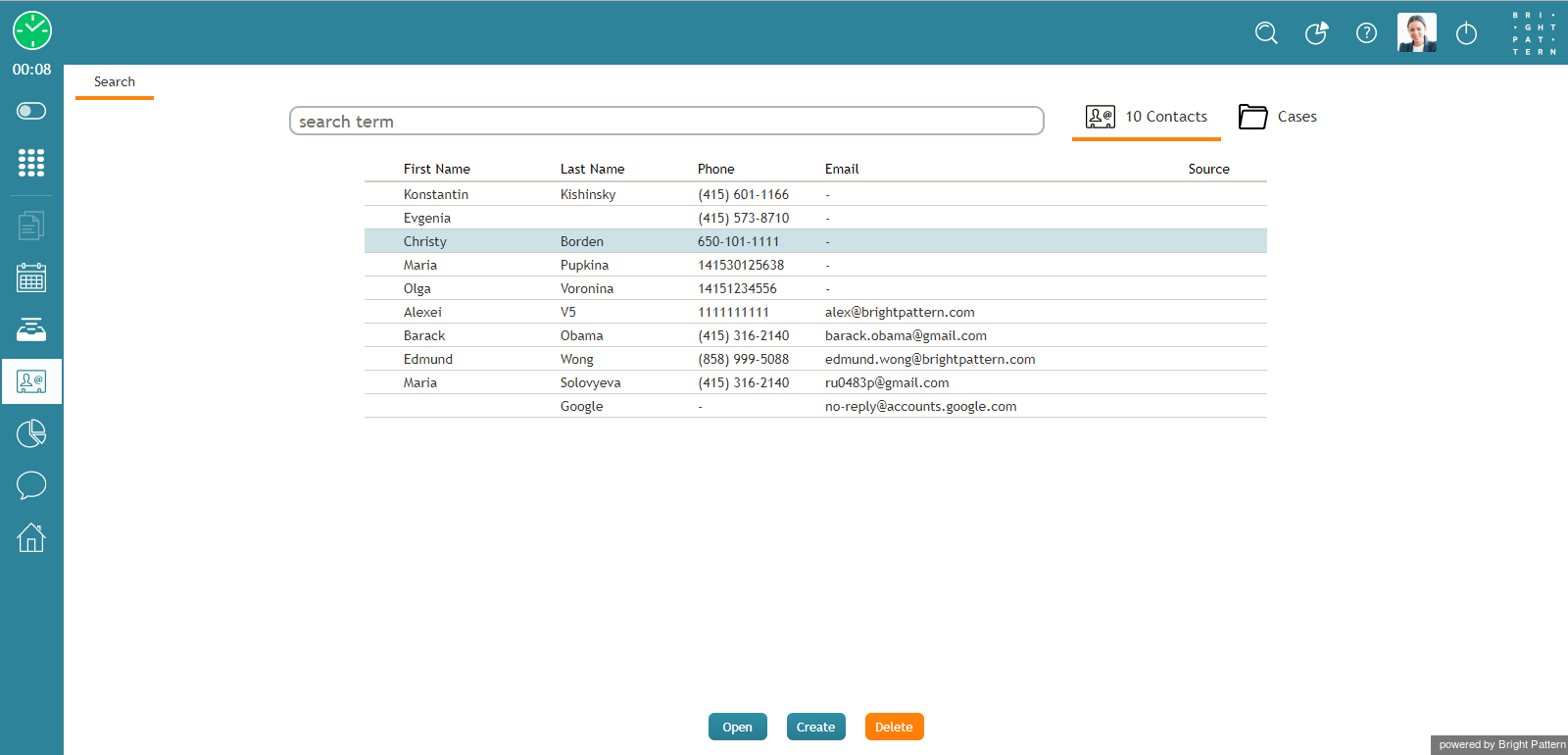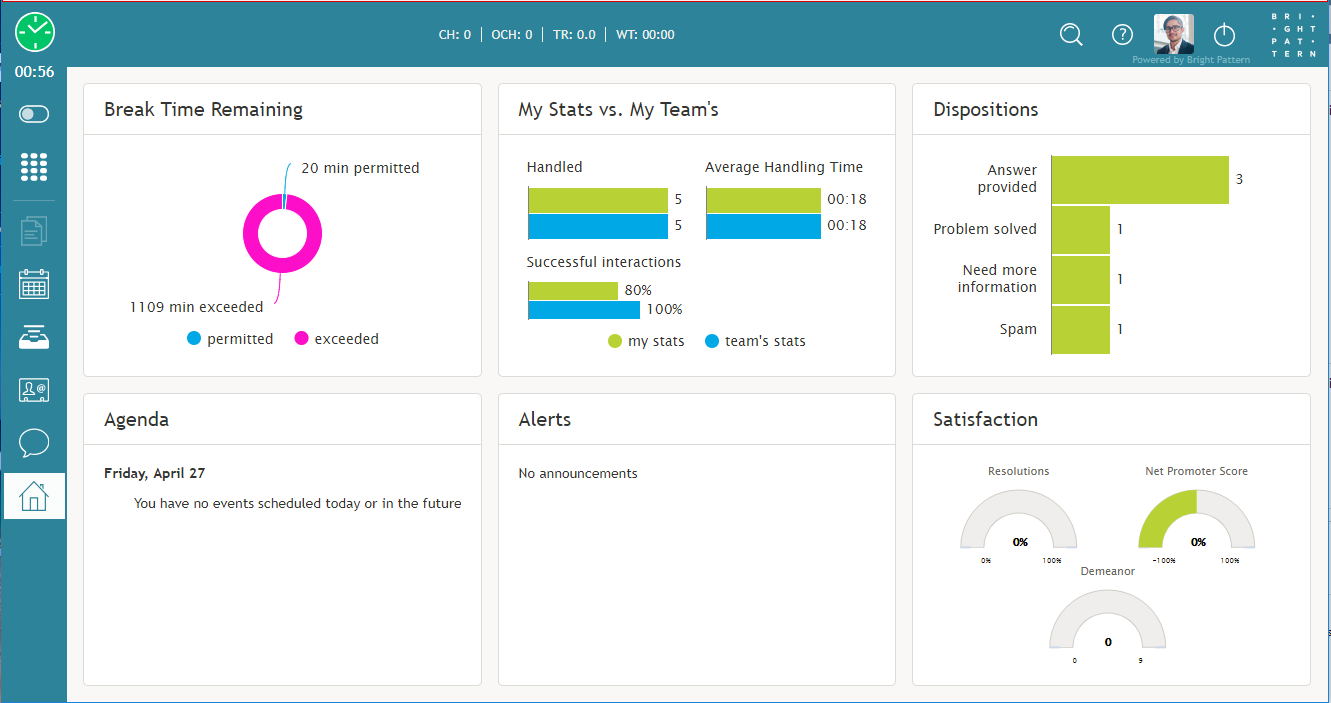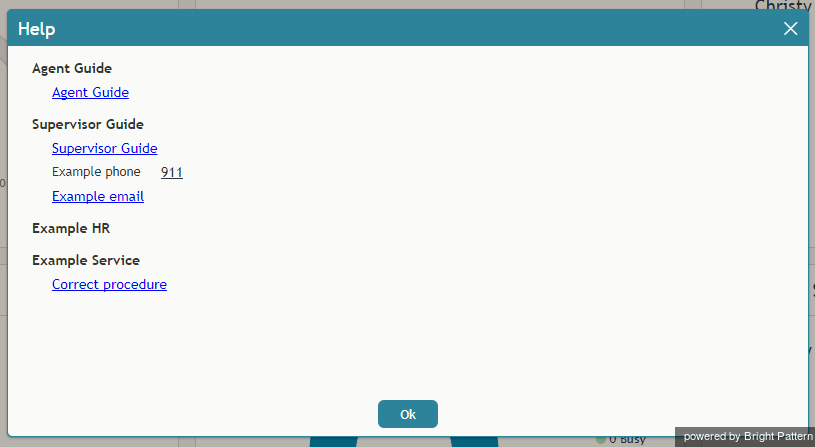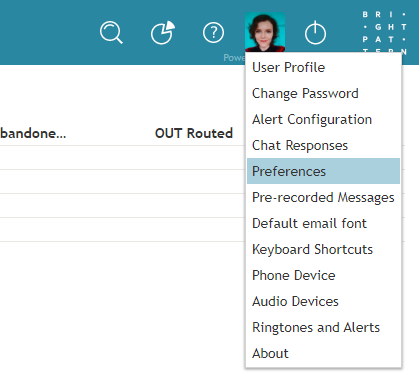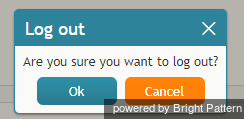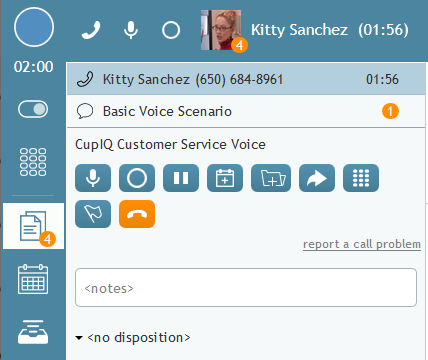Interface utilisateur du desktop des agents
L'interface Utilisateur de l'application Le desktop des agents est déjà appelée lors d'un appel actif. Ses principaux éléments sont indiqués et il y est souvent fait référence dans les sections suivantes de ce guide.
Les éléments des écrans de l'application Le desktop des agents remplissent les fonctions suivantes.
Liste active des conversations (ACL)
La liste des conversations actives affiche toutes vos activités en cours. Par exemple, si vous passez un appel de Consultation tout en tenant un appel de Service, cette Liste les affichera comme deux éléments distincts. Lorsque vous sélectionnez un appel ou un Chat particulier dans cette liste, plus d'informations sur cette interaction et les contrôles associés s'affichent dans le panneau d'informations sur le contact. Lorsque vous sélectionnez un email dans cette Liste, le contenu de l'email et les contrôles associés apparaîtront dans la Zone d'informations contextuelles. Pour les courriels, la Liste des conversations actives permet également d'accéder à la file d'attente email de votre équipe, à votre file d'attente email personnelle et à l'historique des cas.
Panneau d'informations sur les contacts
Le panneau d'informations sur les contacts fournit des informations sur l'interaction sélectionnée dans la Liste des conversations actives et permet de la contrôler. C'est la Zone de l'application que vous utiliserez le plus souvent pour traiter vos appels et chats actifs (établis).
Le panneau d'informations sur les contacts contient les éléments suivants :
- Sélecteur de service pour associer les appels aux services spécifiques fournis par votre centre de contact
- Champ de saisie des numéros de téléphone pour les appels sortants et internes
- Annuaire et pavé numérique pour accéder à l'annuaire des utilisateurs de votre entreprise et au pavé numérique standard
Indicateur/sélecteur de statut de l'Utilisateur
Le sélecteur et l'indicateur de statut de l'utilisateur affichent votre état actuel et, lorsque vous cliquez dessus, une liste déroulante d'autres Status à sélectionner. Vous pouvez utiliser le sélecteur pour changer de Status manuellement.
Pour plus d'informations, voir la section Comprendre et traiter vos Status.
Minuterie
La minuterie indique le temps passé dans le statut des agents en cours.
Conversations
Pour afficher ou masquer la Liste des conversations actives dans la Zone d'informations contextuelles, cliquez sur l'icône Conversations. Lorsque la Liste des conversations actives s'affiche, vous pouvez accéder à l'Annuaire, aux Favoris, aux Récents et au Pavé numérique.
Le Contenu de la Zone d'informations contextuelles (au centre du bureau de l'Agent) dépend de ce que vous êtes en train de faire lorsque vous êtes connecté à Le desktop des agents. Par exemple, dans les captures d'écran présentées, l'Utilisateur consulte la section Mes notes du bureau de l'Agent tout en naviguant vers Conversations.
Remarquez la différence entre les deux vues du bureau de l'agent présentées.
Annuaire
L'Annuaire est le répertoire téléphonique prêt à l'emploi de votre centre de contact, vous permettant de naviguer parmi les équipes d'agents, les Superviseurs ou même les contacts extérieurs importants. L'Annuaire stocke les noms, les numéros, les photos de profil et l'état de l'utilisateur status de l'Utilisateur de votre centre de contact. Les utilisateurs sont organisés par équipe. En déposant l'icône du menu déroulant à côté du nom du dossier, vous en découvrez le Contenu.
Le fait de passer la souris sur le nom d'un Utilisateur fait apparaître l'icône du téléphone et l'icône du Chat. En cliquant sur l'icône du téléphone, vous pourrez lancer un appel à cet Utilisateur. De même, en cliquant sur l'icône de Chat, vous pourrez discuter avec cet Utilisateur.
Si votre centre de contact s'intègre à Microsoft Teams pour la messagerie d'entreprise et les communications internes et que vous êtes connecté à votre compte Microsoftvous pouvez remarquer des éléments liés à Teams dans l'annuaire du bureau de l'Agent, tels que les suivants :
- Canaux Microsoft Teams dossier
- Microsoft Teams Chats dossier
- Les utilisateurs de Teams listés dans le dossier Microsoft Teams Channels ou dans le dossier Microsoft Teams Chats
- La Présence de l'Utilisateur dans le personnel de l'équipe Teams
Les dossiers Teams ne sont affichés dans l'Annuaire que lorsque l'intégration de Microsoft Teams est activée pour votre centre de contact et que vous êtes connecté à Microsoft via les paramètres de votre Profil Utilisateur.
Favorits
L'onglet Favoris contient votre liste personnelle de contacts fréquents ; les favoris peuvent être à la fois internes et externes. Si vous passez la souris sur le nom d'un contact Favorits, l'icône du téléphone et l'icône du Chat s'affichent. En cliquant sur l'icône de téléphone, vous lancez un Appel à cet Utilisateur. De même, en cliquant sur l'icône de Chat, vous lancez un Chat/SMS/MMS vers ce contact.
Pour ajouter un contact à votre liste de Favorits, passez la souris sur les informations du contact jusqu'à ce qu'une carte de contact apparaisse. À partir de là, vous pouvez cliquer sur le bouton étoile pour ajouter le contact à vos Favorits.
Récent
L'onglet Récent affiche toutes les interactions récentes que vous avez processées, y compris les messages du système Interne.
Pavé numérique
Le pavé numérique est un clavier téléphonique standard ; il peut être utilisé pour passer des appels sortants ou pour sélectionner des options de menu IVR.
Annuaire et pavé numérique
Le bouton Annuaire et pavé numérique est un outil polyvalent qui vous permet de basculer facilement entre les interactions actives et les boutons affichés dans la Zone des conversations (c'est-à-dire Annuaire, Favoris, Récent et Pavé numérique). En outre, différentes informations vous seront présentées en fonction de l'aspect du bouton lorsque vous le sélectionnez. Notes : le comportement de ce bouton change selon que la zone des conversations est ouverte ou fermée.
Le bouton Annuaire et pavé numérique a deux aspects différents.
Le premier est une grille de pavé numérique remplie.
Le second est un pavé numérique vide.
Si la zone des conversations est ouverte et que le bouton est affiché sous la forme d'un pavé numérique rempli, le fait de cliquer dessus permet d'afficher tous les onglets normalement présents dans la zone des conversations (c'est-à-dire l'Annuaire, les Favoris, les Récents et le Pavé numérique) ; toutefois, le pavé numérique est affiché par défaut. Notes : si des interactions sont actives, elles seront affichées dans la Liste des conversations actives. Si la Zone des conversations est fermée, le fait de passer la souris sur le bouton permet d'afficher les mêmes informations.
Si la Zone des conversations est ouverte et que le Boutton est affiché sous la forme d'un pavé numérique vide, le fait de cliquer dessus permet d'afficher toutes les interactions actives (par exemple, une session de chat active). Toute autre activité active s'affiche dans la Liste des conversations actives. Si la Zone des conversations est fermée, le fait de passer la souris sur le bouton permet d'afficher les mêmes informations. Notes : s'il n'y a pas d'interactions actives, Sélecter ou passer la souris sur cette version du Boutton affichera une zone de Conversations vide.
Champ de saisie de texte
Le Champ de saisie de texte vous permet de saisir des messages pour des interactions textuelles en temps réel, telles que le Service Chat, les SMS et l'antéraction interne.
Documents de la conversation sélectionnée
Si une conversation ou un Cas a été sélectionné sur le desktop des agents, les messages email, les messages Chat ou les autres documents associés à la conversation s'affichent dans la Zone d'informations contextuelles.
Calendrier
Cliquez sur l'icône Calendrier pour afficher et éditer le Calendrier de l'Utilisateur dans la Zone d'informations contextuelles. Pour plus d'informations, voir la section Comment ouvrir le Calendrier.
Mes Cas
Cliquez sur Mes dossiers pour travailler avec des dossiers d'email de votre File d'attente d'équipe, de votre File d'attente Personnel ou des dossiers épinglés dans la Zone d'information contextuelle. Pour plus d'informations, voir la section Informations générales sur le traitement des emails.
Contact
Cliquez sur Contacts pour rechercher et afficher les informations de contact des personnes figurant dans votre Annuaire, vos Cas et votre liste de contacts récents.
Supervision
L'icône Supervision n'apparaît qu'aux superviseurs connectés au desktop des agents.
Centre de Chat
Cliquez sur Centre de chat pour lancer des chats avec des groupes de chat ou des chats personnels avec d'autres utilisateurs de votre organisation.
Mes notes
Cliquez sur Mes notes pour afficher les indicateurs relatifs à vos performances et à celles de votre équipe dans la Zone d'information contextuelle. Pour une explication plus détaillée, voir Informations générales sur Mes notes.
Zone des contrôles (en haut à droite du desktop des agents)
Cette Zone de l'interface Utilisateur permet d'accéder aux documents d'aide, aux paramètres de l'application et à la fonction de déconnexion.
Rechercher un contact
Cliquez sur l'icône Recherche de contact pour afficher un champ de texte permettant d'effectuer une recherche parmi vos contacts.
Wallboard
En cliquant sur l'icône Wallboard, vous serez dirigé vers l'application Wallboard Builder dans un nouvel onglet ou une nouvelle fenêtre du navigateur. Les Wallboards affichent des statistiques et des Widgets d'information sur vos performances actuelles et/ou celles de votre équipe. Si vous avez le privilège d'Editer les tableaux, vous pouvez les personnaliser à partir de l'application Wallboard Builder.
Help (Aide)
Cliquez sur l'icône Help (Aide ) pour accéder à des documents d'aide, tels que des liens vers la documentation, les RH et les procédures.
Paramètres
Si vous n'avez pas téléchargé de photo de profil d'utilisateur, les Paramètres du bureau de l'Agent apparaissent sous la forme d'une icône en forme de roue dentée . Si vous avez déjà téléchargé une photo de profil d'utilisateur, cette même Image s'affiche à la place de l'icône en forme de roue dentée. Cliquez sur l'une de ces icônes pour mettre à jour vos paramètres.
En passant la souris sur la photo du profil de l'utilisateur ou sur l'icône des Paramètres, le prénom, le nom de famille et le numéro d'Extension de l'utilisateur connecté s'affichent.
Notez que dans les versions précédentes de Le desktop des agents, le nom et le prénom de l'utilisateur étaient affichés en haut de la Liste des conversations actives, à côté de l'indicateur d'état de l'utilisateur. Cette Zone est désormais utilisée pour afficher les informations de contact de l'interlocuteur avec lequel vous communiquez.
Déconnexion
Cliquez sur Déconnexion pour vous déconnecter de votre session de chat.
Zone d'information contextuelle (au centre de l'écran)
La Zone d'informations contextuelles affiche des pages web et des formulaires qui peuvent être utilisés pour fournir les informations dont vous avez besoin pour servir vos clients (par exemple, le profil du client) et saisir de nouvelles informations sur la base de votre conversation avec le client (par exemple, un bon de commande). L'apparition du contenu de cette Zone est souvent synchronisée avec la livraison d'une interaction client sur votre bureau (par exemple, pendant que l'appel sonne). Pour plus d'informations, voir la Section Comprendre l'Image contextuelle.
La Zone d'informations contextuelles est également utilisée pour les éléments suivants :
- Vos notes et vos Wallboards
- Les fonctions standard de traitement des emails telles que la révision des messages, l'édition des réponses et la recherche de cas
- Base de connaissance
- Les panneaux de sortie du Chat (Pop-Out)
- L'affichage des données reçues des clients lors des sessions de chat)
- Tableaux de bord des équipes et des services
- Montrer le Calendrier
Alarme où alerte
Lesalertes sont des icônes orange qui indiquent le nombre d'éléments d'un contact qui requièrent une attention particulière. Notes : il peut s'agir d'emails non lus et d'événements de Calendrier en attente. Afin de résoudre les alertes, les agents doivent compléter les événements de calendrier en attente et processer/ouvrir les nouveaux emails.