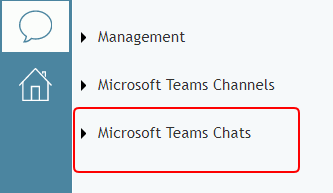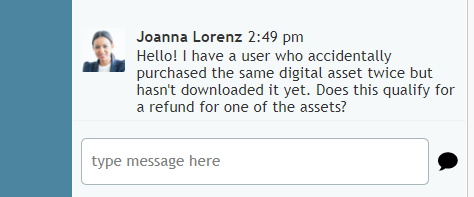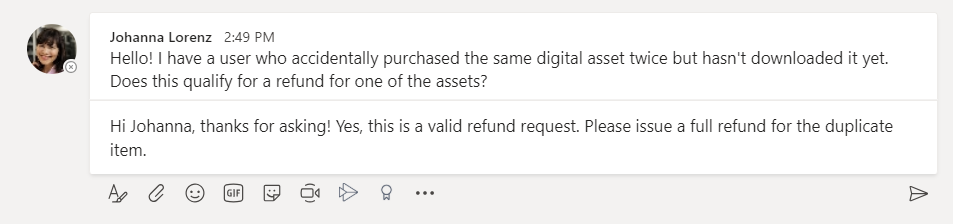De Bright Pattern Documentation
• 5.19
Comment obtenir l'aide d'experts lors d'interactions actives via l'Annuaire
Pendant que vous chattez avec des clients, vous pouvez avoir besoin de demander de l'aide à un expert. Si votre centre de contact utilise Microsoft Teams pour les communications, vous pouvez facilement parcourir l'Annuaire du bureau de l'Agent à la recherche d'un expert connecté à Teams et disponible pour vous consulter sur le problème du client.
Cet article vous montrera comment trouver un expert sur Teams et l'inviter à un chat personnel.
Procédure
- Accédez à vos Paramètres de votre Profil Utilisateur pour vous assurer que Microsoft Teams est activé. Lorsque cette option est activée, vous êtes connecté à votre compte Microsoft et vous pourrez dialoguer avec les experts Teams sans avoir à vous reconnecter.
- Lorsque vous traitez un appel de service ou que vous chattez avec un client, ouvrez l'onglet Annuaire.
- Si vous connaissez le nom de l'expert que vous essayez de joindre et que vous lui avez déjà envoyé un message, cliquez sur le dossier Microsoft Teams Chats pour en voir le contenu.
- Microsoft Teams Chats est un dossier qui contient les conversations de Chat que vous avez eues précédemment avec des experts sur Teams. Les experts sont présentés par ordre alphabétique dans leur dossier respectif. Vous verrez le nom de la personne, son image (photos), sa Présence (par exemple, Disponible, Loin, Ne pas déranger, etc.), un numéro de téléphone ou une icône de bouton de menu s'il y a plusieurs numéros, un bouton de Chat pour envoyer un message à l'expert et un bouton d'appel pour appeler l'expert.
- Trouvez l'expert approprié. Si la présence de l'expert présence (par exemple, Disponible, Loin, Ne pas déranger, etc.) indique qu'il est disponible, cliquez sur l'icône de la bulle de chat pour entamer une conversation avec lui ou cliquez sur l'icône du téléphone pour commencer à composer son numéro de téléphone
 ) indique qu'il est disponible, cliquez sur l'icône de la bulle de chat pour entamer une conversation avec lui ou cliquez sur l'icône du téléphone pour composer son numéro de téléphone.
) indique qu'il est disponible, cliquez sur l'icône de la bulle de chat pour entamer une conversation avec lui ou cliquez sur l'icône du téléphone pour composer son numéro de téléphone.
Notez que dans Teams, le fait d'être disponible signifie simplement que l'utilisateur est connecté à Teams et peut recevoir des messages ; cela ne signifie pas que l'utilisateur consultera le message ou y répondra immédiatement.
Notez également que les chats avec les experts Teams sont traités comme des chats personnels (Démarage). - À ce moment-là, l'expert verra le chat entrant, acceptera le chat et répondra à votre demande dans Teams. Un exemple de Chat du point de vue de l'expert dans Teams est présenté.
- Pendant ce temps, vous verrez le Chat comme une discussion personnelle normale avec un autre agent. Vous pouvez discuter avec l'expert tout en continuant à chatter avec votre client. Une fois le Chat avec le client complété, vous pouvez consulter l'historique de votre conversation avec l'expert en visitant le desktop des agents Centre de Chat de l'Agent Desktop, ou en consultant le dossier Microsoft Teams Chats de l'Annuaire pour y trouver le Chat récent.
Si vous ne connaissez pas le Nom de l'expert mais que vous savez généralement quel service traite le problème de votre client, cliquez sur le Dossier Microsoft Teams Channels et consultez le tutoriel Comment obtenir l'aide d'experts Via Teams Channels) pour plus d'informations.