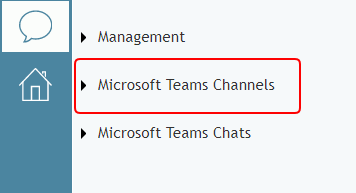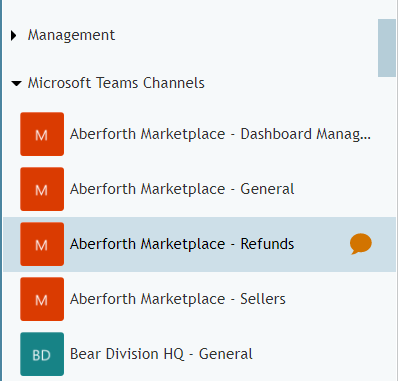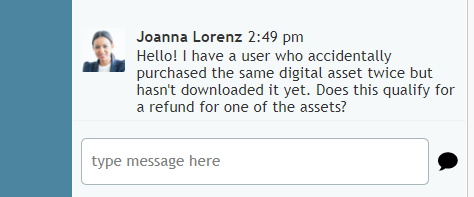Comment obtenir l'aide d'experts via les canaux de l'équipe ?
Lors d'appels de service ou de chats avec des clients, il se peut que vous deviez consulter un expert pour résoudre le problème du client. Si votre centre de contact s'intègre à Microsoft Teams, vous pouvez obtenir rapidement de l'aide auprès d'autres utilisateurs dans les canaux Teams.
Cet article vous montrera comment localiser les canaux Teams dans l'Annuaire du bureau de l'agent, publier un message sur un canal et recevoir une réponse en retour de la part d'un expert qui est affecté au canal.
Procédure
- Visitez votre Profil Utilisateur pour vous assurer que Microsoft Teams est activé. Lorsque cette option est activée, vous êtes connecté à votre compte Microsoft et vous pourrez dialoguer avec les experts Teams sans avoir à vous reconnecter.
- Lorsque vous traitez un Chat de service avec un client, ouvrez le menu Annuaire et cliquez sur le dossier Microsoft Teams Channels pour en afficher le Contenu.
- Le dossier Microsoft Teams Channels contient toutes les chaînes associées à des équipes spécifiques (par exemple, la marque ABC - Commerce de détail, la marque ABC - Général, etc.) Lorsque vous développez le dossier, il peut y avoir un grand nombre de canaux ou d'équipes qui reflètent une organisation plus poussée des utilisateurs dans le système Teams de votre entreprise.
Notez que si vous n'avez pas activé Teams dans votre Profil Utilisateur, vous ne pourrez voir aucun des dossiers Teams dans l'Annuaire. Pour ouvrir un dossier, vous devrez vous connecter avec votre adresse email et votre mot de passe Microsoft. Si vous ne vous êtes pas connecté, vous ne pourrez pas voir les dossiers Teams dans l'Annuaire. - Surfer sur les canaux pour trouver celui qui correspond au problème de votre client et cliquer sur l'icône de Chat à côté du nom du canal. En cliquant sur l'icône de chat, vous ouvrez une interaction de chat vide qui correspond à une nouvelle conversation dans le canal.
- Tapez un message dans le champ de saisie du Chat et envoyez-le. Une fois votre premier message envoyé, une nouvelle conversation dans le canal sera créée.
- Les experts assignés à la surveillance du canal remarqueront votre message et y répondront. Vous recevrez la réponse sous la forme d'un message de chat personnel dans le bureau de l'Agent, et une fois que vous et l'expert serez connectés, vous pourrez discuter avec l'expert du problème du client tout en continuant à discuter avec lui.
Notez que la fermeture de l'interaction de chat avec l'expert mettra fin à la conversation, et que vous ne pourrez plus poursuivre le chat dans le bureau de l'Agent). Notez également que vous ne pouvez avoir qu'une seule conversation active à la fois dans le même canal Teams. - Si vous devez consulter un expert après avoir fermé le Chat, il vous suffit de répéter ces étapes.
Notes que toutes les réponses (avant et après la déconnexion ou la fin de la conversation) peuvent être vues dans l'application Teams ou la version web de Teams à tout moment. Il suffit de se connecter à l'application Teams ou à la version web pour les voir.