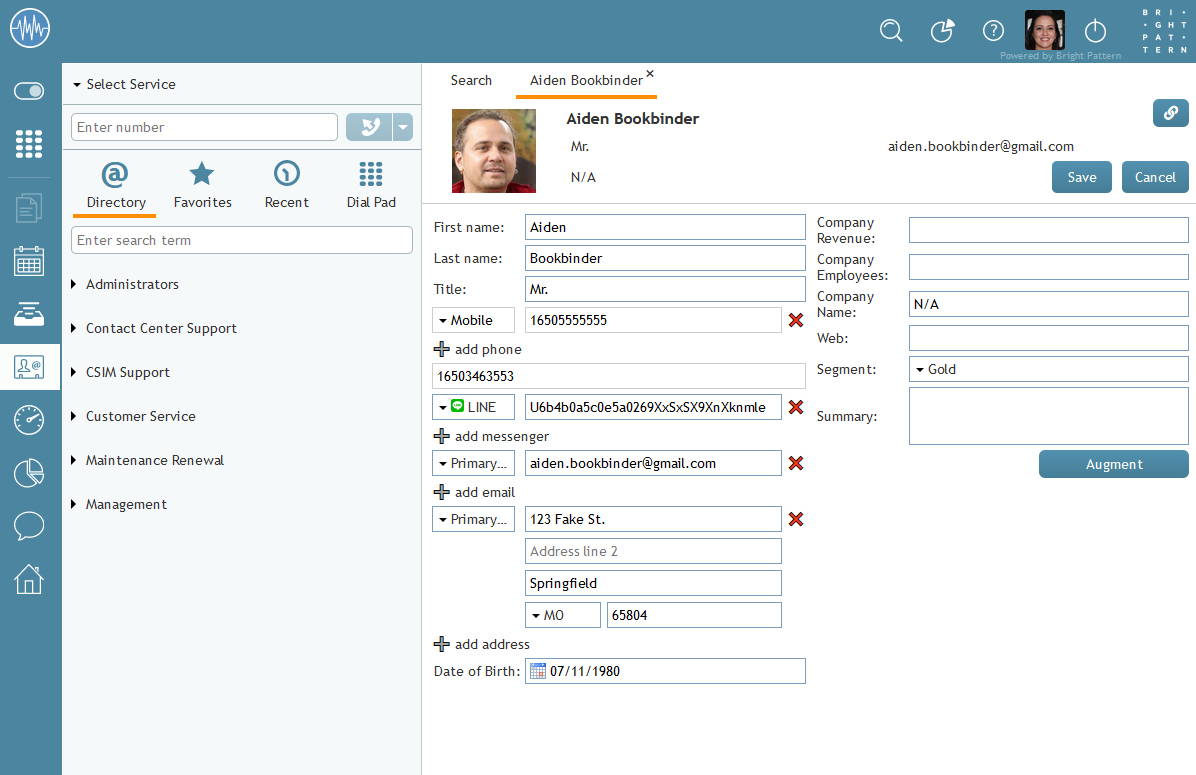De Bright Pattern Documentation
< 5.19:Agent-guide | Tutorials | Contacts | HowtoAddtoanExistingContact(Redirected from 5.19:Agent-guide/HowtoAddtoanExistingContact/fr)
• 5.19
Comment Editer un Contact
Une fois qu'un contact a été ajouté, il peut être nécessaire de compléter ou de modifier les informations figurant dans la Liste.
| Pour Editer les informations d'un contact, le Privilège doit être activé par votre Administrateur de centre de contact. | ||
Pour éditer les informations d'un contact existant, procédez comme suit :
- Accédez à la section Contacts.
- Dans l'onglet Contacts, recherchez le contact à éditer.
- Pour voir les informations du contact, double-cliquez sur le nom du contact ou mettez-le en surbrillance et cliquez sur le bouton Ouvrir
boutton.
- Une fois les informations du contact ouvertes, cliquez sur Editer
pour ajouter ou supprimer des informations.
- Lorsque vous avez fini d'Editer les informations du contact, cliquez sur Sauver
.
- Si vous avez édité les informations d'un contact mais que vous ne souhaitez pas les sauver, cliquez sur Annuler
.
Contact Augmentation
Si votre centre de contact est intégré à une base de données externe (par exemple, NextCaller), il est possible de fusionner des informations de contact client correspondantes par le biais de l'Augmentation. Notes : le paramètre qui permet l'Augmentation doit être configuré par votre Administrateur pour fonctionner.
Pour compléter les informations d'un contact existant, procédez comme suit :
- Allez dans la section Contacts.
- Dans l'onglet Contacts, recherchez le contact à éditer.
- Pour voir les informations du contact, double-cliquez sur le nom du contact ou mettez-le en surbrillance et cliquez sur le bouton Ouvrir
boutton.
- Après avoir ouvert les informations sur le contact, cliquez sur Augmentation
et un annuaire s'ouvre.
- Cliquez sur les cases situées à côté des informations que vous souhaitez fusionner dans Le desktop des agents ; vous pouvez choisir d'importer toutes les informations de contact d'un autre site (par exemple, LinkedIn) ou seulement des champs spécifiques (par exemple, Nom, Email, etc.).
- Après avoir sélectionné les informations, cliquez sur OK
.
- Si vous ne souhaitez pas procèder à l'Augmentation, cliquez sur Annuler
.
| Si vous ne disposez pas d'une base de données externe intégrée et que vous cliquez sur Augmentation, une petite Fenêtre poêtre contextuelle affichera le message "Pas de données" | ||