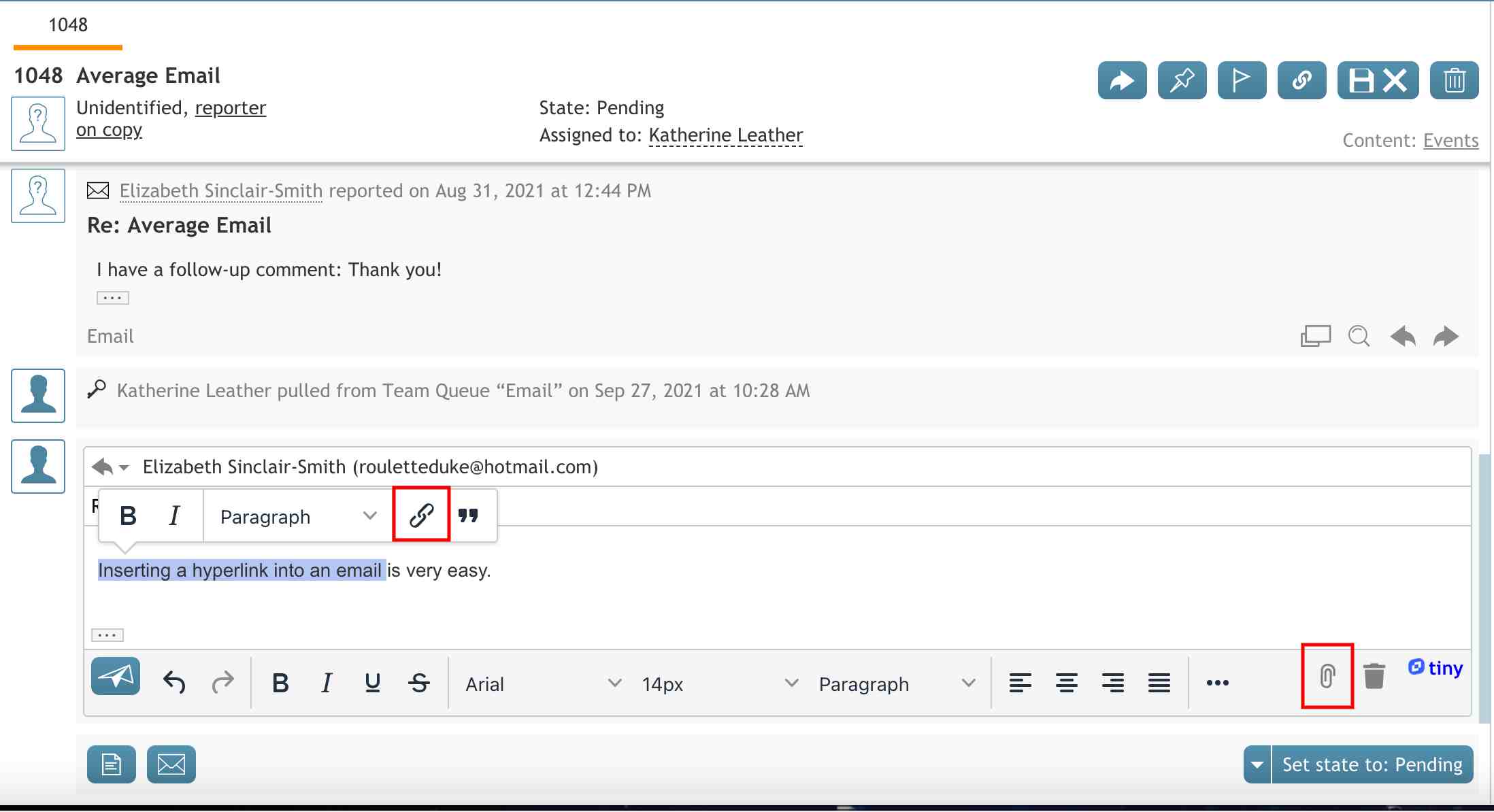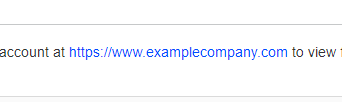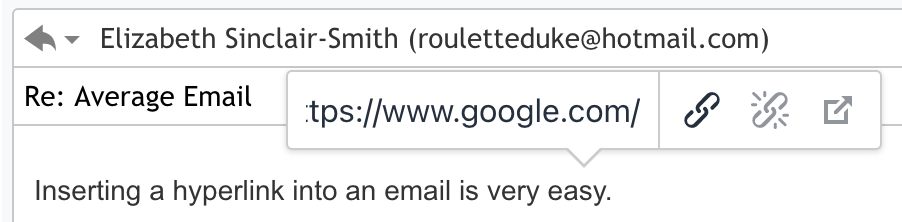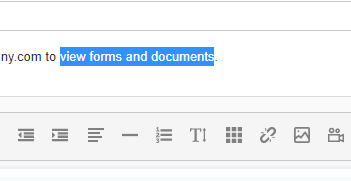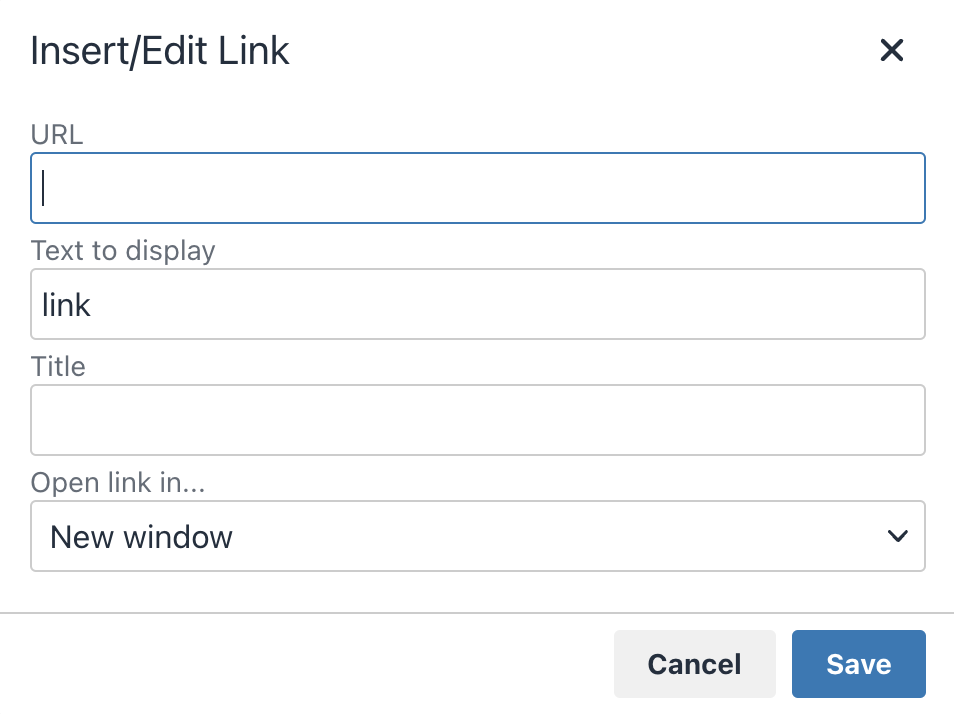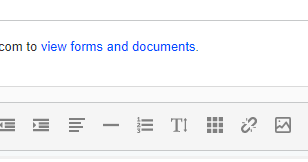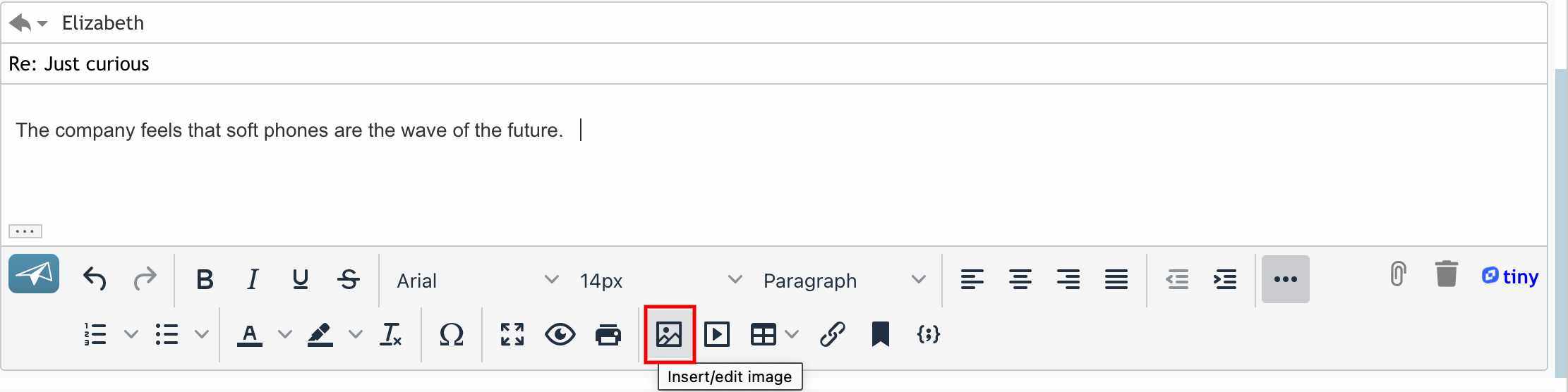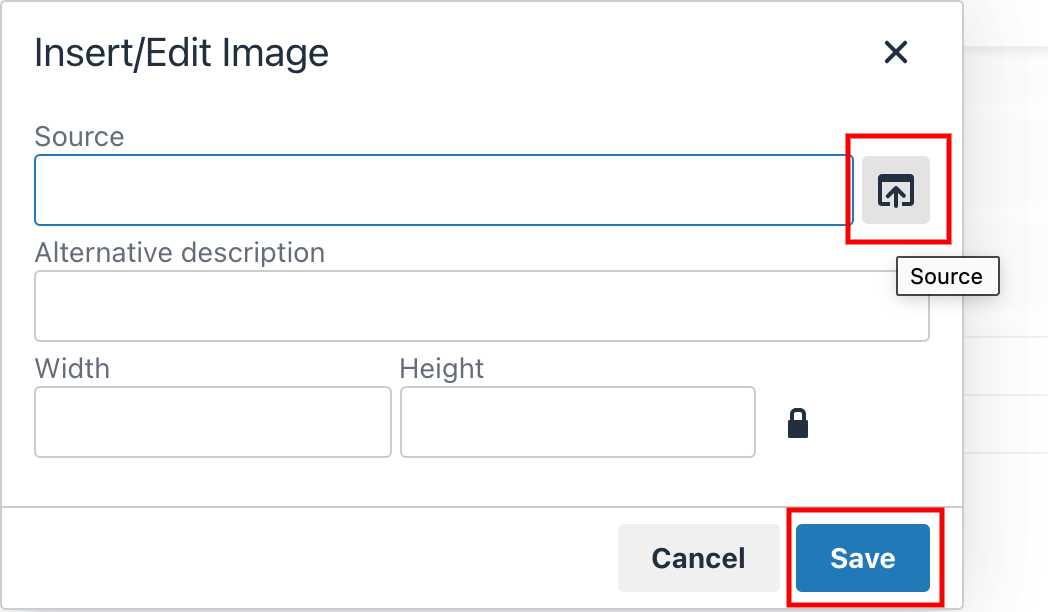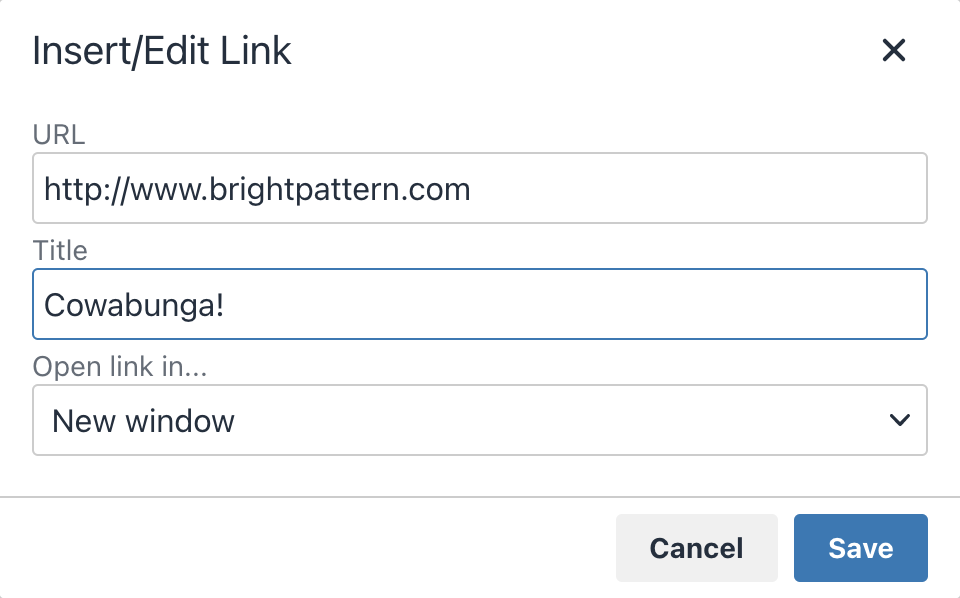Einfügen von Hyperlinks in Emails
Wenn zusammenstellen, beantworten von, oder weiterleiten email Nachrichten können Sie ganz einfach Hyperlinks in den Körper von Email Nachrichten hinzufügen und diese entweder als Text oder als vollständige URLs anzeigen lassen. Dieser Artikel beschreibt die verschiedenen Möglichkeiten zum Einfügen von Links in Emails.
Einfügen eines Hyperlinks mit Kopieren/Einfügen
Die Methode des Einfügens eines Hyperlinks durch Kopieren/Einfügen zeigt den Link als vollständige URL an.
Methode 1
- Kopieren Sie die URL, die Sie in die Email einfügen möchten.
- Klicken Sie in den Körper der Email Nachricht an die Stelle, an der Sie den Link einfügen möchten, und verwenden Sie den Befehl Einfügen Ihres Computers, um den Link in die Email einzufügen.
- Der Hyperlink wird blau hervorgehoben.
Methode 2
- Klicken Sie auf die Schaltfläche Link
knopf, um das Dialogfeld Link einfügen zu öffnen.
- Fügen Sie die URL in das Feld URL ein und klicken Sie auf Übermitteln. Es ist optional, den Link in einem neuen Browserfenster offen zu lassen.
- Der Hyperlink wird blau hervorgehoben.
Einfügen eines Hyperlinks
Das Hinzufügen eines Hyperlinks zu einem Wort, einer Phrase oder einer Abbildung bedeutet, dass der Link mit dem ausgewählten Text oder der ausgewählten Abbildung verbunden wird und der Text oder die Abbildung als anklickbarer Link angezeigt wird. Diese Methode ist nützlich, wenn Sie Links in den Text einbinden, wenn Sie nicht möchten, dass die Links visuell ablenken, oder wenn die Links sehr lang und schwer zu lesen sind.
Verfahren
- Kopieren Sie die URL, die Sie in die Email einfügen möchten.
- Wählen Sie im Körper der Email Nachricht das Wort oder die Abbildung(en), die als Basis für den Link dienen sollen.
- Klicken Sie auf die Schaltfläche Link
knopf, um das Dialogfeld Link einfügen zu öffnen.
- Fügen Sie die URL in das Feld URL ein und klicken Sie auf Übermitteln. Es ist optional, dass der Link in einem neuen Browserfenster geöffnet wird.
- Der Hyperlink wird blau hervorgehoben.
Einfügen eines Hyperlinks mit Abbildung
Das Hinzufügen eines Hyperlinks zu einem Bild bedeutet, dass der Link mit dem ausgewählten Bild verbunden wird und das Bild als klickbarer Link angezeigt wird.
Verfahren
- Halten Sie die URL und die Abbildung zum Einfügen in den Körper der Email bereit.
- Fügen Sie die Abbildung in den Körper der Email ein, indem Sie auf das Zeichen " Bild einfügen/bearbeiten " im Fußzeilenmenü klicken.
- Ein Fenster zum Einfügen/Bearbeiten von Abbildungen wird angezeigt
- Klicken Sie auf den Knopf Quelle, um das hochzuladende Bild auszuwählen.
- Wählen Sie Sichern.
- Die Abbildung befindet sich nun im Körper Ihrer Email.
- Ändern Sie die Größe und bearbeiten Sie die Abbildung im Textkörper der Email nach Ihren Präferenzen, indem Sie auf die Abbildung klicken und die enthaltenen Zeichen verwenden (z. B. Links-/Rechts-/Zentrumsausrichtung, Bildplatzierung/Drehung/Größe usw.), um das Bild nach Bedarf anzupassen.
- Klicken Sie auf die Abbildung.
- Klicken Sie auf das Zeichen Einfügen/Bearbeiten in der Fußzeile der Email Bearbeitung.
- Es öffnet sich ein Fenster zum Einfügen/Bearbeiten von Links.
- Geben Sie die URL-Adresse in das Textfeld URL ein.
- Geben Sie einen optionalen Titel ein. Dieser wird zu einer QuickInfo für das Bild.
- Wählen Sie im Dropdown-Menü Link öffnen in..., ob der Link in einem neuen Fenster oder im aktuellen Fenster geöffnet werden soll.
- Wählen Sie Sichern, wenn Sie Ihren Vorgang speichern möchten, oder Annulieren, wenn Sie zum Email-Körper zurückkehren möchten, ohne Ihren Fortschritt zu speichern.
- Ihr Link wurde zu einer Abbildung hinzugefügt
- Sie können den Link vor dem Versenden der Email testen, indem Sie mit der rechten Maustaste auf das Bild klicken und Link in neuer Registerkarte öffnen oder Link in neuem Fenster öffnen wählen.
< Previous | Next >