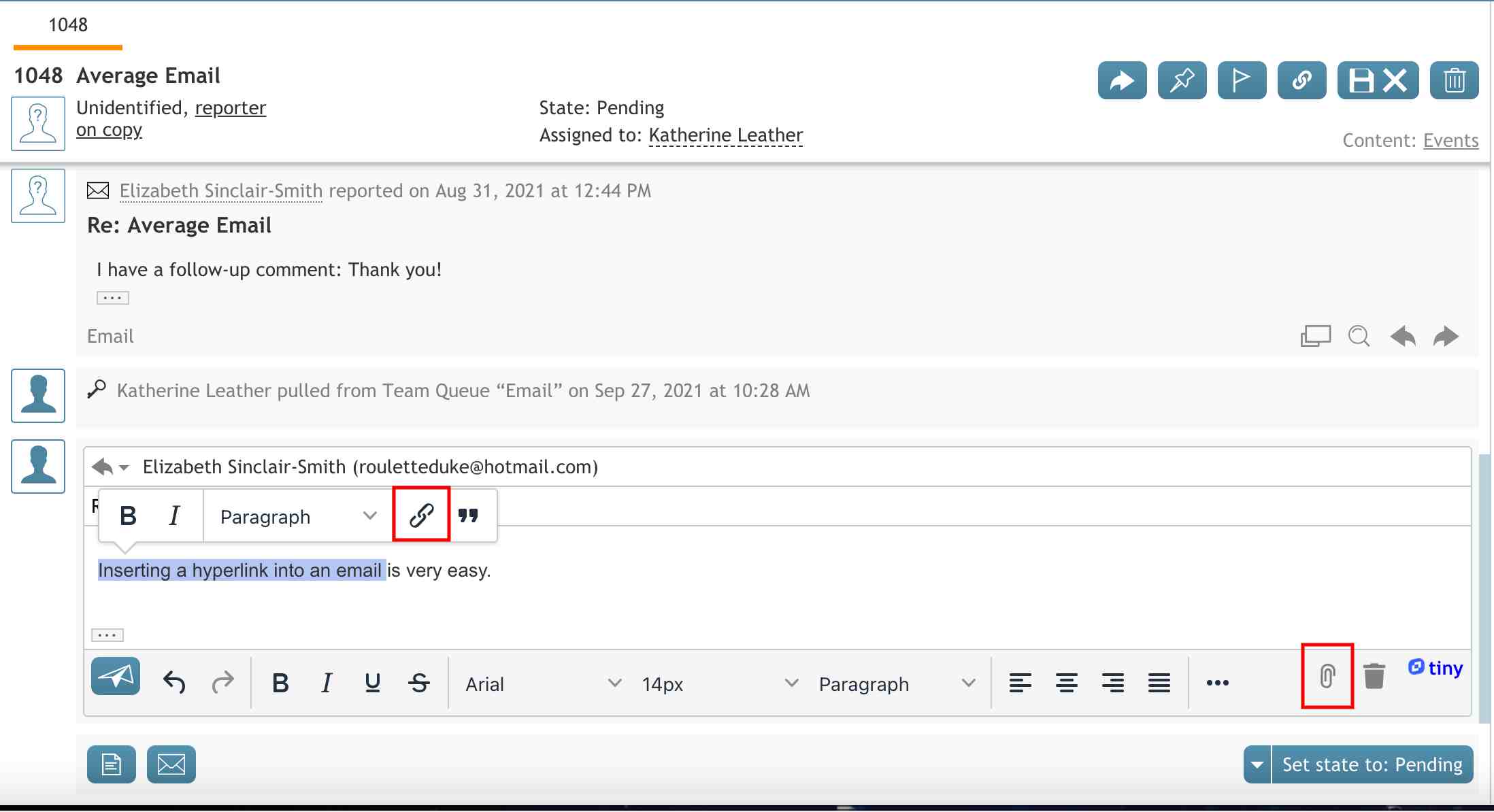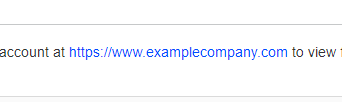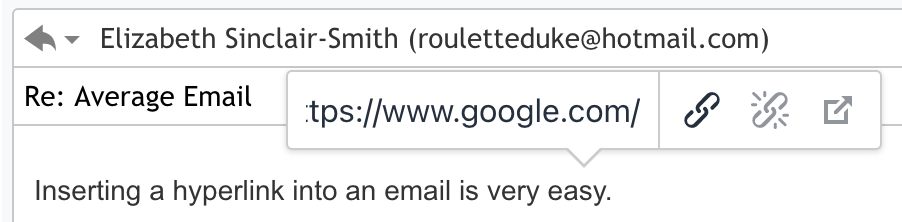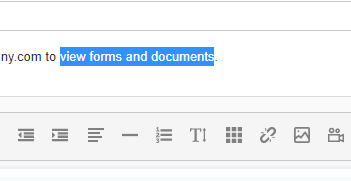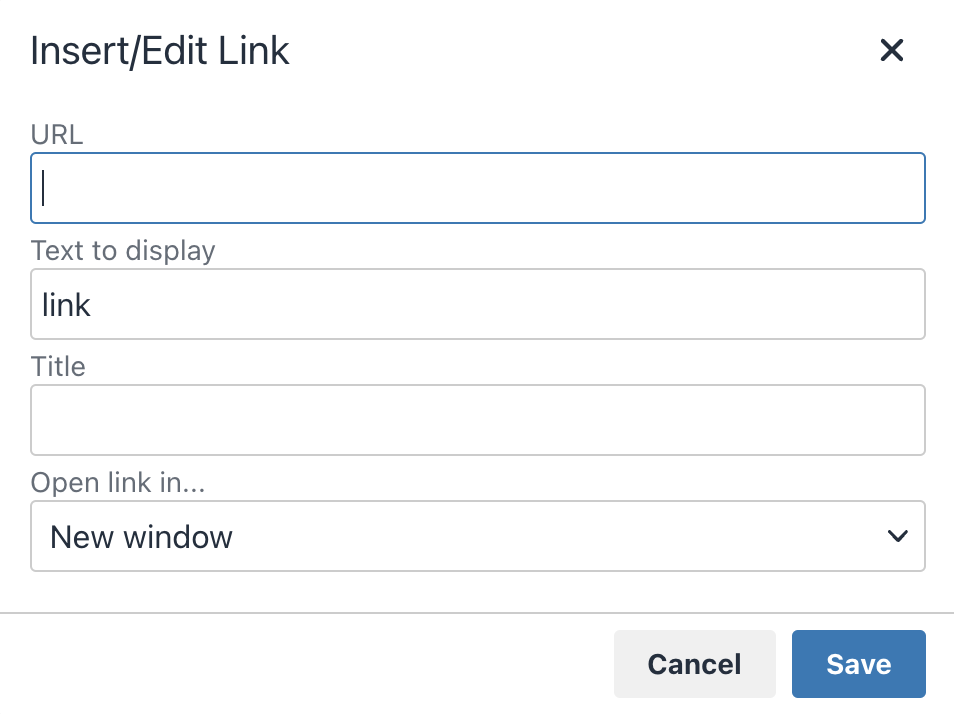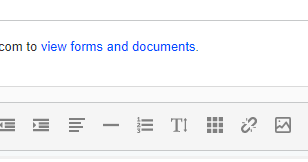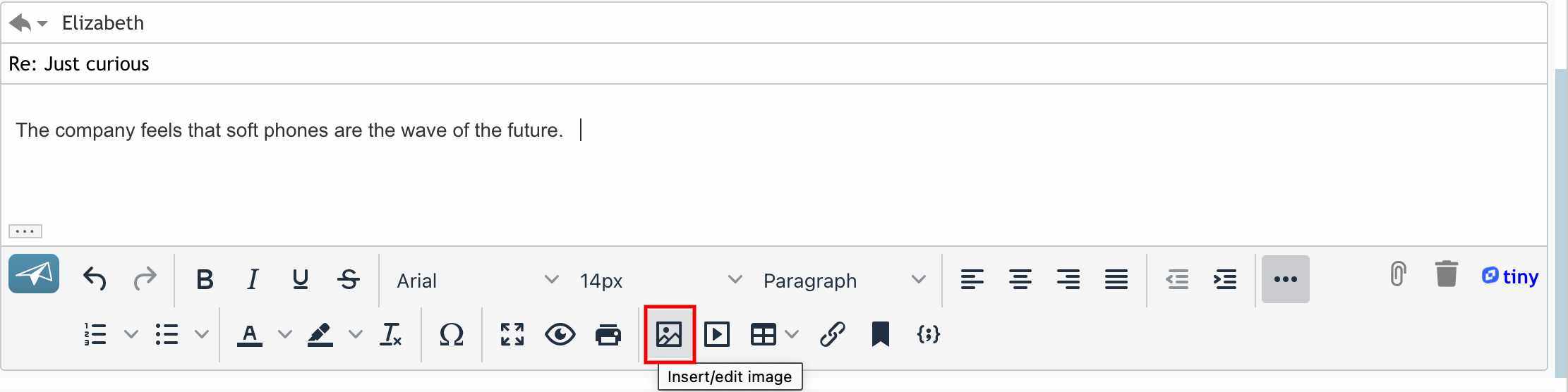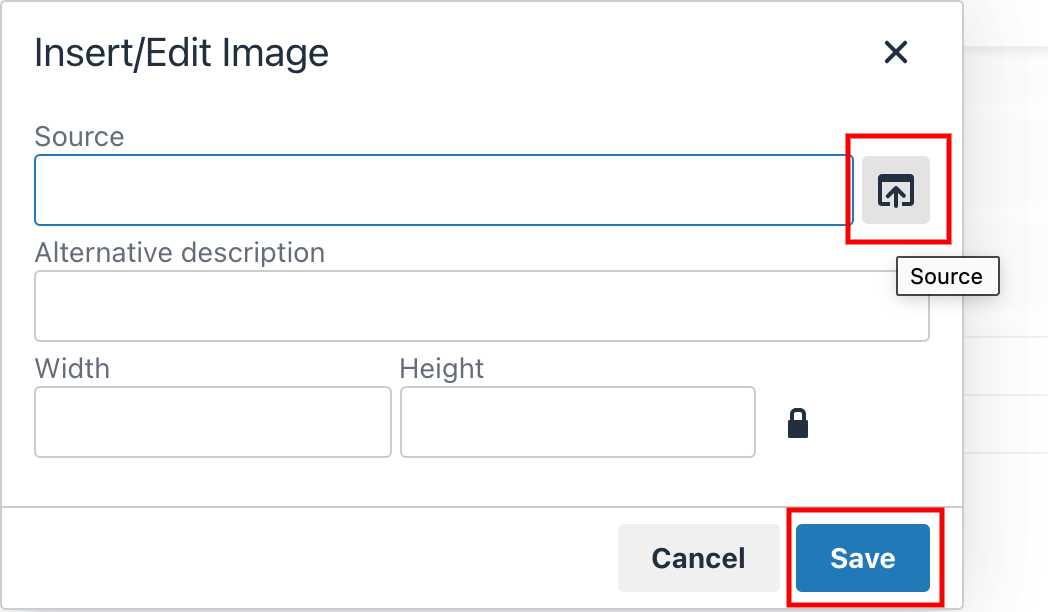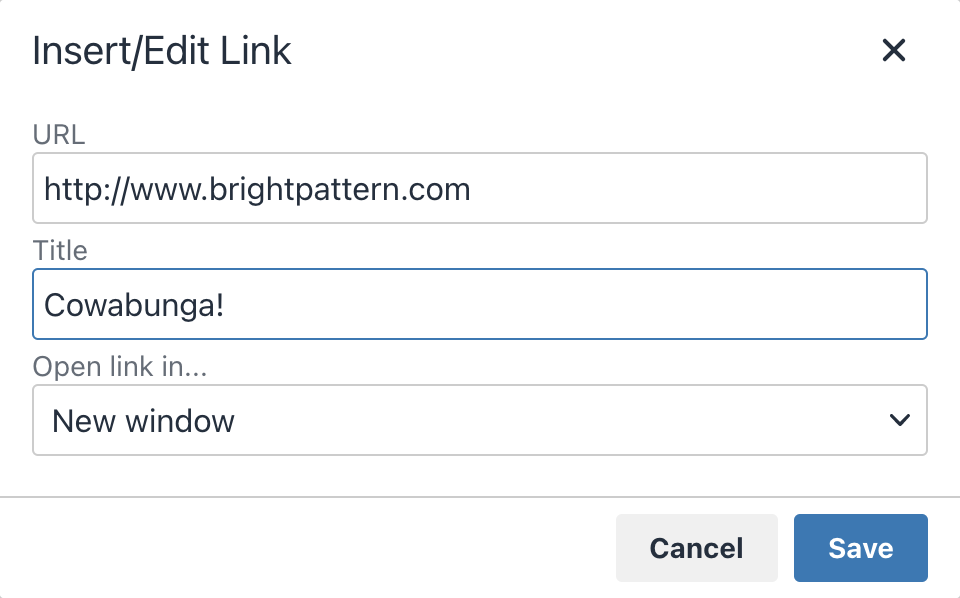Cómo Insertar Vinculos en el correo electronico
Cuando componer, respondiendo ao reenvío mensajes de correo electronico, puede Agregar facilmente Vinculos al Cuerpo de los mensajes de correo electronico y Mostrarlos como Texto o como URLs completos. En este Articulo se describen las distintas formas de insertar enlaces en el correo electronico.
Insertar un Vinculo Usando Copiar/Pegar
El método de copiar/pegar para insertar un Vinculo mostrará el Vinculo como una URL completa.
Método 1
- Copie la URL que desea insertar en el correo electronico.
- Click en el Cuerpo del Mensaje de correo electronico donde desea colocar el enlace, y Usar el comando Pegar de su computadora para agregar el enlace en el correo electronico.
- El Vinculo aparecerá resaltado en azul.
Método 2
- Click en el botón
para abrir el cuadro de diálogo Insertar enlace.
- Pegue la URL en el Campo URL y haga Click en Someter. Es opcional que el enlace se abra en una nueva ventana del navegador.
- El Vinculo aparecerá resaltado en azul.
Insertar un Vinculo de Hipertexto
Añadir un Vinculo a una palabra, frase o imagen significa que el vinculo estará conectado al texto o imagen seleccionado, y el texto o imagen se mostrará como un vinculo sobre el que se puede hacer clic. Este método es útil cuando está incorporando enlaces a lo largo del texto, cuando no quiere que los enlaces distraigan visualmente, o cuando los enlaces son muy largos y difíciles de leer.
Procedimiento
- Copie la URL que desea insertar en el correo electronico.
- En el Cuerpo del mensaje de correo electronico, seleccione la(s) palabra(s) o imagen(es) que servirán de base para el enlace.
- Click en el botón
para abrir el cuadro de diálogo Insertar enlace.
- Pegue la URL en el Campo URL y haga Click en Someter. Es opcional que el enlace se abra en una nueva ventana del navegador.
- El Vinculo aparecerá resaltado en azul.
Insertar un Vinculo de Imagen
Añadir un Vinculo a una Imagen significa que el Vinculo será conectado a la Imagen seleccionada y la Imagen será mostrada como un Vinculo clicable.
Procedimiento
- Listo el URL y la Imagen para insertar en el cuerpo del correo electronico.
- En el cuerpo del correo electronico, inserte la imagen haciendo click en el icono Insertar/editar imagen en el menu de pie de pagina.
- Aparecerá una ventana Insertar/Editar Imagen
- Click en el Boton Fuente para elegir la Imagen a Cargar.
- Seleccione Ahorrar.
- La Imagen se encuentra ahora en el Cuerpo de su correo electronico.
- Redimensiona y edita la Imagen dentro del cuerpo del correo electronico segun tus Preferencias haciendo click en la Imagen y Usando los iconos incluidos (i.e., incluyendo justificacion izquierda/derecha/centro, colocacion/rotacion/tamaño de la Imagen, etc.) para ajustar la Imagen segun sea necesario.
- Click en la Imagen.
- Click en el icono Insertar/editar enlace en el pie de edición del correo electronico.
- Se abrirá una ventana de Insertar/editar enlace.
- Introduzca la Direccion URL en el cuadro de texto URL.
- Introduzca un título opcional. Se convertirá en una información sobre la imagen.
- En el menú desplegable Abrir enlace en..., elija entre abrir el enlace en una ventana Nuevo o abrirlo en la ventana actual.
- Elija Ahorrar si desea guardar su proceso o Cancelar si desea volver al cuerpo del correo electronico sin guardar su progreso.
- Su enlace ha sido agregado a una imagen
- Puede probar el enlace antes de enviar el correo electronico haciendo click con el boton derecho del raton sobre la Imagen y seleccionando Abrir enlace en nueva pestaña o Abrir enlace en nueva ventana.
< Previous | Next >