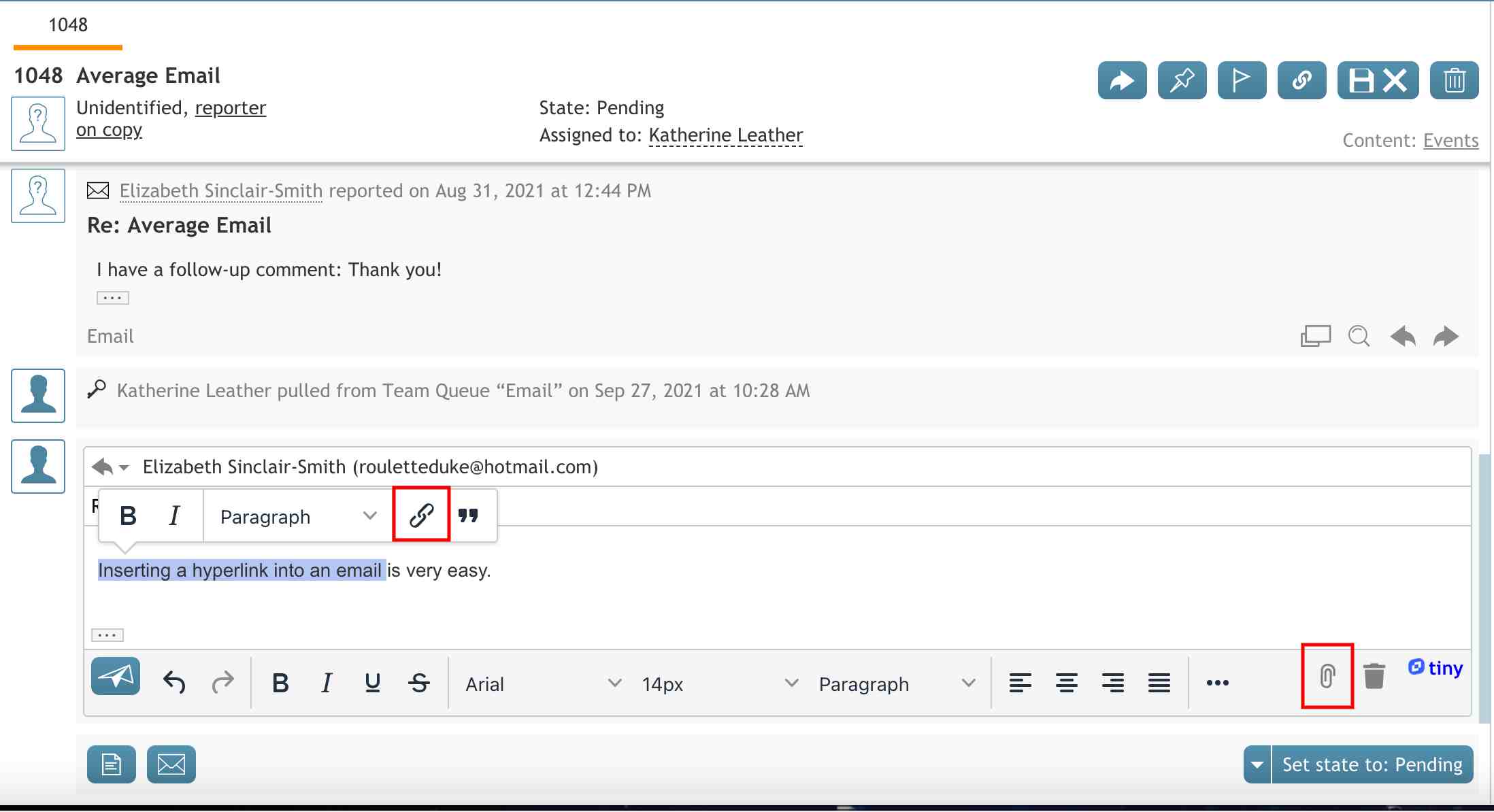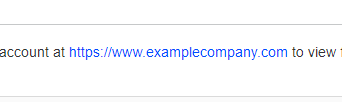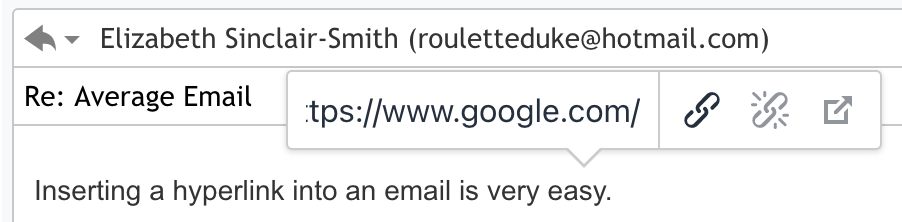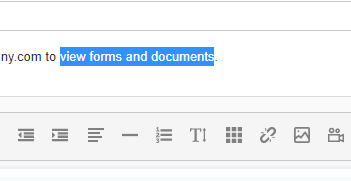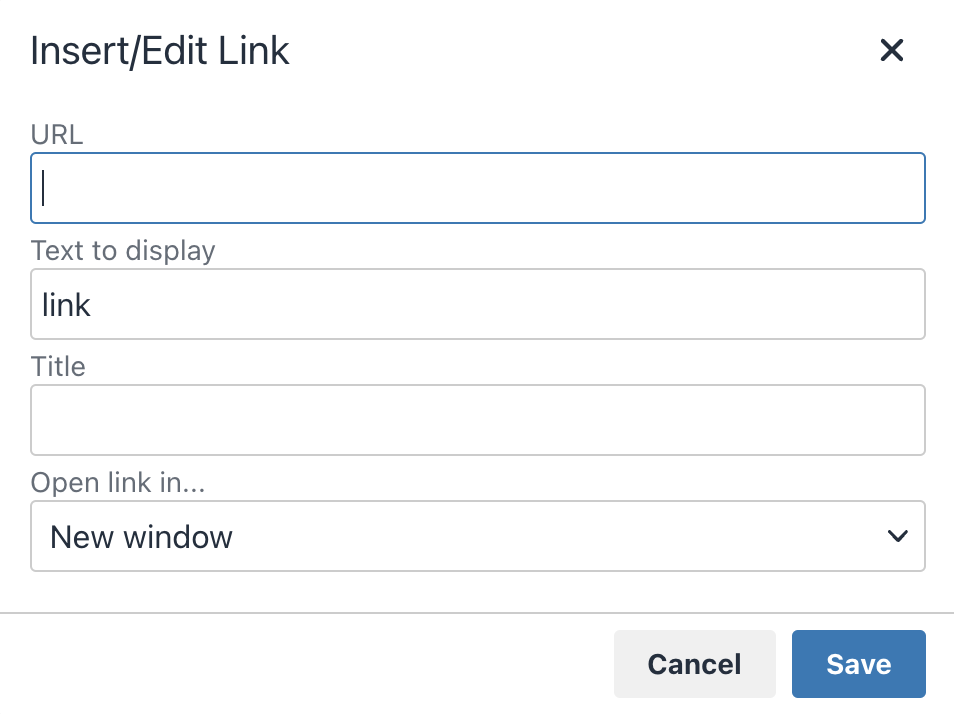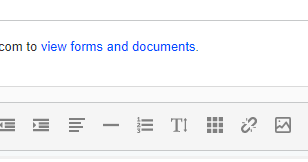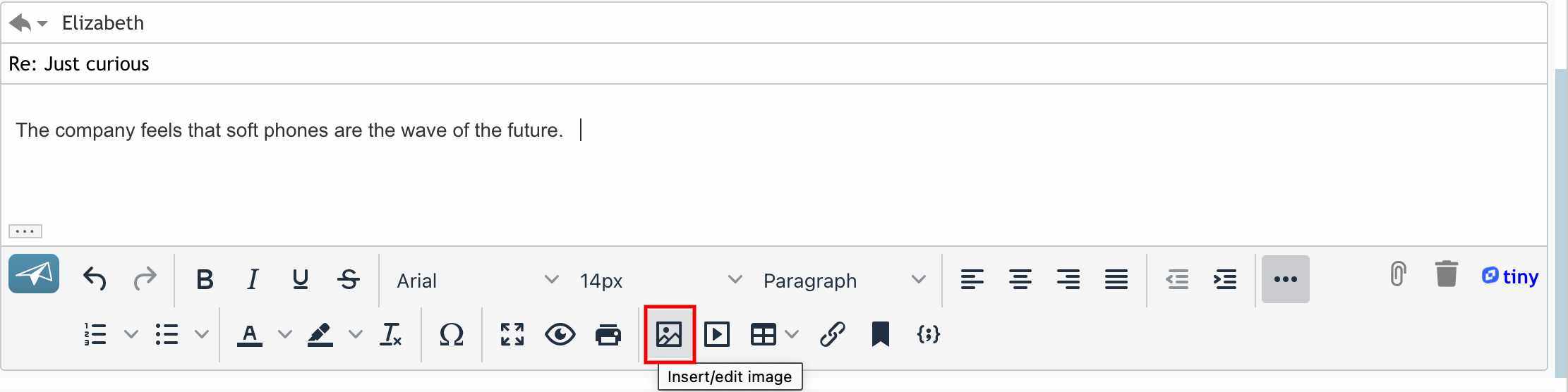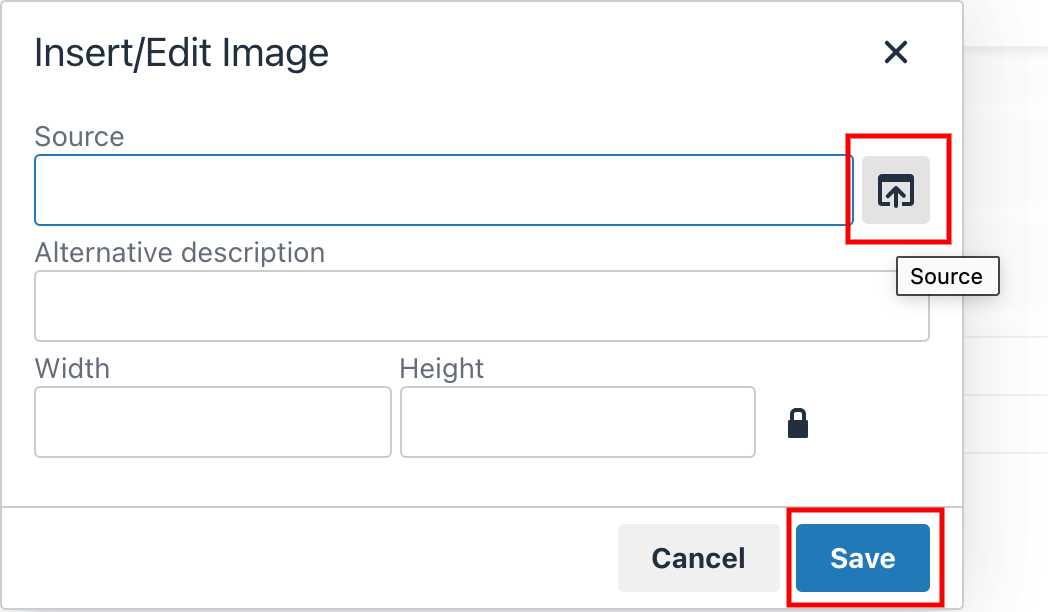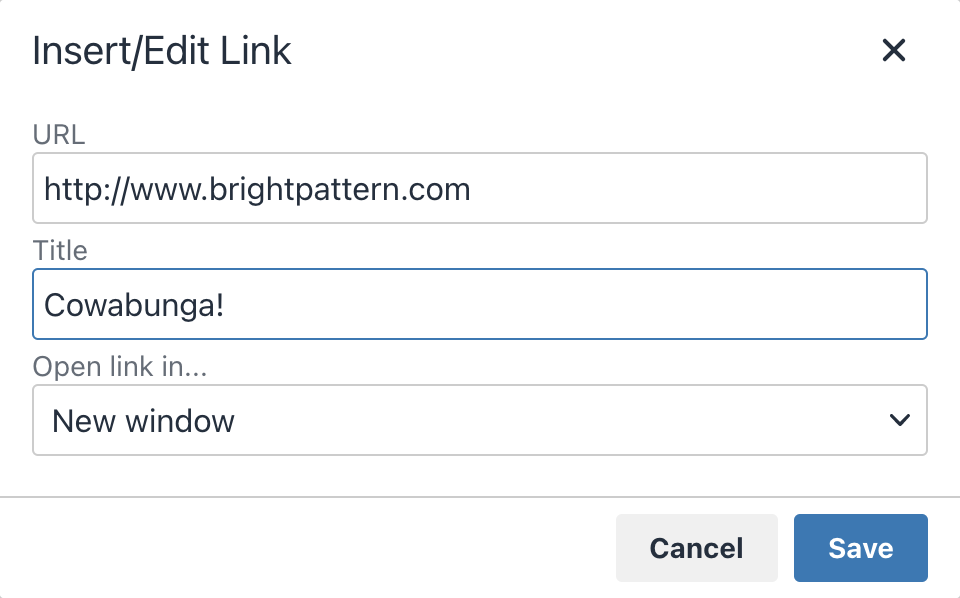Bright Pattern Documentation
• 5.19
이메일에 하이퍼링크를 삽입하는 방법
언제 구성, 에 답신된또는 전송할 때 이메일 메시지 본문에 하이퍼링크를 쉽게 추가하여 문자 또는 전체 URL로 표시할 수 있습니다. 이 기사에서는 이메일에 링크를 삽입하는 다양한 방법에 대해 설명합니다.
복사/붙여넣기를 사용하여 하이퍼링크 삽입하기
복사/붙여 넣기 방법으로 하이퍼링크를 삽입하면 링크가 전체 URL로 표시됩니다.
방법 1
- 이메일에 삽입할 URL을 복사합니다.
- 링크를 삽입할 이메일 메시지 본문을 클릭하고 컴퓨터의 붙여 넣기 명령을 사용하여 이메일에 링크를 추가합니다.
- 하이퍼링크는 파란색으로 강조 표시됩니다.
방법 2
- 링크
버튼을 클릭하여 링크 삽입 대화 상자를 엽니다.
- URL 필드에 URL을 붙여 넣고 제출을 클릭합니다. 링크를 신규 브라우저 창에서 열도록 하는 것은 옵션입니다.
- 하이퍼링크는 파란색으로 강조 표시됩니다.
하이퍼링크 삽입하기
단어, 문구 또는 이미지에 하이퍼링크를 추가하면 링크가 선택된 텍스트 또는 이미지에 연결되고 해당 텍스트 또는 그림이 클릭 가능한 링크로 표시됩니다. 이 방법은 텍스트 전체에 링크를 통합하거나 링크가 시각적으로 산만하지 않게 하려는 경우 또는 링크가 매우 길어서 읽기 어려운 경우에 유용합니다.
절차
- 이메일에 삽입할 URL을 복사합니다.
- 이메일 메시지 본문에서 링크의 기본이 될 단어 또는 이미지를 선택합니다.
- 링크
버튼을 클릭하여 링크 삽입 대화 상자를 엽니다.
- URL 필드에 URL을 붙여 넣고 제출을 클릭합니다. 링크를 신규 브라우저 창에서 열도록 하는 것은 옵션입니다.
- 하이퍼링크는 파란색으로 강조 표시됩니다.
이미지 하이퍼링크 삽입하기
이미지에 하이퍼링크를 추가하면 링크가 선택된 이미지에 연결되고 그림이 클릭 가능한 링크로 표시됩니다.
절차
- 이메일 본문에 삽입할 URL과 이미지가 준비됨.
- 이메일 본문에서 바닥글 메뉴의 이미지 삽입/편집 아이콘을 클릭하여 이미지를 삽입합니다.
- 이미지 삽입/편집 창이 나타납니다
- 소스 버튼을 클릭하여 업로드할 이미지를 선택합니다.
- 저장을 선택합니다.
- 이제 이미지가 이메일 본문에 표시됩니다.
- 이미지를 클릭하고 포함된 아이콘(예: 왼쪽/오른쪽/가운데 맞춤, 이미지 배치/교체/크기 등)을 사용하여 필요에 따라 이메일 본문 내의 이미지를 환경 설정에 맞게 크기를 조정하고 편집할 수 있습니다.
- 이미지를 클릭합니다.
- 이메일 편집 바닥글에 있는 링크 삽입/편집 아이콘을 클릭합니다.
- 링크 삽입/편집 창이 열립니다.
- URL 텍스트 상자에 URL 주소를 입력합니다.
- 옵션으로 제목을 입력합니다. 이것이 이미지의 툴팁이 됩니다.
- 링크 열기... 드롭다운 메뉴에서 링크를 신규 창에서 열기 또는 현재 창에서 링크 열기 중에서 선택합니다.
- 진행 중인 작업을 저장하려면 저장을 선택하고, 진행 중인 작업을 저장하지 않고 이메일 본문으로 돌아가려면 취소를 선택합니다.
- 이미지에 링크가 추가되었습니다
- 이미지를 마우스 오른쪽 버튼으로 클릭하고 새 탭에서 링크 열기 또는 새 창에서 링크 열기를 선택하여 이메일을 송신하기 전에 링크를 테스트할 수 있습니다.
< Previous | Next >