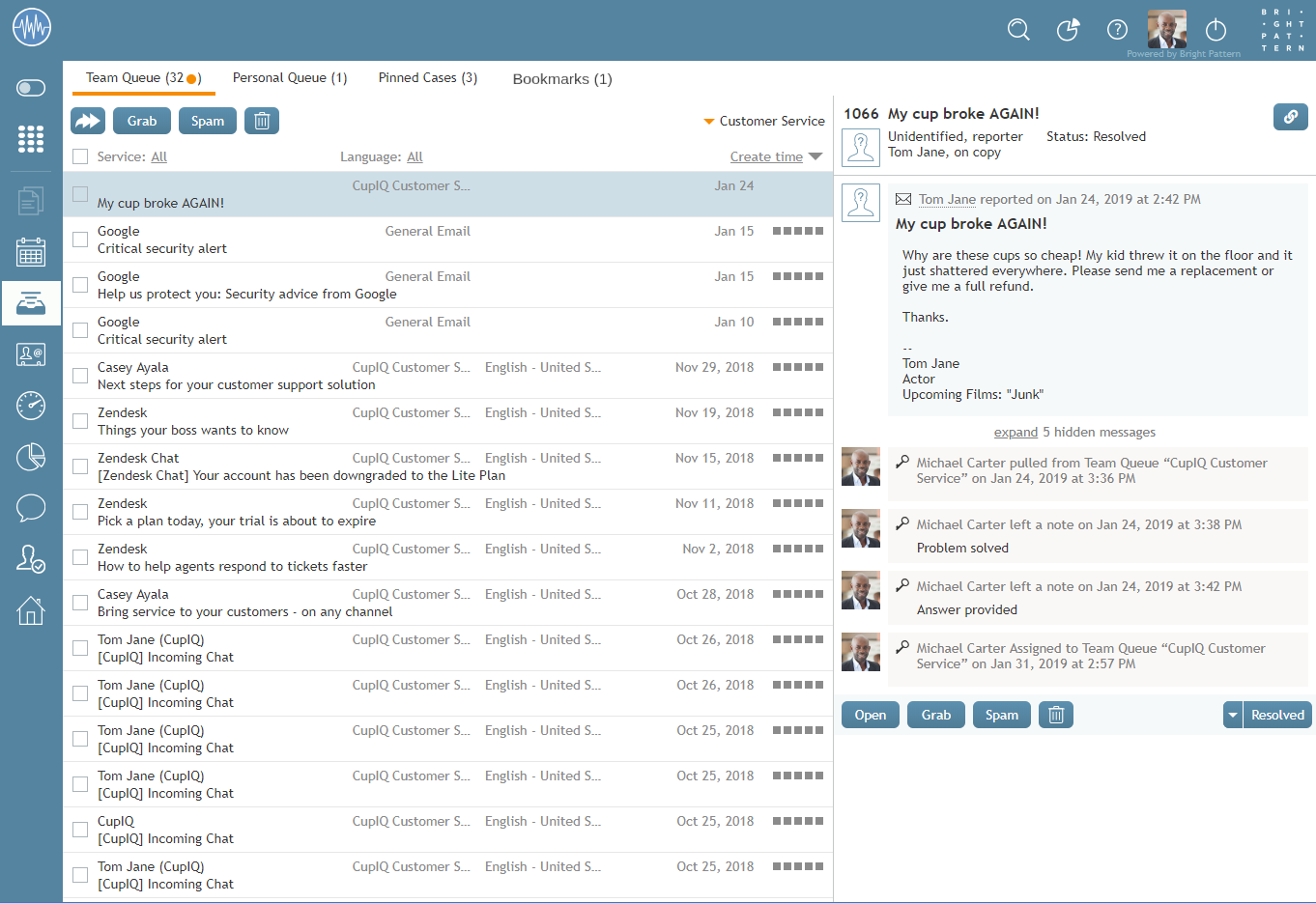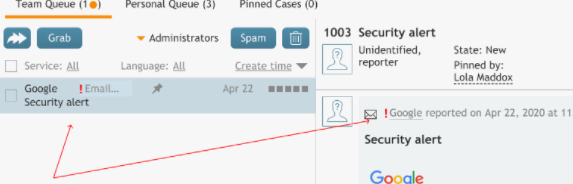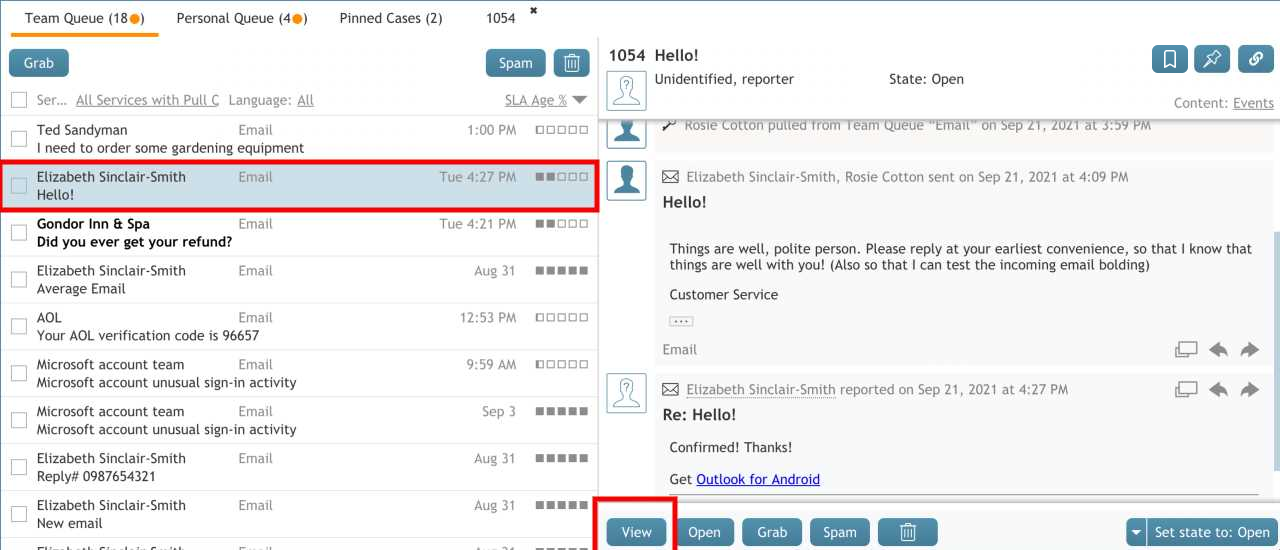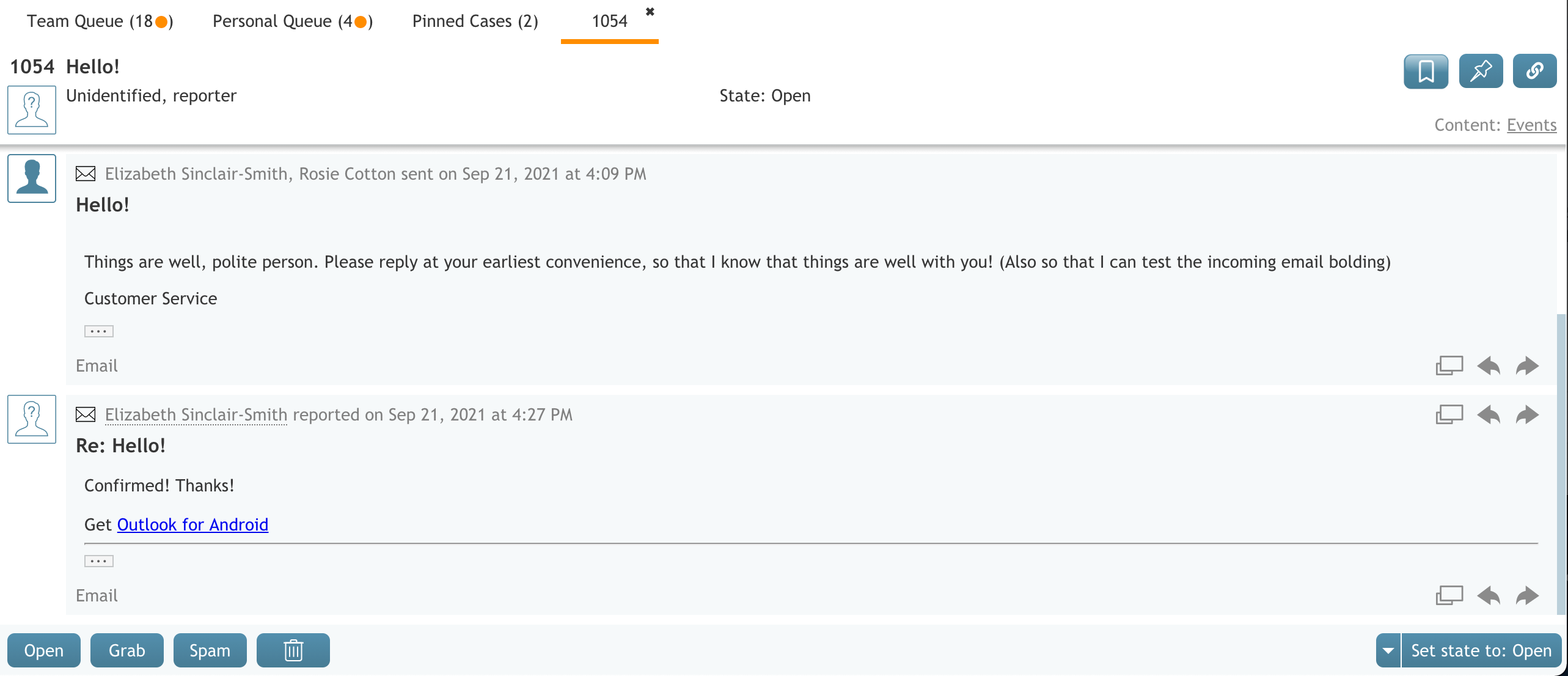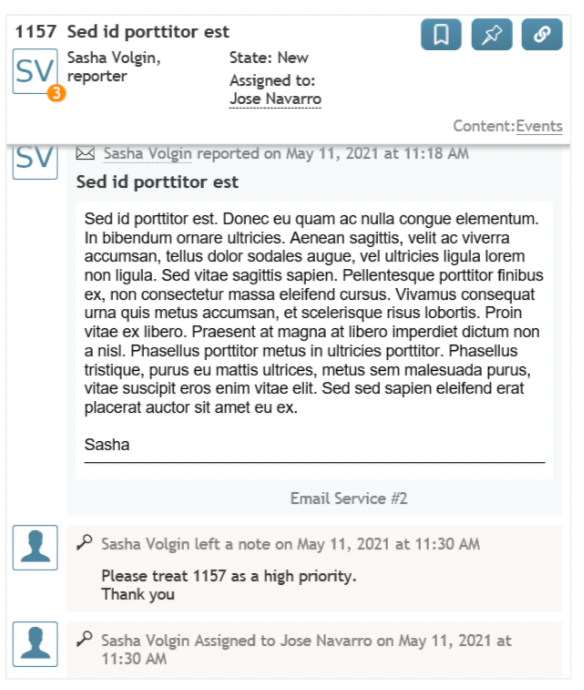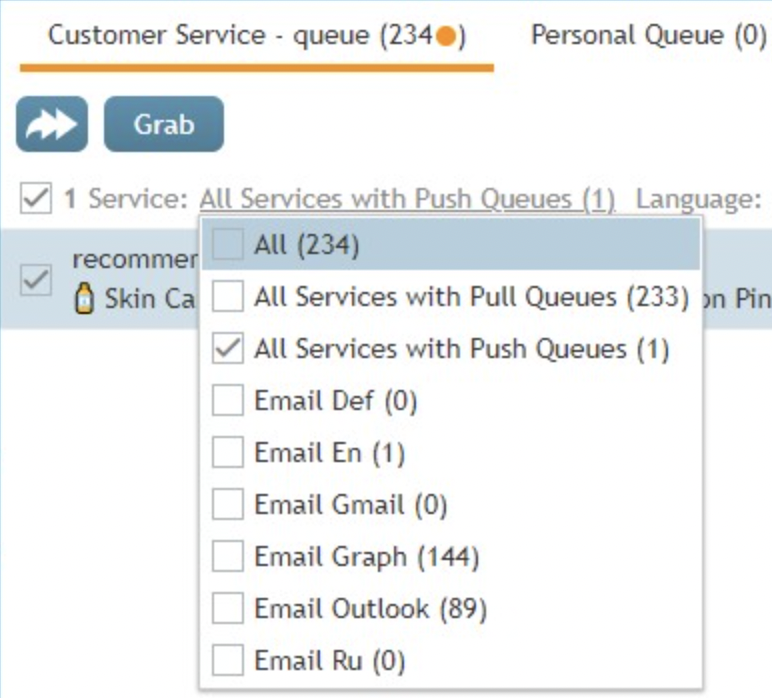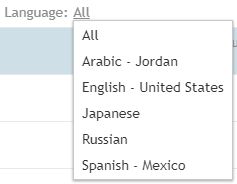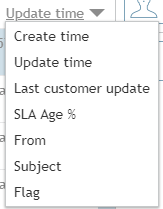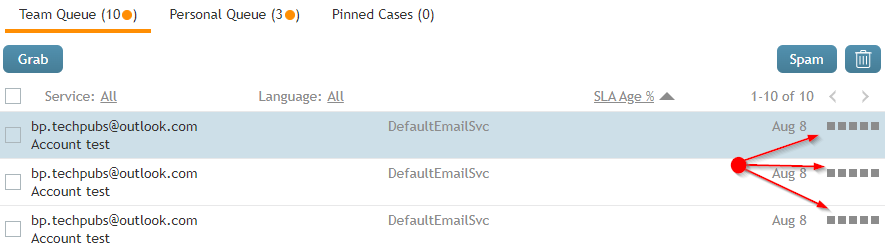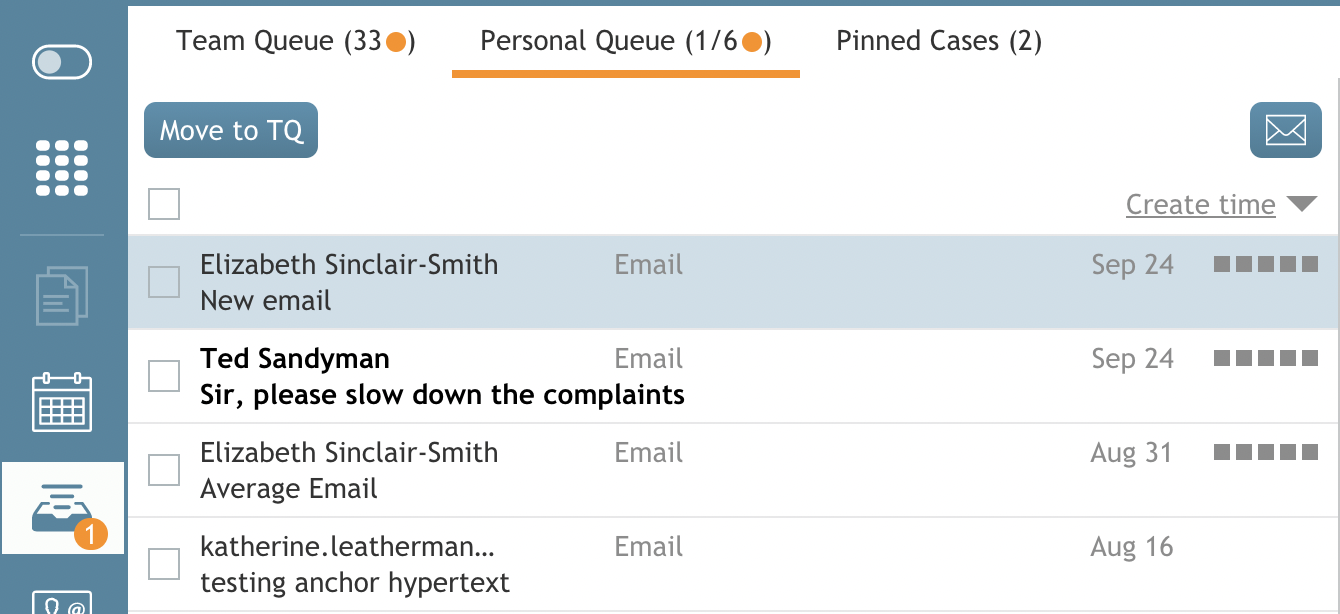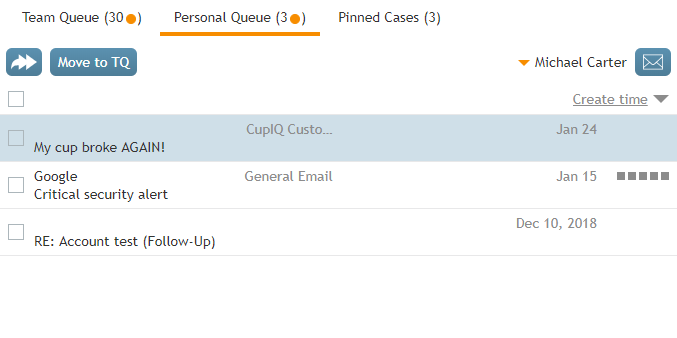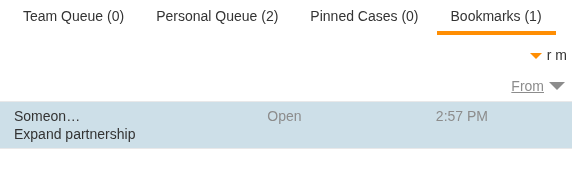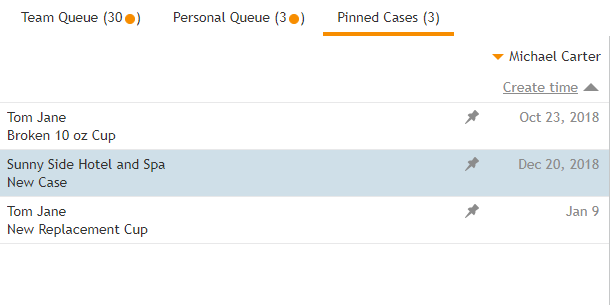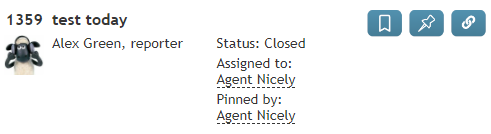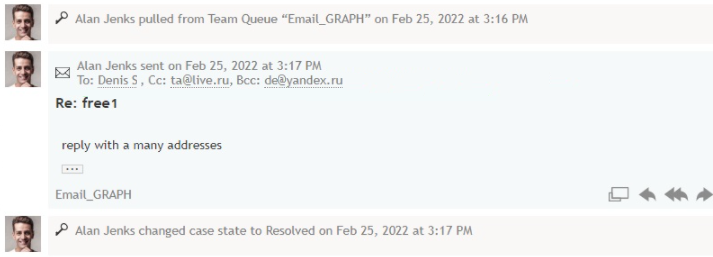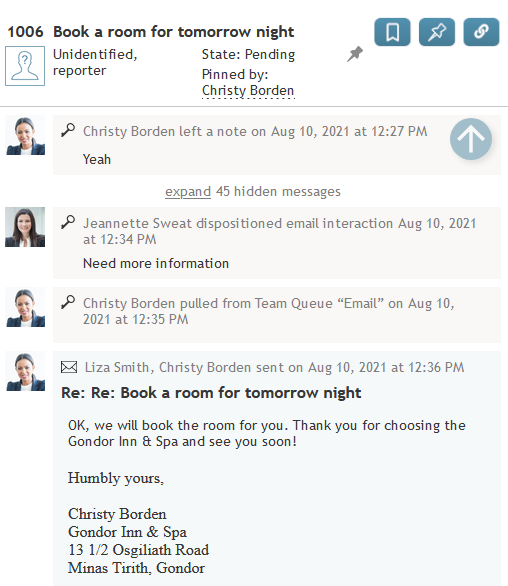My Cases Interface
The following describes the My Cases section of Agent Desktop.
Header
Disposition Buttons
The optional disposition buttons are found at the top of the team queue, personal queue, and case search result toolbars. Disposition buttons allow you to apply dispositions to multiple emails and remove them from the queue without opening the email or case. Disposition icons and the dispositions they represent may look different for every contact center, as they are set by the system administrator.
Click the checkbox to the left of the selected email(s) or case(s) to use disposition buttons; the buttons will appear in the toolbar and can be selected. If one or more emails are selected, clicking the disposition button will apply the disposition to each selected email. If one or more cases are selected, clicking the disposition button will apply the disposition to every email associated with the selected case(s).
Buttons corresponding to either a Final disposition or Spam disposition apply the Resolved state to all relevant emails. Buttons mapped to the Nonfinal disposition type do not apply a different state to the relevant emails (i.e., all selected emails will retain the New state).
SLA Icons
- Half-grey split icon
- This queue contains emails with SLA over 90%.
- Orange icon
- This queue contains emails with breached SLA. SLA breaches (or violations) occur when agents don’t resolve cases in time.
Importance Indicators
Emails with normal importance don't have importance indicators.
For more information about importance, see the Contact Center Administrator Guide, section Configuring High-Importance Email Routing.
Team Queue
The Team Queue is a team's email inbox. Note that if the contact center distributes email through the push method, emails will route directly to Personal Queues.
Some cases in the queue may be highlighted with bold text. Cases are highlighted with bold text if:
- A case has been transferred to this queue by another agent.
- The customer sent another email with respect to an existing case in the queue and it is unread.
Cases remain highlighted until opened, pinned, bookmarked, dispositioned, or the case status is changed.
View button
The view ![]() button allows users to view an email or case without taking ownership of the email or case.
button allows users to view an email or case without taking ownership of the email or case.
The View button allows a user to open a case note without opening an email or case and is available from:
- The email team queue
- The email personal queue
- The Bookmarked cases list.
- Pinned cases / follow ups
- This tab may be enabled in Agent Desktop > Preferences.
- Search and Preview Records list of cases.
- The preview tab opens while remaining in the same pane.
Note: When assigning a case, some users may be able to add an additional case note to cases without opening the case or changing their current state. This is done as if it were added within an already opened case.
Assign button
The assign button allows supervisors to assign an email to an agent on their team.
Note: When assigning a case you can add an accompanying note directly in the assignment dialog.
Grab button
If the service uses a pull queue, the Grab button allows an agent to take a case from the team queue; when grabbed, the case will appear in the agent's Personal Queue.
Spam button
The spam button removes selected cases from the Team Queue.
Note: This button does not function as a spam filter. Spam filters are managed by administrators.
Trash button
The trash button deletes cases from the Team Queue.
Case Filters
Case filters organize and sort Team Queue emails. Filters are described below.
- Service
- If you have access to more than one service, the service filter allows you to sort emails per service. Additionally, supervisors can filter per email distribution type (i.e., push or pull). The number beside the service is the number of emails for the currently selected service. Multiple services can be selected at once.
- Languages
- Sorts emails by language.
- Case details
- Select a case detail and sort cases in ascending or descending order by that detail by clicking the grey triangle
. Filters include:
- Create time
- The time the case arrived in your contact center or was created.
- Update time
- The time the case was last updated.
- Last customer update
- The time a customer last interacted with your contact center through a given case.
- SLA age %
- Displays cases by age according to your contact center's SLA percentage. SLA (service level agreement) is the percentage of emails associated with a service that must be replied to within the specified amount of time (i.e., hours or days). This percentage is relative to all replied emails.
- From
- Displays cases in alphabetical order based on the name.
- Subject
- Displays cases in alphabetical order based on the subject line.
- Flag
- Displays flagged cases at the top of the queue.
- Target time
- The target time bar is located to the right side of all cases and is a visual indicator of SLA. It comprises five squares, which are empty when a case arrives. As time progresses, the squares fill until the target time is exceeded and all are eventually greyed out.
Personal Queue
Displays emails awaiting your action, including:
- emails you grabbed
- emails you were assigned
- emails awaiting acceptance (i.e., if your contact center uses the push method of distribution).
The case details filter sorts cases and displays the target time.
Note: A supervisor's Personal Queue contains an assign button, allowing the supervisor to assign cases to agents on the supervisor's team.
A case highlighted with bold text means:
- the case has been recently assigned to you by a supervisor
- or the case has been transferred to you by another agent
- or a customer sent an unread email about an existing case in your queue
Note: Cases remain highlighted until opened, pinned, bookmarked, dispositioned, or have a state change.
The number of unopened cases is displayed at the top of the personal queue tab or in the My Cases badge ![]() icon.
icon.
- Move to TQ button
- The Move to TQ
button allows agents to move a selected case from their Personal Queue to the Team Queue.
- Compose email button
- The Compose email
button allows you to create a new case. For more information, see How to Create New Cases.
Contact Has Other Cases with Updates
The orange circle in the lower right corner of a contact is a badge that shows if a customer has other cases beyond the current case awaiting dispositions, allowing agents to see if a customer has sent multiple separate emails that have resulted in separate cases. The number of other cases with updates is marked within the badge circle. These cases can be located in various agents’ queues, both team and personal.
Bookmarked Cases
Bookmarked cases provide a way for you to keep track of cases that you want to monitor or easily access later, regardless of their status or queue. To bookmark a case, click the bookmark icon ![]() on the case preview panel or within an open case. This adds the case to the Bookmarks tab in your My Cases section.
on the case preview panel or within an open case. This adds the case to the Bookmarks tab in your My Cases section.
The Bookmarks tab lists all of your bookmarked cases, giving you a personal list that is independent of team or personal queues. You can sort your bookmarked cases using filters such as Create time, Update time, and more. You can bookmark up to 1000 cases. To remove a bookmark from the case you are viewing, click the bookmark icon again.
Pinned Cases
|
Pinned Cases might not be available in your contact center. For quick access to a particular case, consider Bookmarking the case. | ||
You should pin a case when you need to handle a follow-up personally. When you pin a case and apply a non-final disposition, any subsequent customer reply will be routed directly to your personal queue, bypassing standard routing rules that would normally send it to a team queue. Pinning a case lets you maintain ownership, for example, if you have a personal connection with the customer and want to see the issue through to resolution. This can create issues if multiple agents pin a single case. Pinned cases appear in your personal Pinned Cases section. Additionally, you can sort these cases with the following filters:
- Create time
- Update time
- Last customer update
- From
- Subject
Case View Panel
Case Header
The case header area displays information directly related to the case. The following is a list of the type of information you can see.
Case number
Case number is the number assigned to an interaction in chronological order. All emails to your contact center are automatically assigned case numbers; manually created cases receive these numbers, too. To manually create cases from other types of interactions, see How to Create New Cases.
Subject
This is the subject line of the email/case.
Link button
The link button copies a shareable link of the case to the clipboard, allowing you to paste the link elsewhere; this makes it possible for you to share the case with other agents or supervisors in your contact center. Note that links may be pasted into your web browser's search bar or into the search bar to access the case.
When a case link is pasted, it will be presented in the format <domain>/agentdesktop/case/id/<actual id number> (e.g., http[s]://YourCompany.brightpattern.com/agentdesktop/case/id/5ca2f3eed04fd756afcca6c6). Note that it is possible to manually enter a link to access the same case with the following formats:
- <domain>/agentdesktop/case/number/<case number> (e.g., http[s]://YourCompany.brightpattern.com/agentdesktop/case/number/1099)
- <domain>/agentdesktop/case/<case number> (e.g., http[s]://YourCompany.brightpattern.com/agentdesktop/case/1099)
If case links are pasted in internal chats, they may be displayed in the following formats for the most compact view:
- case/id/<id> (e.g., case/id/5ca2f3eed04fd756afcca6c6)
- case/number/<case number> (e.g., case/number/1099)
- case/<case number> (e.g., case/1099)
Current assignments
Current assignments are basic historical details related to the case. The following is a list of the types of information you can see in the case header.
REPORTER
The reporter is the identified customer who contacted your contact center.
ON COPY
On copy is an unidentified customer who contacted your contact center.
STATE
State displays the current case state. Note that if the state is Pending, the pending reason will be displayed, also.
ASSIGNED TO
Assigned to displays the name of the agent the case is assigned to.
PINNED BY
Pinned by displays the name of the agent or supervisor who pinned the case.
Content filter
The Content filter allows agents to filter the content of a case’s activity history. There are two content-filtering options: Conversations and Events
If Conversations is selected, the following is displayed:
- Content and metadata (e.g. timestamps, names, etc.) of customer interactions
- Internal case notes
- Internal case dispositions
If Events is selected, the following is displayed:
- Content and metadata (e.g. timestamps, names, etc.) of customer interactions
- Internal case notes
- Internal case dispositions
- All case routing
- All case assignments
- All case transfer history
- All case state transitions
Note that interaction content includes recordings, transcripts, and email bodies and attachments.
Case History
Case history is displayed in each case as records showing completed actions; the date and time the action was completed are displayed. The following is a list of what is considered a completed action:
- Agent Desktop pushing an email to an agent
- Transferring a case from one agent to another agent or to a different queue or service
- Agents pulling emails from the Team Queue
- Agents opening emails
- Supervisors assigning emails from a Team Queue
- Saving notes to a case
- Manual changes of case state
If your contact center uses email, a variety of information is included in the history of each email, specifically:
- Reporter
- Date
- Time
- Email subject line
- To: recipient(s)
- Cc: recipient(s)
- Bcc: recipient(s)
- Email body
Load Content buttons
If the case or email you are viewing in the case view panel has many case history actions, you can browse through by selecting the load content buttons.
You may select either the ![]() load older content button or the
load older content button or the ![]() load newer content button to view more case history actions.
load newer content button to view more case history actions.
If a case or email has many associated history actions, you may see the ![]() load content indicator until the desired content has loaded.
load content indicator until the desired content has loaded.
The case footer displays several of the same buttons seen at the top of the Team Queue (e.g., Grab, Spam, etc.). Additionally, the footer contains the Open button, which opens the case, and the case state button, which displays the current case state.