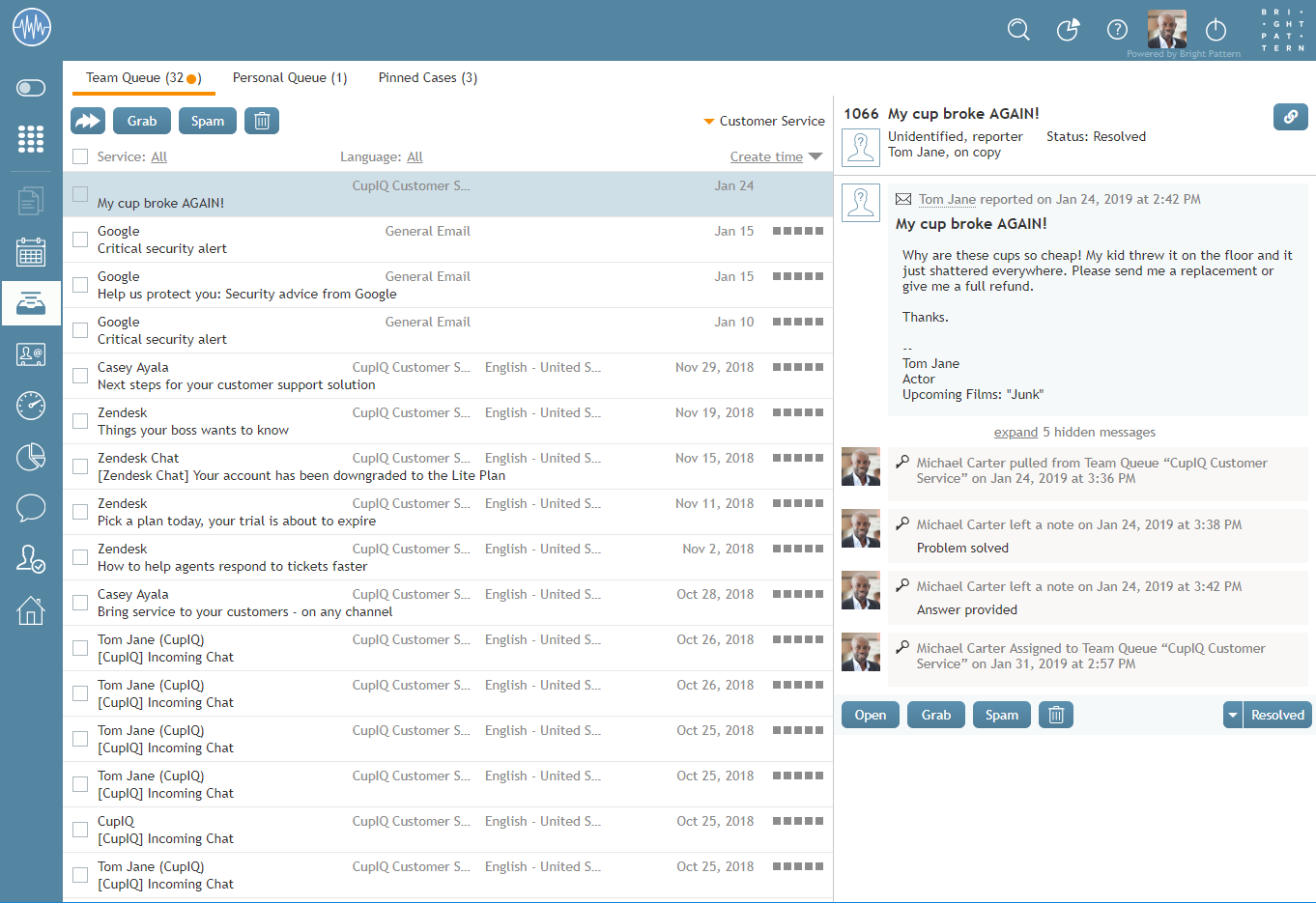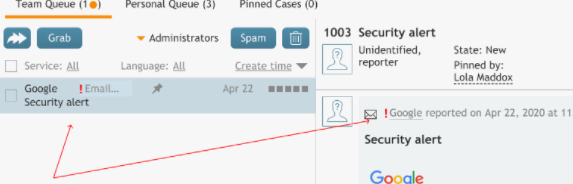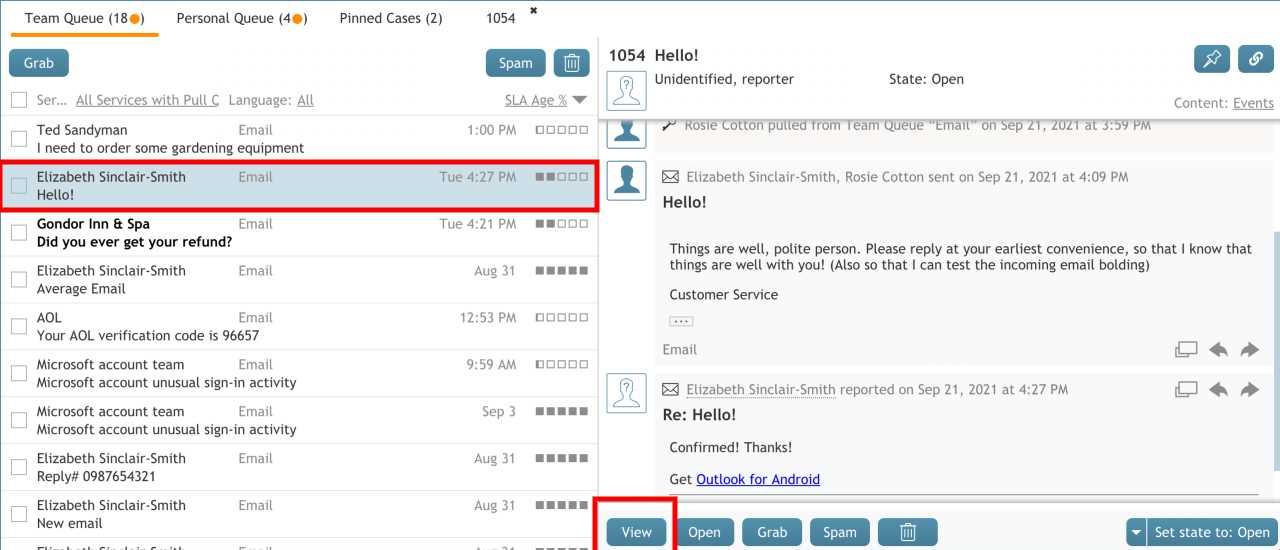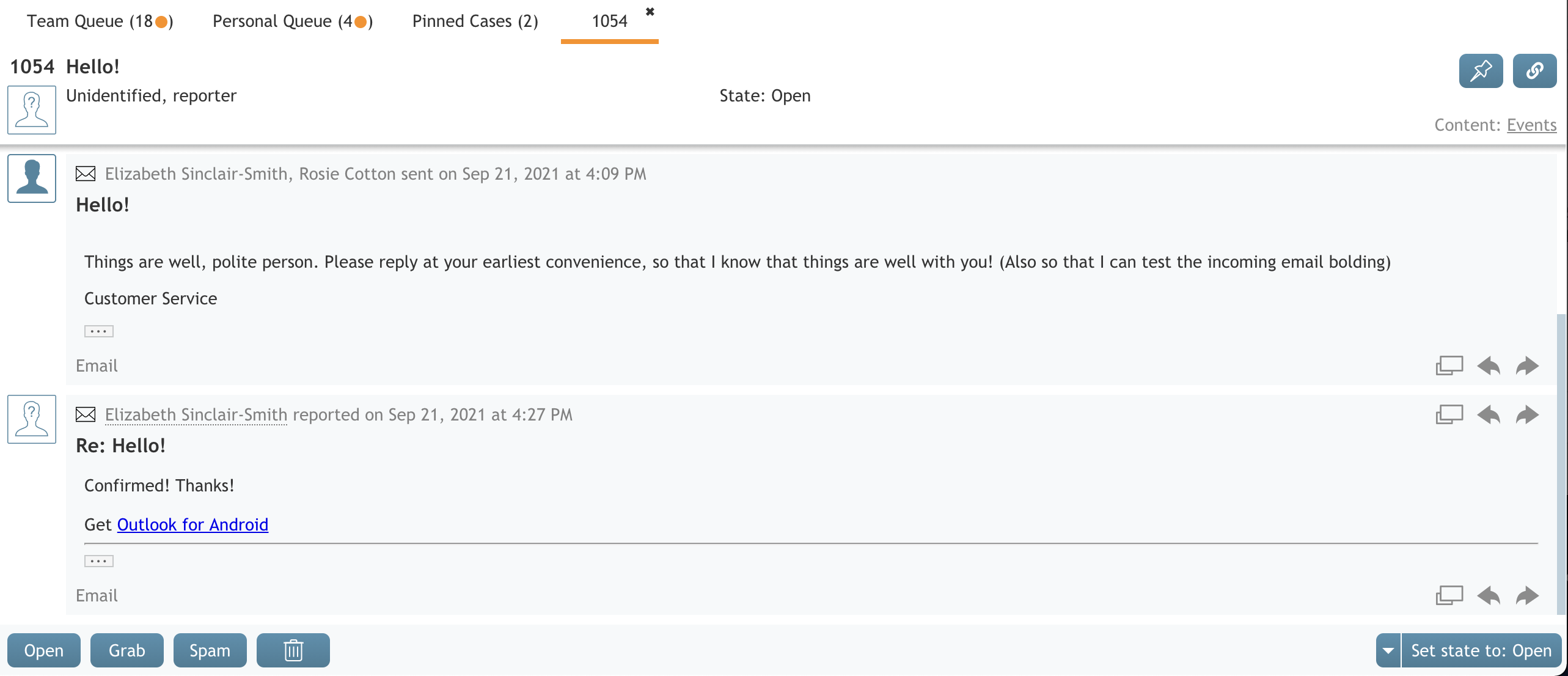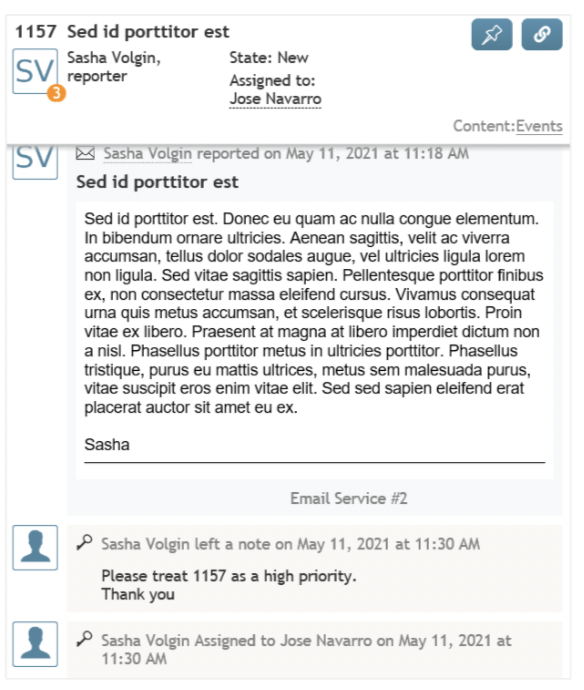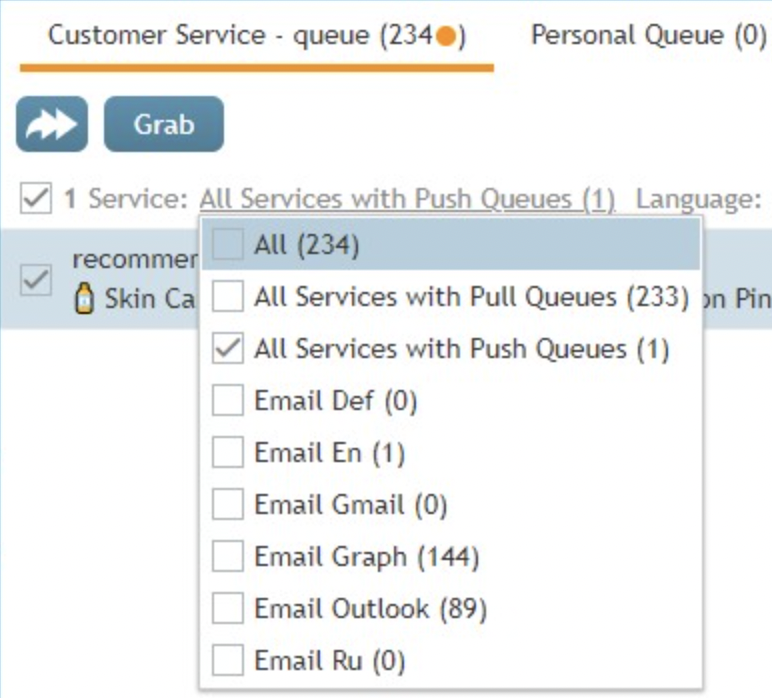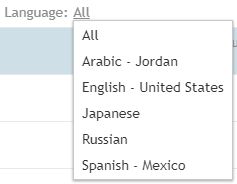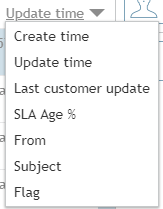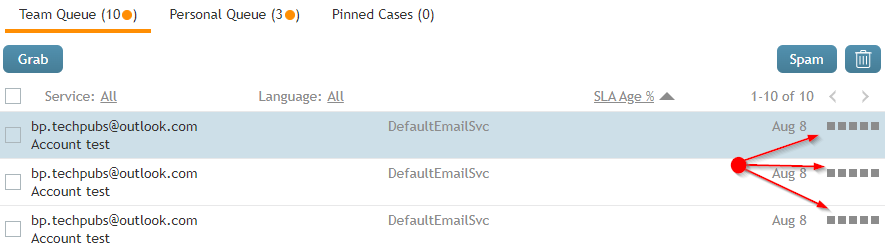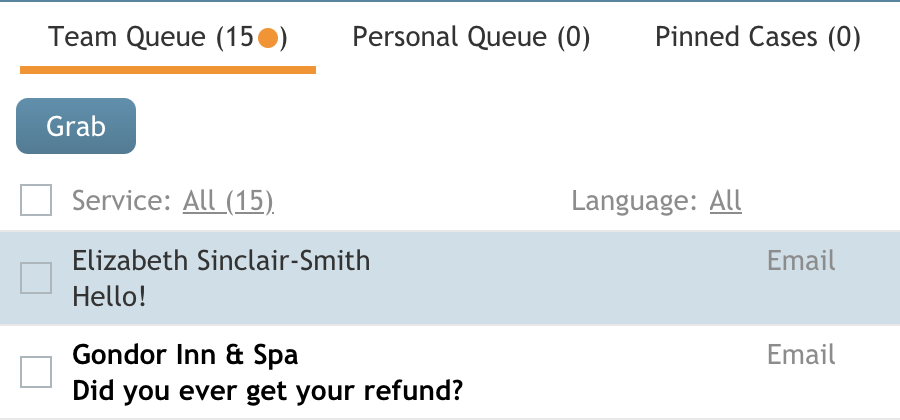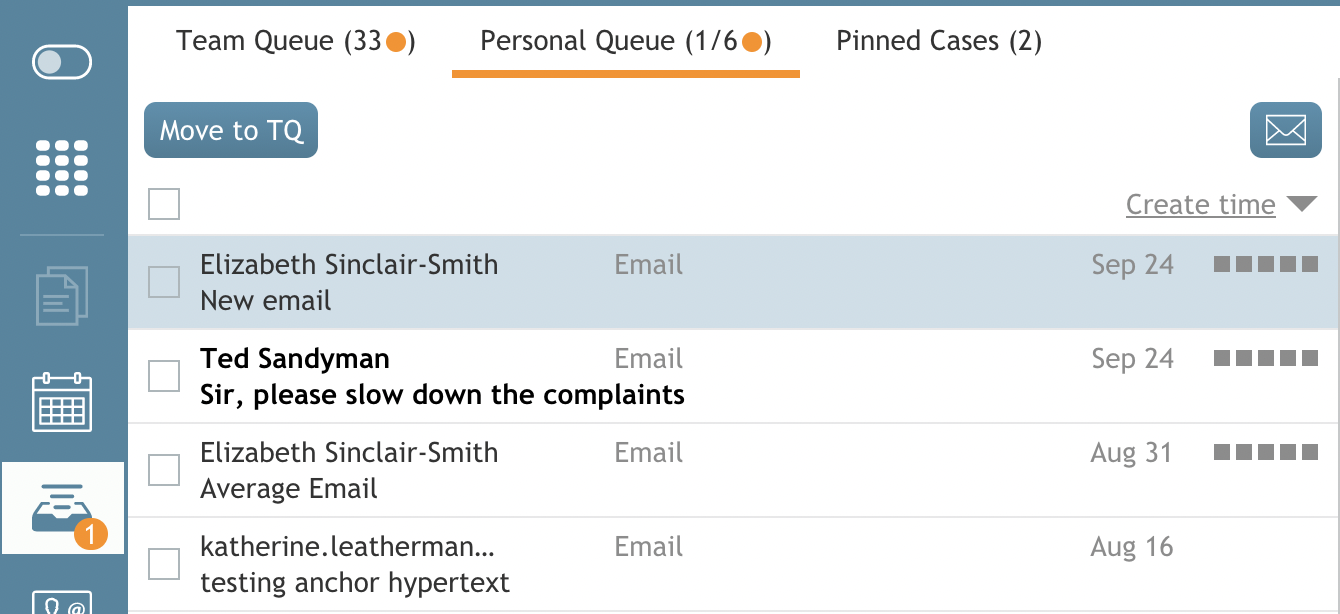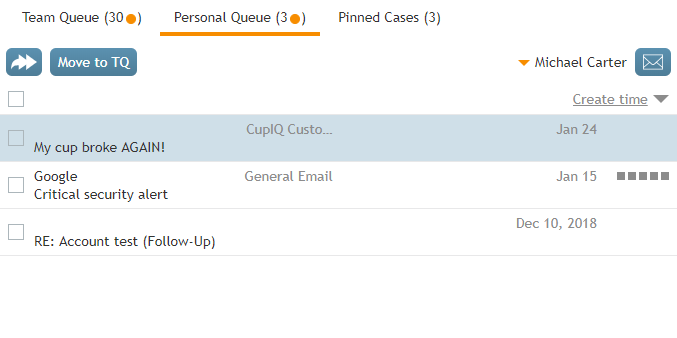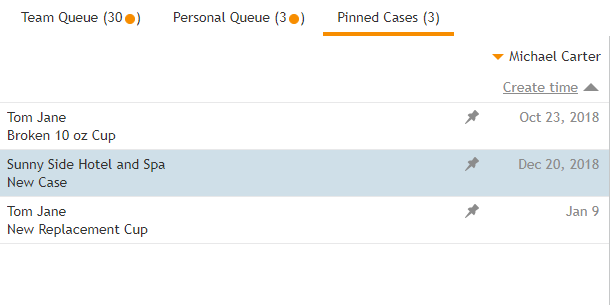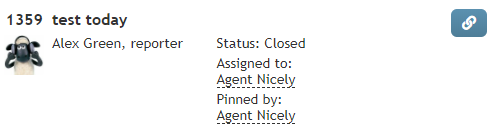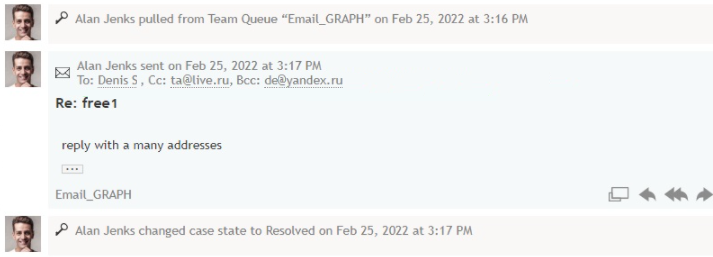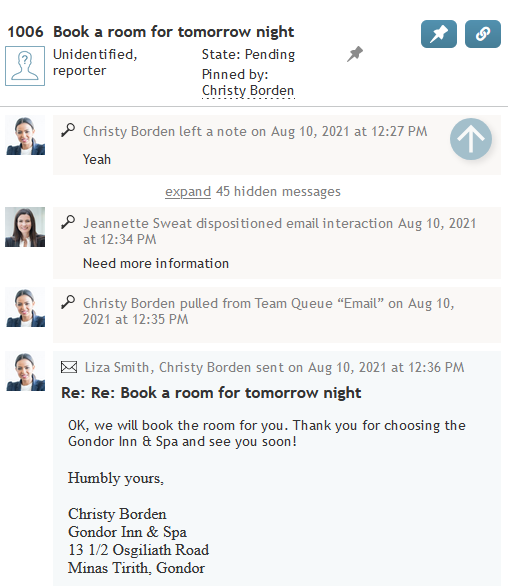マイケースのインターフェース
エージェントデスクトップのマイケースセクションについて説明します。
ヘッダー
処分ボタン
オプションの処分ボタンは、チームキューおよびパーソナルキューツールバーの上部にあります。メールを開くことなく、メールを処分し、キューから消去します。表示ボタンを使用して、ケースを開いたり割り当てたりすることなく、ケースをレビューします。システム管理者によって設定されるため、各コンタクトセンターによって、処分アイコンとそれが表す処分は異なる場合があります。
選択したメールの左側にあるチェックボックスをクリックすると、処分ボタンがツールバーに表示され、選択済みになります。ボタンはツールバーに表示され、選択することができます。 解決済状態を適用します。未選択]処分のタイプにマッピングされたボタンは、選択したメールに異なる状態を適用しません (つまり、選択したメールはすべて [解決] 状態を保持します)。 新規状態を維持します)。
SLAアイコン
半分グレーに分割されたアイコン
- このキューにはSLA90%以上のメールが含まれています。
オレンジアイコン
- This queue contains emails with breached SLA.SLA違反は、エージェントが時間内にケースを解決しない場合に発生します。
インポートインジケータ
重要度の高いメールには赤い感嘆符が付きます。
重要度の低いインポートには青い下向きの矢印が表示されます。
通常の重要度のメールには重要度のインジケータはありません。
重要度の詳細については、『Contact Center 管理者ガイド』のセクションを参照してください。 重要度の高いメール ルーティングの設定.
チームキュー
チームキューはチームのメール受信箱です。もしコンタクトセンターがメールを プッシュメソッドでメールを配信する場合、メールは直接 パーソナルキューに直接転送されます。
キュー内のいくつかのケースは太字でハイライトされることがあります。太字でハイライトされているケースは以下のいずれかです:
- ケースが他のエージェントによってこのキューに転送された。
- キュー内の既存のケースに関して、カスタマが別のメールを送信し、それが未読である。
ケースは、開く、ピン留め、残り、またはケースのステータスが変更されるまで、ハイライトされたままです。
表示ボタン
表示![]() ボタンを使用すると、ユーザーはメールやケースの所有権を持たずに、メールやケー スを表示することができます。
ボタンを使用すると、ユーザーはメールやケースの所有権を持たずに、メールやケー スを表示することができます。
表示ボタンは、ユーザーがメールやケースを開かずにケースメモを開くことを可能にし、以下の場所から利用可能です:
- メールチームキュー
- メール パーソナルキュー
- ピン留めケース/ フォローアップ
- このタブは、エージェントデスクトップ > 環境設定で有効にすることができます。
- レコードの検索とプレビューケースのリストを表示します。
- プレビュータブは、同じペインに残りながら開く必要があります。
メモ: ケースを割り当てる際、ユーザーによっては、ケースを開いたり、現在の状態を変更することなく、 ケースにケースノートを追加できる場合があります。これは、すでに開いているケースの中に追加されたのと同じように行われます。
割り当てボタン
割り当てボタンは、スーパーバイザーがチーム内のエージェントにメールを割り当てることを可能にします。
メモ: ケースを割り当てる際、割り当てダイアログで直接メモを追加することができます。
グラブボタン
もし プルキューが有効になっている場合、Grabボタンはエージェントがチームキューからケースを取ることを可能にします。
スパムボタン
メモ: このボタンはスパムフィルタとして機能しません。スパムフィルタは管理者が管理します。
ゴミ箱ボタン
ケースフィルター
ケースフィルタはチームキューメールを整理、並び替えします。フィルタの説明は次のとおりです。
サービス
- 複数のサービスにアクセスできる場合、サービスフィルターを使用すると、サービスごとにメールを並び替えることができます。また、スーパーバイザーは メール配信タイプ(プッシュまたはプル)。サービスの横の数字は、現在選択済のサービスのメール数です。一度に複数のサービスを選択済みにすることができます。
言語
- 言語別にメールを並び替えます。
ケース詳細
作成時間
- ケースがコンタクトセンターに到着した時間、または作成された時間。
更新時間
- ケースが最後に更新された時間。
最後に更新されたカスタム
- 顧客が最後にケースを通してコンタクトセンターと連絡した時間。
SLA年齢
- コンタクトセンターのSLAパーセンテージに従って、年齢別にケースを表示します。SLA(サービスレベルアグリーメント)とは、指定された時間(時間または日など)内に返信済でなければならないサービスに関連するメールの割合です。このパーセンテージは、全員に返信済のメールに対する相対的なものです。
- から
- 名前のアルファベット順にケースを表示します。
件名
- 件名のアルファベット順にケースを表示します。
フラグ付き。
- フラグ付きケースをキューの先頭に表示します。
ターゲット時間
- ターゲット時間 : バーはすべてのケースの右側にあり、SLAを視覚的に示します。 SLA.このバーは5つのマスで構成され、ケースが到着した時点では空になっています。進行中、ターゲット時間を超過するまでマス目は記入され、最終的にはすべてグレーアウトします。
パーソナルキュー
- メールの送信先:
エージェントが取得した つかんだ エージェントが 割り当て 承認されていない(例:コンタクトセンターで プッシュを使用している場合など)。
メモ:スーパーバイザーのパーソナルキューには 割り当てボタンがあり、スーパーバイザーはスーパーバイザーのチームのエージェントにケースを割り当てることができます。
- 太字で強調表示されたケースは、次のことを意味します:
- * そのケースは、スーパーバイザーからあなたに割り当てられた履歴があります。
- * または、他のエージェントから転送されたケースです。
- * または、あなたのキューにある既存のケースについて、カスタマが未読メールを送信しました。
メモ: ケースは、開くか、ピン留めされるか、状態変更されるまでハイライトされたままです。
未開封のケースの数は、パーソナルキュータブの上部またはマイケースのバッジアイコンに表示されます。 ![]() アイコンに表示されます。
アイコンに表示されます。
TQへ移動ボタン
コンプライアンス時間ボタン
- コンプライアンス時間]ボタンは、新しいケースを作成します。
ボタンで新規ケースを作成できます。詳しくは 新規ケースの作成方法」を参照してください。
連絡先には更新されたその他ケースがあります。
連絡先の右下にあるオレンジ色の円は、現在のケース以外に、その他に連絡先が更新待ちのケースを持っているかどうかを示すバッジです。更新されたその他ケースの数は、バッジの円の中に表示されます。これらのケースは、チーム、パーソナルを問わず、様々なエージェントのキューに入れることができます。
ピン留めケース
ピン留めされたケースは、様々な理由(歴史的な参照、例など)で素早くアクセスしたいケースです。ケースをピン留めすると、ショートカットとして機能します。ピン留めしたすべてのケースは、パーソナルな「ピン留めしたケース」セクションに保存されます。さらに、これらのケースを以下のフィルタで並び替えできます:
- 作成時間
- 更新時間
- 最終更新日時
- 差出人
- 件名
ケース表示パネル
ケースヘッダー
ケースヘッダーエリアには、ケースに直接関連する情報が表示されます。以下は、表示される情報の種類のリストです。
ケース番号
ケース番号は、時系列で対話に割り当てられる番号です。コンタクトセンターへのすべてのメールには自動的にケース番号が割り当てられますが、手動で作成したケースにもケース番号が割り当てられます。その他の種類のインタラクションから手動でケースを作成するには、以下を参照してください。 新規ケースの作成方法」を参照してください。
件名
メール/ケースの件名です。
リンクボタン
リンクボタンをクリックすると、ケースの共有可能なリンクがクリップボードにコピーされ、リンクを他の場所に貼り付けることができます。リンクは、ウェブブラウザの検索バーまたは 検索バーに貼り付けてケースにアクセスすることができます。
ケースリンクを貼り付けると、<domain>/agentdesktop/case/id/<actual id number> のフォーマットで表示されます(例:http<mwlinkext>s]://YourCompany.brightpattern.com/agentdesktop/case/id/5ca2f3eed04fd756afcca6c6). Note that it is possible manually enter a link to access the same case with the following formats:
- <domain>/agentdesktop/case/number/<case number>(例: http[s</mwlinkext>://YourCompany.brightpattern.com/agentdesktop/case/number/1099) 。
- <domain>/agentdesktop/case/<case number>(例:http[s]://YourCompany.brightpattern.com/agentdesktop/case/1099)。
ケースリンクが内線チャットに貼り付けられる場合、最もコンパクトに表示するために、以下のフォーマットで表示することができます:
- case/id/<id>(例: case/id/5ca2f3eed04fd756afcca6c6)
- case/number/<case number>(例: case/number/1099)
- case/<case number>(例: case/1099)
現在の割り当て
現在の割り当ては、ケースに関連する基本的な履歴詳細です。以下は、ケースヘッダーで確認できる情報のタイプのリストです。
報告者
報告者は、コンタクトセンターに連絡した識別子です。
コピー
オンコピーとは、コンタクトセンターに連絡した身元不明の顧客のことです。
状態
状態は現在の ケースの状態.状態が 保留中の場合、保留中の理由も表示されます。
割り当て先
割り当て先には、ケースが割り当てられているエージェントの名前が表示されます。
ピン留め
ピン留めしたエージェントまたはスーパーバイザーの名前が表示されます。
コンテンツフィルタ
コンテンツフィルタでは、エージェントがケースのアクティビティ履歴のコンテンツをフィルタリングできます。コンテンツフィルタオプションは2つあります:会話と イベント
Conversationsを選択済の場合、以下が表示されます:
- 顧客とのやり取りのコンテンツおよびメタデータ(タイムスタンプ、名前など
- 内線メモ
- 内線ケース処分
Eventsを選択済の場合、以下が表示されます:
- 顧客とのやり取りのコンテンツとメタデータ(タイムスタンプ、名前など
- 内線メモ
- 内線ケース処分
- すべてのケースルーティング
- すべてのケースの割り当て
- すべてのケース転送履歴
- すべてのケース状態遷移
対話コンテンツには、レコード、トランスクリプト、メール本文および添付ファイルが含まれることにメモしてください。
ケースヒストリー
アクションが完了した日時が表示されます。以下は、完了したアクションとみなされるリストです:
- エージェントデスクトップエージェントへのメールのプッシュ
- エージェントから別のエージェント、または別のキューやサービスへのケースの転送
- エージェントがチームキューからメールを引き出す
- エージェントがメールを開く
- スーパーバイザーがチームキューからメールを割り当てる
- ケースへのメモの保存
- 手動による ケースの状態
コンタクトセンターがメールを使用している場合、メールごとに様々な情報が履歴に含まれます:
- 報告者
- 日付
- 時間
- メールの件名
- 宛先:受信者
- Cc:宛先
- Bcc:宛先
- メール本文
読み込み中コンテンツボタン
ケースビューパネルで表示しているケースまたはメールに多くのケース履歴アクションがある場合、コンテンツの読み込みボタンを選択することで閲覧することができます。
古いコンテンツを読み込むボタンまたは ![]() 古いコンテンツを読み込むボタンまたは
古いコンテンツを読み込むボタンまたは ![]() 新しいコンテンツを読み込むボタンを選択すると、より多くのケース履歴アクションを表示できます。
新しいコンテンツを読み込むボタンを選択すると、より多くのケース履歴アクションを表示できます。
ケースまたはメールに関連する履歴アクションが多数ある場合、必要なコンテンツがロードされるまで、コンテンツのロードインジケータが表示されます。 ![]() ロードコンテンツインジケータが表示されます。
ロードコンテンツインジケータが表示されます。
ケースフッター
ケースフッターには、チームキュー上部に表示されているのと同じボタンがいくつか表示されます、 グラブ, スパムなど)。さらに、フッターには、ケースを開く [[[File:My-Cases-Open-Button-53.PNG|40px]]] ボタンと、ケース状態ボタンがあります。 ケース状態ボタンボタンがあり、現在のケースの状態が表示されます。