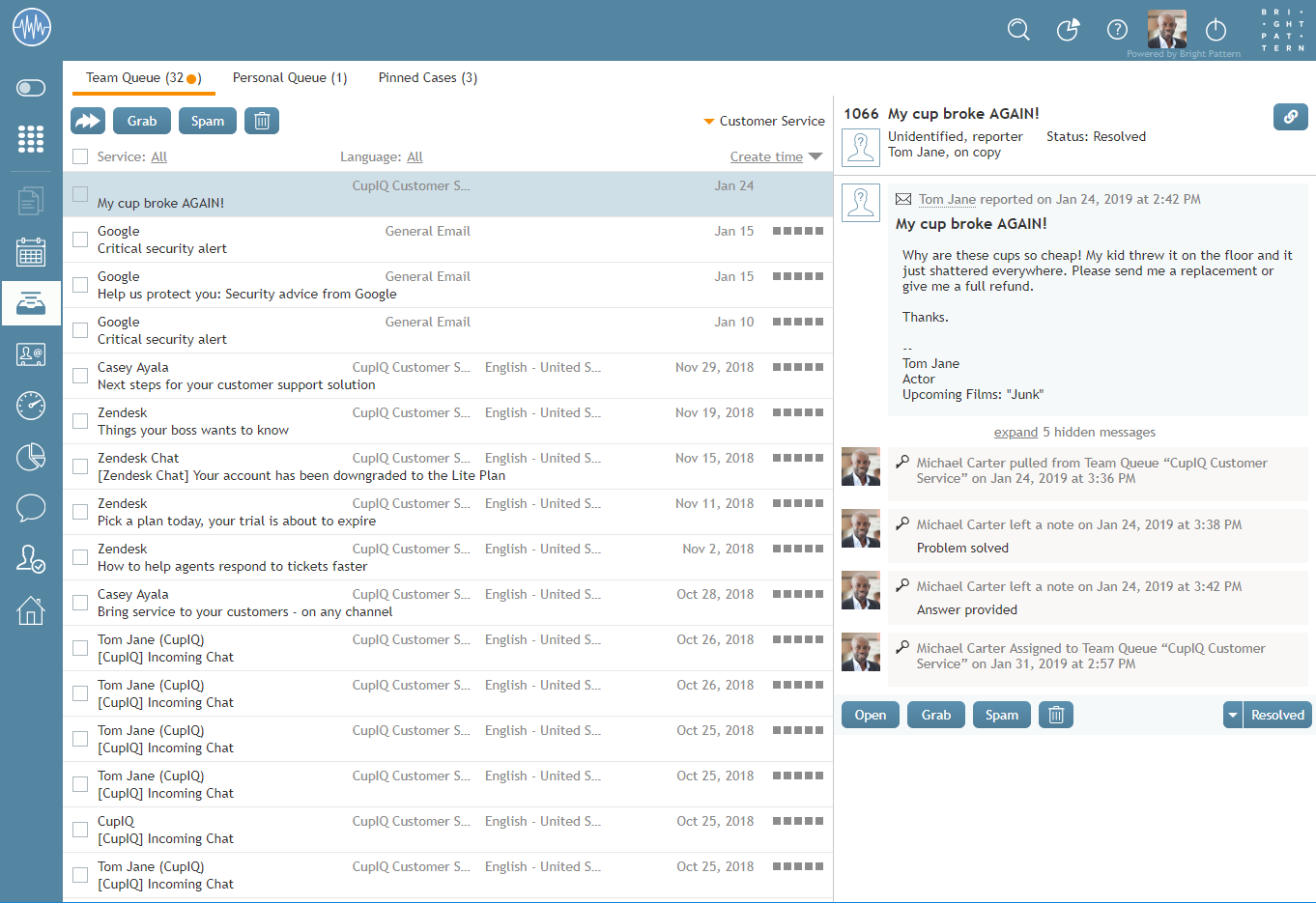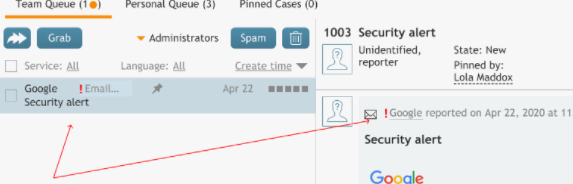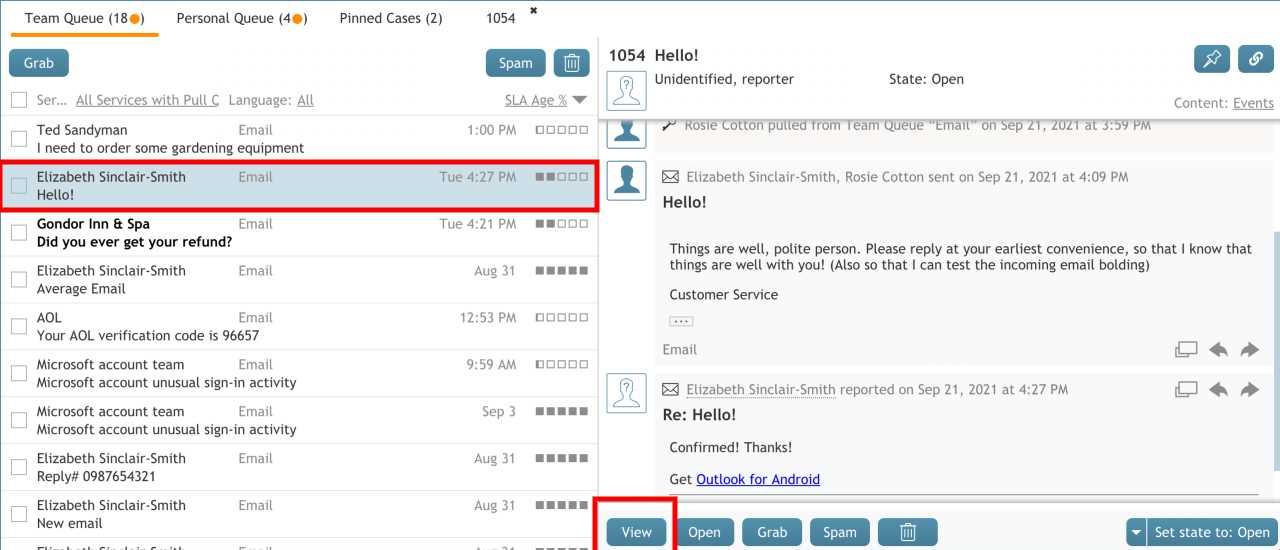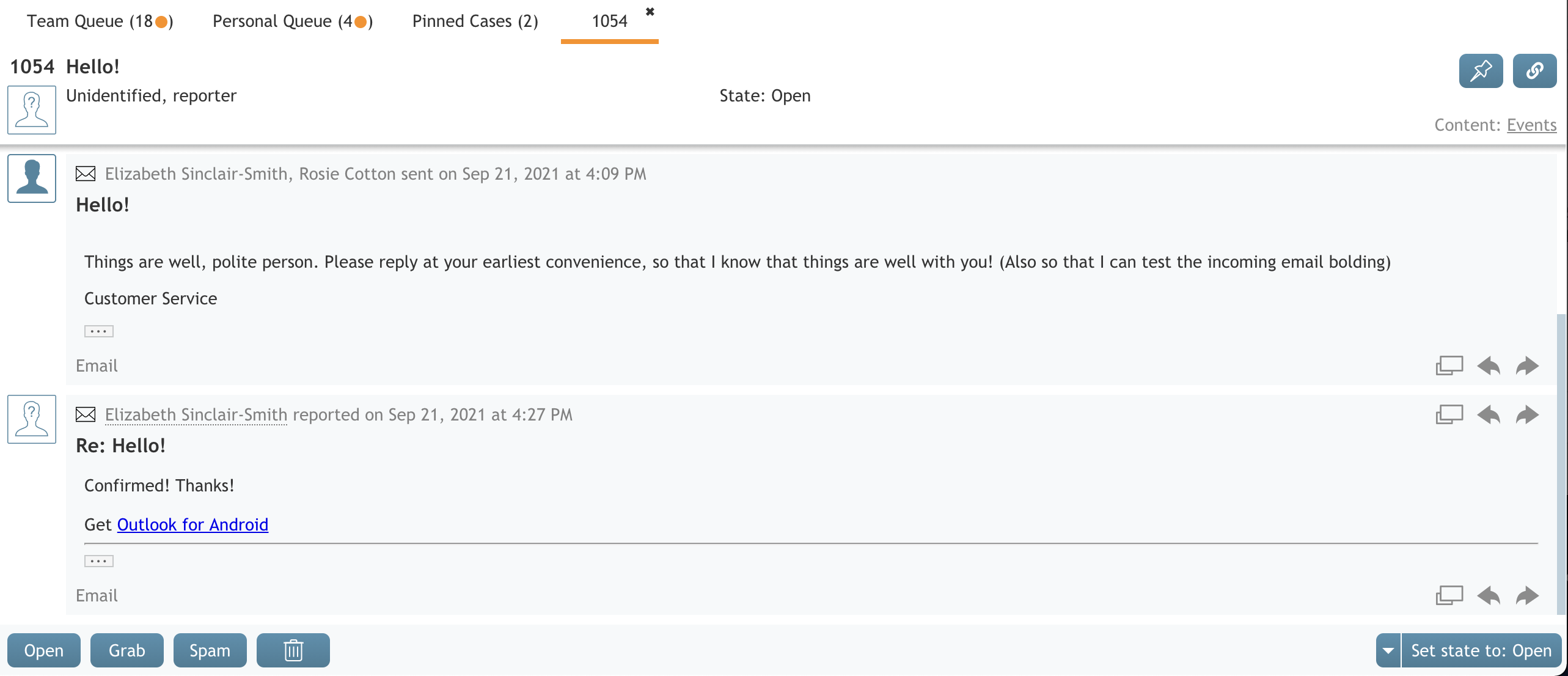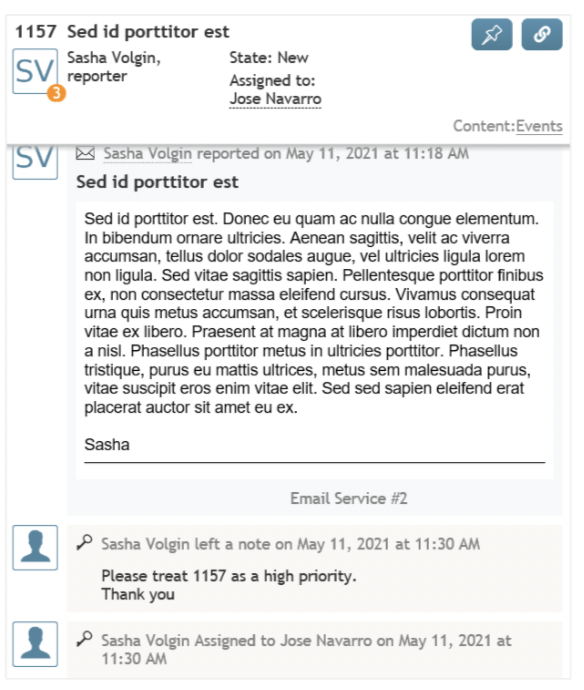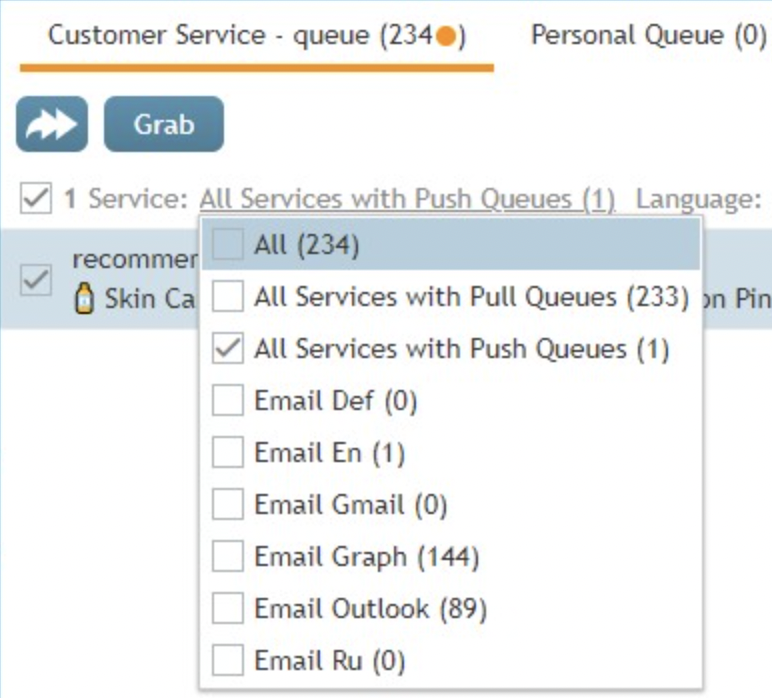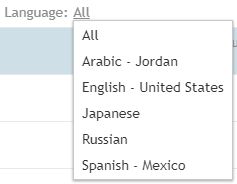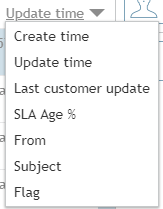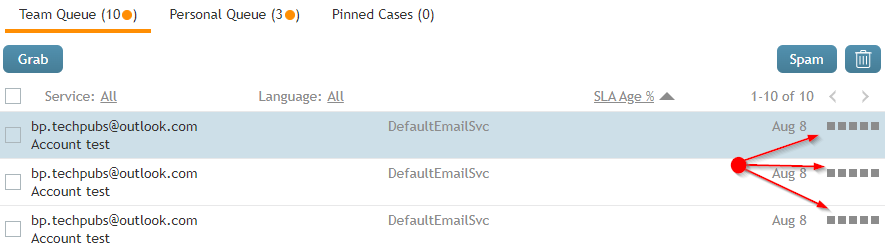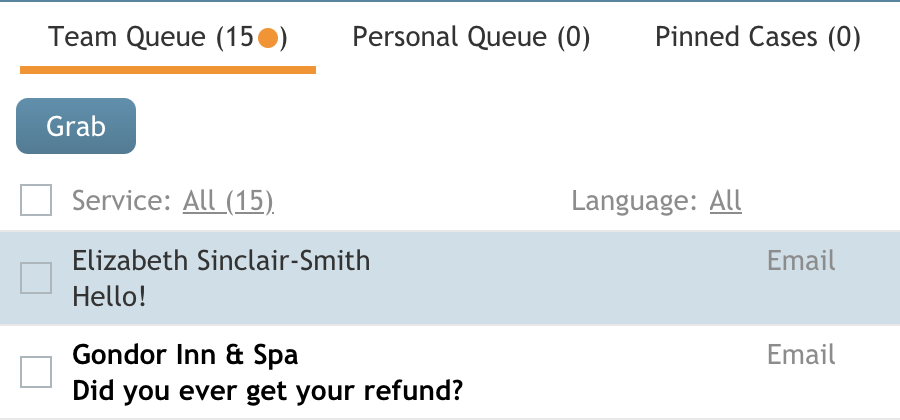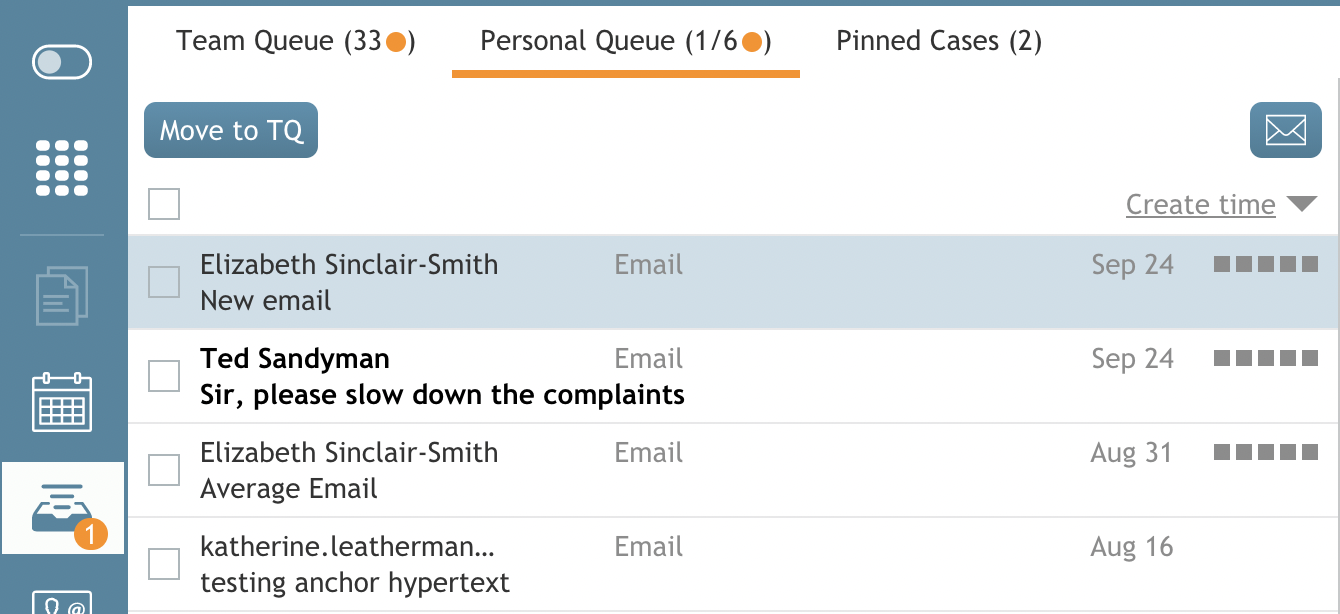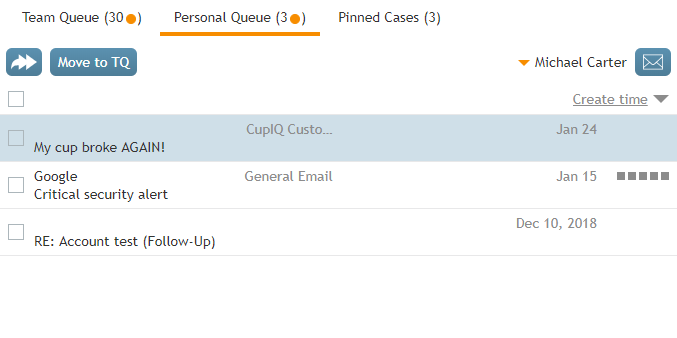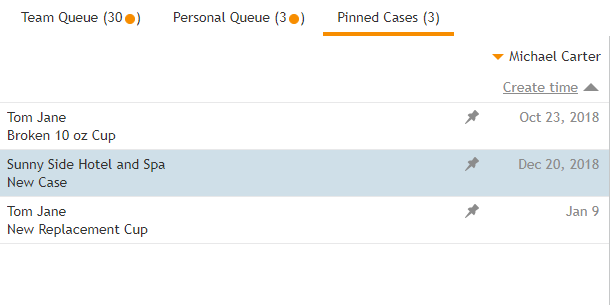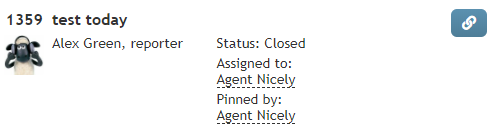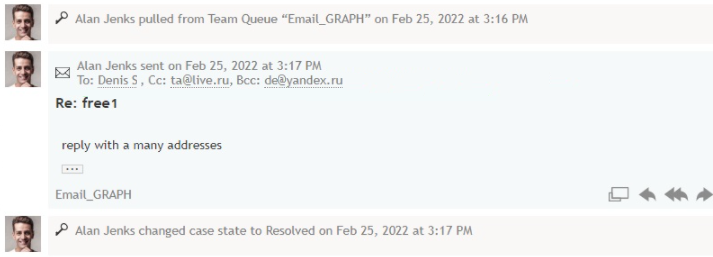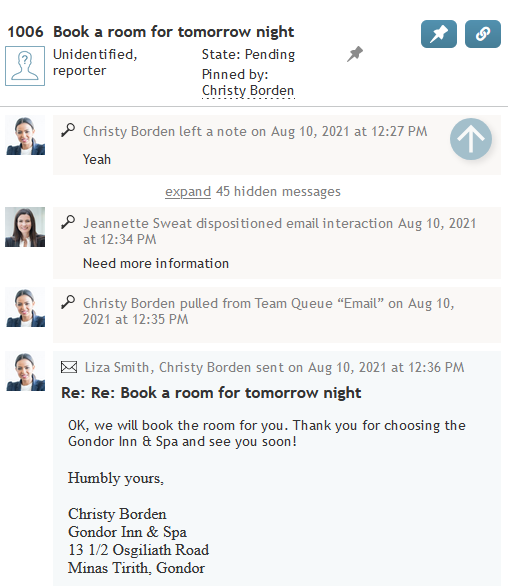My Cases Schnittstelle
Im Folgenden wird die Sektion "Meine Fälle" des Desktops des Agenten beschrieben.
Kopfzeile
Dispositionsknöpfe
Die optionalen Dispositionsschaltflächen befinden sich am oberen Rand der Symbolleisten für die Team-Warteschlange und die Persönliche Warteschlange. E-Mails disponieren und aus der Warteschlange entfernen, ohne die E-Mail zu öffnen. Überprüfen Sie Fälle, ohne den Fall zu öffnen oder zuzuweisen, indem Sie die Schaltfläche Anzeigen verwenden. Die Zeichen für die Disposition und die damit dargestellten Dispositionen können in jedem Contact Center anders aussehen, da sie vom Systemadministrator festgelegt werden.
Klicken Sie auf die Kontroll Box links neben der/den ausgewählten Email(s), um die Dispositionsschaltflächen zu verwenden; die Schaltflächen werden in der Symbolleiste angezeigt und können gewählt werden. Knöpfe, die entweder einer Endgültigen Disposition oder einer Spam Disposition entsprechen, wenden die Behoben status auf alle ausgewählten Emails. Schaltflächen, die dem Typ Nicht endgültig zugeordnet sind, wenden keinen anderen Status auf die ausgewählten Emails an (d.h. alle ausgewählten Emails behalten den Status Neu status).
SLA-Zeichen
halbgraues geteiltes Zeichen diese Warteschlange enthält Emails mit einer SLA von über 90%.
orangefarbenes Zeichen diese Warteschlange enthält Emails mit verletztem SLA. SLA-Verletzungen (oder Verstöße) treten auf, wenn Agenten Fälle nicht rechtzeitig beheben.
Indikatoren für die Wichtigkeit
emails mit hoher Wichtigkeit sind mit einem roten Ausrufezeichen versehen.
emails mit geringer Wichtigkeit sind mit einem blauen, nach unten zeigenden Pfeil gekennzeichnet.
Emails mit normaler Wichtigkeit haben keine Wichtigkeitsindikatoren.
Weitere Informationen zur Wichtigkeit finden Sie im Kontakt Center Administrator Guide, Abschnitt Konfigurieren des E-Mail-Routings bei hoher Wichtigkeit.
Arbeitsliste Team
Die Arbeitsliste Arbeitsliste Team ist der Email-Eingang eines Teams. Beachten Sie, dass, wenn das Contact Center Emails über die drücken methode verteilt, werden Emails direkt an Persönliche Warteschlangen.
Einige Fälle in der Warteschlange können durch fettgedruckten Text hervorgehoben werden. Fälle, die mit fett gedrucktem Text hervorgehoben sind, sind eine der folgenden:
- Ein Fall wurde von einem anderen Agenten in diese Warteschlange transferiert.
- Der Kunde hat eine weitere Email zu einem bestehenden Fall in der Warteschlange geschickt und diese ist ungelesen.
Fälle bleiben hervorgehoben, bis sie geöffnet, gepinnt oder erledigt werden oder der Fallstatus geändert wird.
Schaltfläche Anzeigen
Der Knopf ![]() ermöglicht es Anwendern, eine Email oder einen Fall einzusehen, ohne die Verantwortung für diese Email oder diesen Fall zu übernehmen.
ermöglicht es Anwendern, eine Email oder einen Fall einzusehen, ohne die Verantwortung für diese Email oder diesen Fall zu übernehmen.
Der Knopf Anzeigen ermöglicht es einem Anwender, eine Fallnotiz zu öffnen, ohne eine Email oder einen Fall zu öffnen:
- Die Warteschlange des Email Teams
- Die Email persönliche Warteschlange
- Gepinnte Fälle / Wiedervorlagen
- Diese Registerkarte kann unter Desktop des Agenten > Präferenzen aktiviert werden.
- Suche und Vorschau von Datensätzen liste der Fälle.
- Die Vorschau sollte offen sein, während sie im gleichen Fenster verbleibt.
Hinweis: Wenn Sie einen Fall zuweisen, können einige Anwender eine zusätzliche Notiz zu einem Fall hinzufügen, ohne den Fall zu öffnen oder seinen aktuellen Status zu ändern. Dies geschieht so, als ob sie innerhalb eines bereits geöffneten Falls hinzugefügt würde.
Knopf Zuweisen
Die Schaltfläche Zuweisen knopf ermöglicht es Aufsichtspersonen, einem Agenten in ihrem Team eine Email zuzuweisen.
Hinweis: Wenn Sie einen Fall zuweisen, können Sie direkt im Zuweisungsdialog eine Begleitnotiz hinzufügen.
Knopf greifen
Wenn ziehen warteschlange aktiviert ist, kann ein Agent mit dem Knopf einen Fall aus der Team-Warteschlange nehmen; wenn er ihn nimmt, erscheint er in der Persönlichen Warteschlange des Agenten.
===Schaltfläche Spam===
Mit dem Knopf Spam werden ausgewählte Fälle aus der Arbeitsliste Team entfernt.
Notizen: Dieser Knopf funktioniert nicht als Spam-Filter. Spam-Filter werden von Administratoren verwaltet.
Knopf für den Abfall
Der Knopf " Abfall" löscht Fälle aus der Arbeitsliste Team.
Fall-Filter
Fallfilter organisieren und sortieren Emails in der Arbeitsliste Team. Die Filter werden im Folgenden beschrieben.
- Service
- Wenn Sie Zugang zu mehr als einem Service haben, können Sie mit dem Service-Filter Emails nach Service sortieren. Zusätzlich können die Aufsichtspersonen nach typ der Email-Verteilung (d.h. drücken oder ziehen). Die Zahl neben dem Service gibt die Anzahl der Emails für den aktuell ausgewählten Service an. Es können mehrere Services auf einmal ausgewählt werden.
sprachen
- Sortiert Emails nach Sprache.
details zum Fall
- Wählen Sie ein Falldetail und sortieren Sie die Fälle in aufsteigender oder absteigender Reihenfolge nach diesem Detail, indem Sie auf das graue Dreieck klicken
. Die Filter umfassen:
- Erstellungszeit
- Der Zeitpunkt, zu dem der Fall in Ihrem Kontaktzentrum eintraf oder erstellt wurde.
- Update-Zeit
- Der Zeitpunkt, zu dem der Fall zuletzt aktualisiert wurde.
- Letztes Update des Kunden
- Der Zeitpunkt der letzten Interaktion eines Kunden mit Ihrem Contact Center über einen bestimmten Fall.
- SLA-Alter %
- Zeigt Fälle nach Alter entsprechend dem SLA-Prozentsatz Ihres Contact Centers an. SLA (Service Level Agreement) ist der Prozentsatz der Emails, die mit einem Service verbunden sind, der innerhalb einer bestimmten Zeitspanne (d.h. Stunden oder Tage) zurück beantwortet werden muss. Dieser Prozentsatz bezieht sich auf alle zurück geantworteten Emails.
- Von
- Zeigt die Fälle in alphabetischer Reihenfolge auf der Grundlage des Namens an.
- Betreff
- Zeigt die Fälle in alphabetischer Reihenfolge nach der Betreffzeile an.
- Kennzeichen
- Zeigt gekennzeichnete Fälle ganz oben in der Warteschlange an.
zielzeit: : Zielzeit
- Der Balken für die Zielzeit befindet sich auf der rechten Seite aller Fälle und ist ein visueller Indikator für SLA. Er besteht aus fünf Quadraten, die beim Eintreffen eines Falls leer sind. Mit fortschreitender Zeit füllen sich die Kästchen, bis die Zielzeit überschritten ist und schließlich alle ausgegraut sind.
persönliche Warteschlange
- Das Ziel für Emails, die:
- Agenten haben gegriffen haben
- Agenten wurden zugewiesen
- nicht aktzeptiert wurden (d.h., wenn das Kontaktzentrum mit drücken methode der Verteilung verwendet).
- Die fall Details filter sortiert die Fälle und zeigt die zielzeit.
Anmerkung: Die Persönliche Warteschlange einer Aufsicht enthält eine zuweisen knopf, der es der Aufsicht ermöglicht, Fälle den Agenten des Teams der Aufsicht zuzuweisen.
- Ein mit fettgedrucktem Text hervorgehobener Fall bedeutet:
- * der Fall wurde Ihnen kürzlich von einer Aufsicht zugewiesen
- * oder der Fall wurde von einem anderen Agent an Sie transferiert
- * oder ein Kunde hat eine ungelesene Email zu einem bestehenden Fall in Ihrer Warteschlange geschickt
Notizen: Fälle bleiben hervorgehoben, bis sie geöffnet, gepinnt oder disponiert werden oder sich ihr Status ändert.
Die Anzahl der ungeöffneten Fälle wird oben in der Registerkarte Persönliche Warteschlange oder im Symbol Meine Fälle ![]() zeichen.
zeichen.
gehe nach TQ-Schaltfläche
- Mit dem Knopf Gehe nach TQ
können Agenten einen ausgewählten Fall aus ihrer Persönlichen Warteschlange in die Warteschlange des Teams verschieben.
schaltfläche "Email zusammenstellen
- Mit der Schaltfläche Zusammenstellen email
knopf ermöglicht es Ihnen, einen neuen Fall zu erstellen. Für weitere Informationen, siehe Wie man neue Fälle erstellt.
Kontakt hat andere Fälle mit Updates
Der orangefarbene Kreis in der unteren rechten Ecke eines Kontakts ist ein Abzeichen, das anzeigt, ob ein Kunde neben dem aktuellen Fall noch andere Fälle hat, die auf ihre Bearbeitung warten. So können Agenten sehen, ob ein Kunde mehrere separate Emails gesendet hat, die zu separaten Fällen geführt haben. Die Anzahl der anderen Fälle, für die Updates vorliegen, wird im Kreis des Abzeichens angezeigt. Diese Fälle können sich in verschiedenen Warteschlangen von Agenten befinden, sowohl im Team als auch persönlich.
Gepinnte Fälle
Angepinnte Fälle sind Fälle, auf die Sie aus verschiedenen Gründen schnell zugreifen möchten (z. B. als historische Referenz, Beispiele usw.). Wenn Sie einen Fall anpinnen, dient er als Verknüpfung. Alle Fälle, die Sie anpinnen, werden in Ihrer persönlichen Sektion "Angepinnte Fälle" gespeichert. Außerdem können Sie diese Fälle mit den folgenden Filtern sortieren:
- Zeitpunkt des Erstellens
- Update-Zeitpunkt
- Letztes Update des Kunden
- Von
- Betreff
Anzeige der Fälle
Fall-Kopfzeile
Das Gebiet des Fallkopfes zeigt Informationen an, die sich direkt auf den Fall beziehen. Im Folgenden finden Sie eine Liste der Arten von Informationen, die Sie sehen können.
Fall-Nummer
DieFallnummer ist die Nummer, die einer Interaktion in chronologischer Reihenfolge zugewiesen wird. Allen Emails an Ihr Contact Center werden automatisch Fallnummern zugewiesen; manuell erstellte Fälle erhalten diese Nummern ebenfalls. Um Fälle aus anderen Typen von Interaktionen manuell zu erstellen, siehe Wie man neue Fälle erstellt.
Betreff
Dies ist die Betreff-Zeile des Emails/Falls.
Schaltfläche "Link
Die Schaltfläche Link knopf kopiert einen Link des Falles in die Zwischenablage, so dass Sie den Link an anderer Stelle einfügen können. So können Sie den Fall mit anderen Agenten oder Aufsichtspersonen in Ihrem Contact Center teilen. Beachten Sie, dass Links auch in die Suchleiste Ihres Webbrowsers oder in die suchleiste um auf den Fall zuzugreifen.
Wenn ein Link zu einem Fall eingefügt wird, wird er im Format <domain>/agentdesktop/case/id/ <actual id number> angezeigt (z. B. http[s]://IhreFirma.brightpattern.com/agentdesktop/case/id/5ca2f3eed04fd756afcca6c6). Beachten Sie, dass es möglich ist, manuell einen Link einzugeben, um auf denselben Fall mit den folgenden Formaten zuzugreifen:
- <domain>/agentdesktop/case/number/<case number> (z. B. http[s]://YourCompany.brightpattern.com/agentdesktop/case/number/1099)
- <domain>/agentdesktop/case/<case number> (z. B. http[s]://IhreFirma.brightpattern.com/agentdesktop/case/1099)
Wenn Fall-Links in interne Chats eingefügt werden, können sie in den folgenden Formaten angezeigt werden, um eine möglichst kompakte Ansicht zu erhalten:
- case/id/<id> (z. B. case/id/5ca2f3eed04fd756afcca6c6)
- fall/Nummer/<case number> (z. B. Fall/Nummer/1099)
- fall/<case number> (z. B., Fall/1099)
Aktuelle Zuweisungen
Aktuelle Zuweisungen sind grundlegende historische Details zu einem Fall. Im Folgenden finden Sie eine Liste der Arten von Informationen, die Sie in der Kopfzeile des Falls sehen können.
REPORTER
Der Reporter ist der identifizierte Kunde, der Ihr Contact Center kontaktiert hat.
AUF KOPIE
Auf Kopie ist ein nicht identifizierter Kunde, der sich an Ihr Contact Center gewandt hat.
STATUS
Status zeigt den aktuellen status des Falls. Beachten Sie, dass, wenn der Status Abhängigist, wird auch der Grund für das Abhängigwerden angezeigt.
ZUGETEILT AN
Zugewiesen an zeigt den Namen des Agenten an, dem der Fall zugewiesen ist.
PINNIERT VON
Angeheftet von zeigt den Namen des Agenten oder der Aufsicht an, der/die den Fall angeheftet hat.
Inhaltlicher Filter
Der Inhaltsfilter ermöglicht es den Agenten, den Inhalt des Aktivitätsverlaufs eines Falls zu filtern. Es gibt zwei Optionen zum Filtern des Inhalts: Konversationen und Ereignisse
Wenn Konversationen ausgewählt ist, wird Folgendes angezeigt:
- Inhalt und Metadaten (z. B. Zeitstempel, Namen usw.) von Kundeninteraktionen
- Interne Notizen zu einem Fall
- Interne Fallverfügungen
Wenn Ereignisse ausgewählt ist, wird Folgendes angezeigt:
- Inhalt und Metadaten (z. B. Zeitstempel, Namen usw.) von Kundeninteraktionen
- Interne Notizen zu einem Fall
- Interne Fallverfügungen
- Alle Fallweiterleitungen
- Alle Fall-Zuweisungen
- Historie aller Transfers von Fällen
- Alle Status-Übergänge eines Falls
Beachten Sie, dass zu den Inhalten der Interaktion auch Aufnahmen, Kopien, Emails und Anlagen gehören.
Fallgeschichte
DerFallverlauf wird in jedem Fall als Datensätze mit abgeschlossenen Aktionen angezeigt; Datum und Zeit des Abschlusses der Aktion werden angezeigt. Im Folgenden finden Sie eine Liste der Aktionen, die als abgeschlossen gelten:
- Desktop des Agenten eine Email an einen Agenten drücken
- Transfer eines Falls von einem Agenten zu einem anderen Agenten oder zu einer anderen Warteschlange oder einem anderen Service
- Agenten, die Emails aus der Arbeitsliste Team ziehen
- Agenten öffnen Emails
- Aufsicht, die Emails aus einer Arbeitsliste Team Warteschlange zuweist
- Sichern von Notizen zu einem Fall
- Manuelle Änderungen des fall-Status
Wenn Ihr Contact Center Emails verwendet, wird eine Vielzahl von Informationen in die Historie per Email aufgenommen, insbesondere
- Reporter
- Datum
- Uhrzeit
- Betreff der Email
- An: Empfänger(n)
- Cc: Empfänger(n)
- Bcc: Empfänger(n)
- Email-Körper
Knöpfe zum Laden des Inhalts
Wenn der Fall oder die Email, die Sie in der Fallansicht betrachten, viele Aktionen enthält, können Sie durch Auswählen der Schaltflächen zum Laden des Inhalts suchen.
Sie können entweder die Schaltfläche ![]() ältere Inhalte laden oder die Schaltfläche
ältere Inhalte laden oder die Schaltfläche ![]() neuere Inhalte laden " wählen, um weitere Aktionen im Fallverlauf anzuzeigen.
neuere Inhalte laden " wählen, um weitere Aktionen im Fallverlauf anzuzeigen.
Wenn ein Fall oder eine Email mit vielen Aktionen verknüpft ist, sehen Sie möglicherweise den ![]() inhalt laden" angezeigt, bis der gewünschte Inhalt geladen ist.
inhalt laden" angezeigt, bis der gewünschte Inhalt geladen ist.
Fall Fußzeile
In der Fußzeile des Falls werden einige der Knöpfe angezeigt, die auch oben in der Arbeitsliste Team zu sehen sind (z. B., Greifen, Spamusw.). Außerdem enthält die Fußzeile den Knopf Offen , mit dem der Fall geöffnet wird, und die Schaltfläche schaltfläche Status des Falls, die den aktuellen Status des Falls anzeigt.