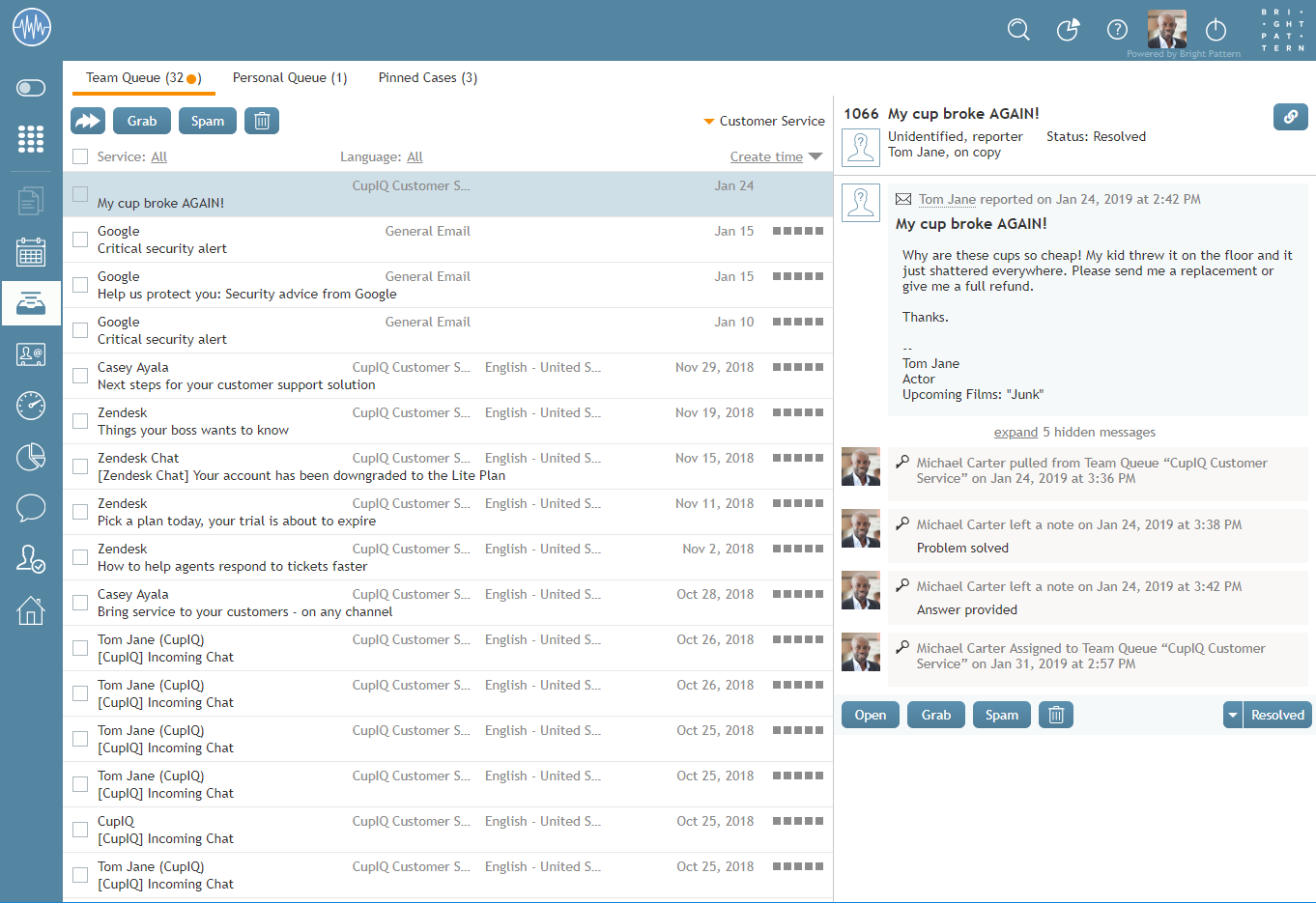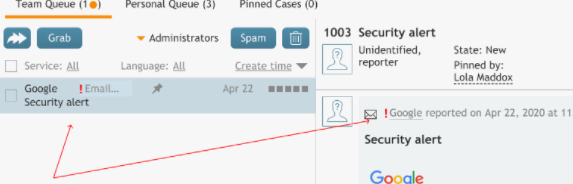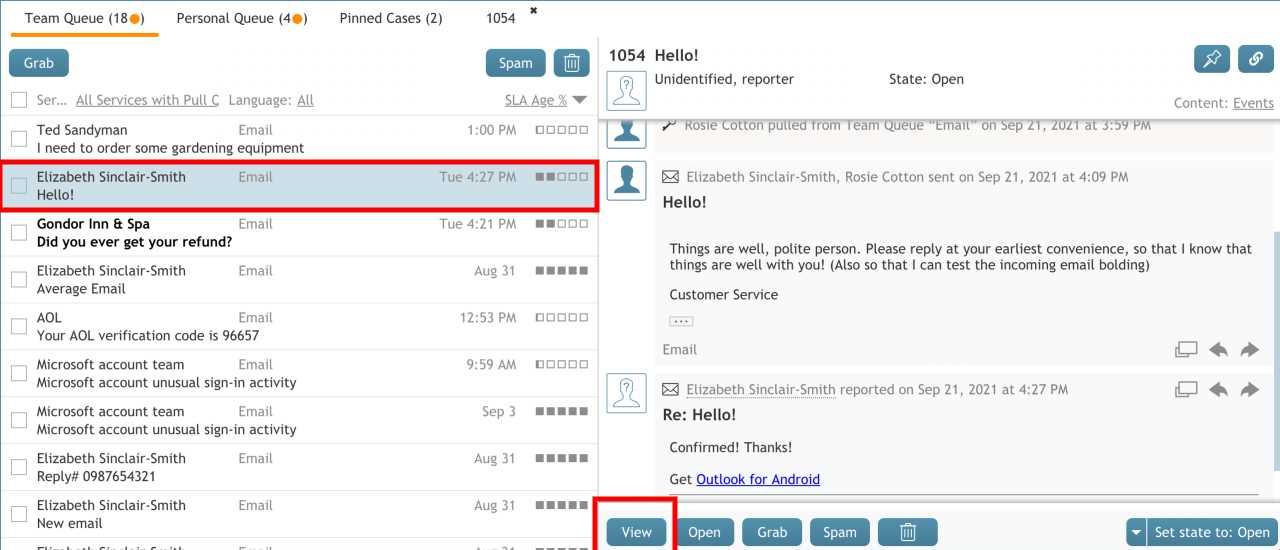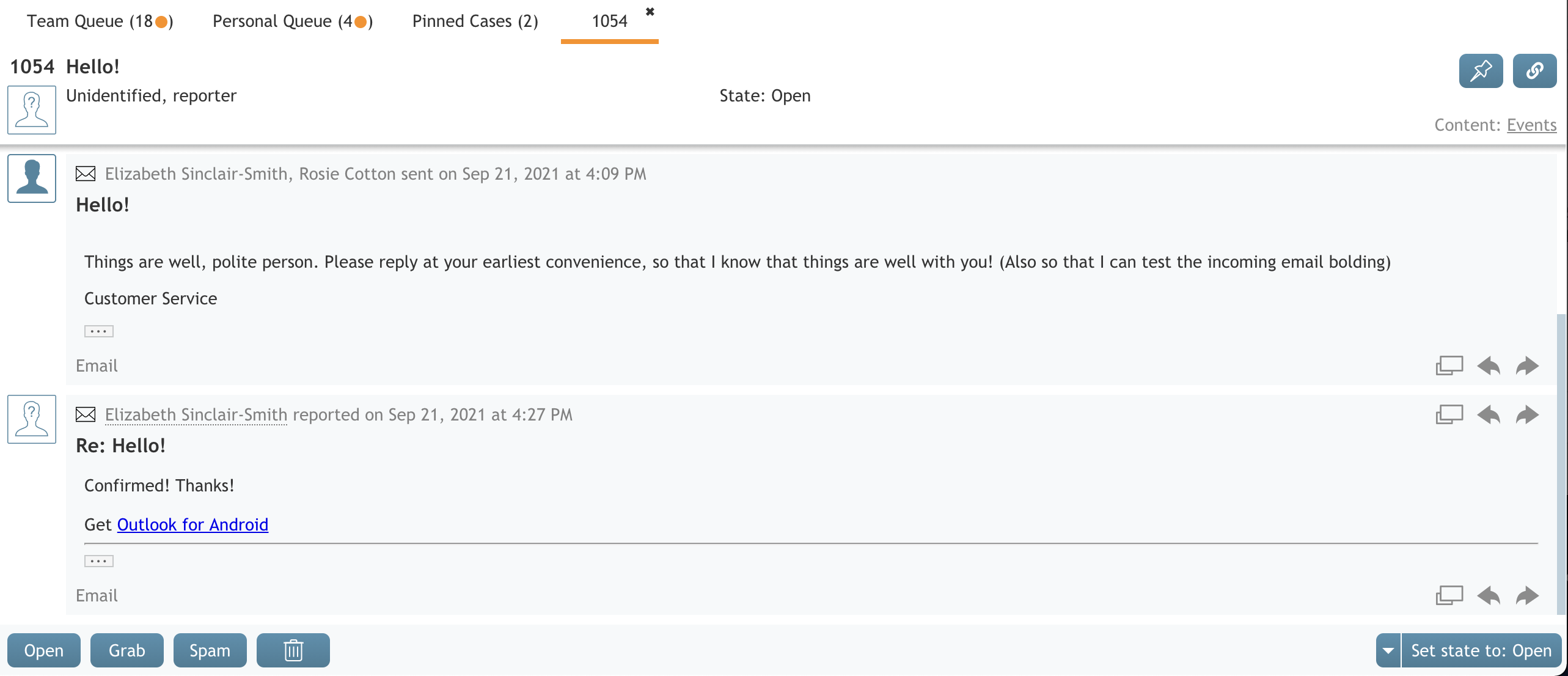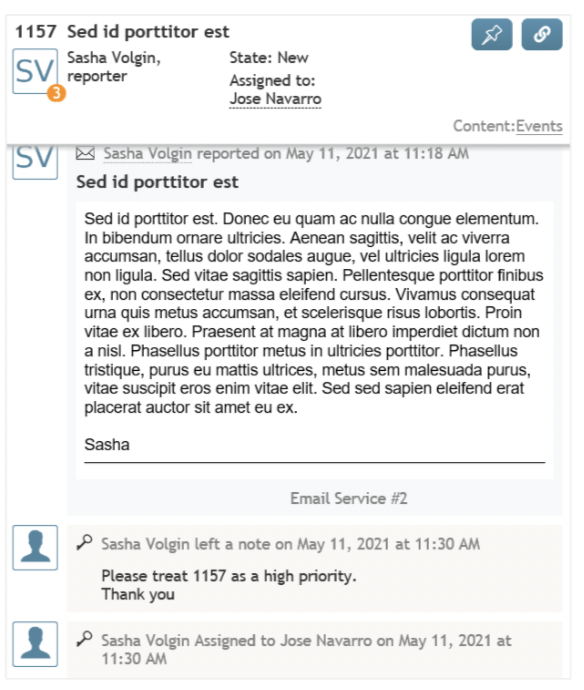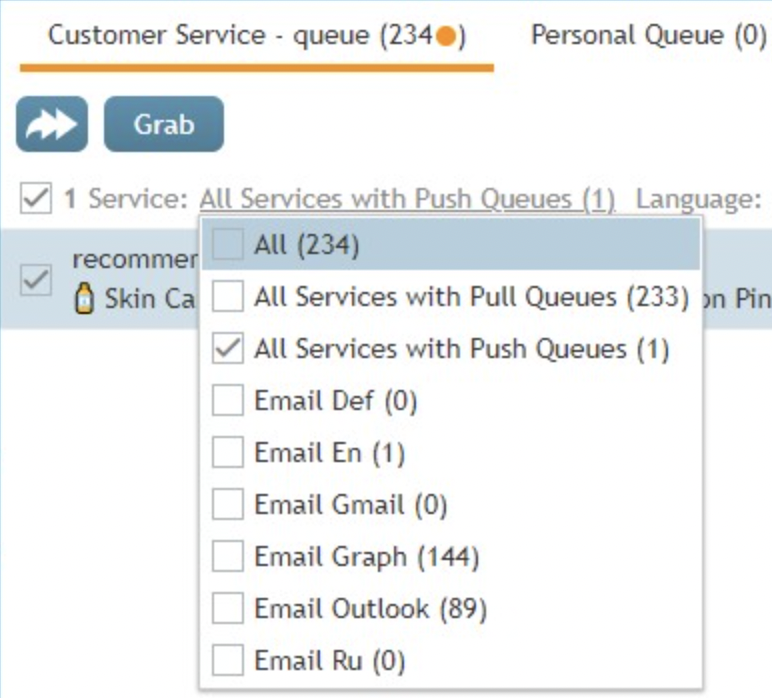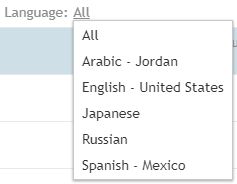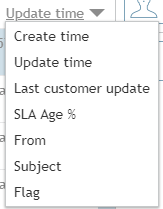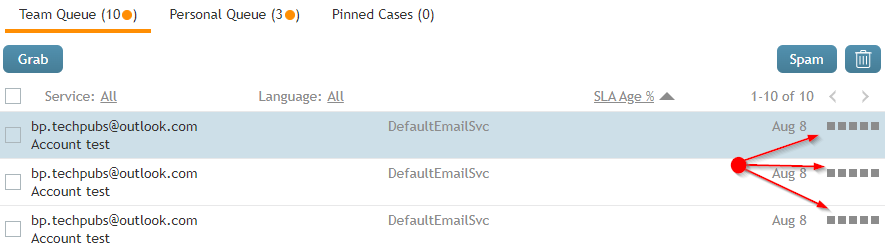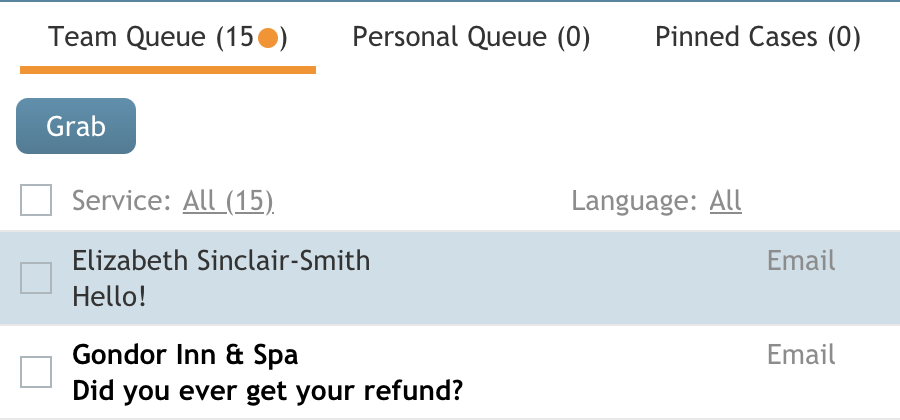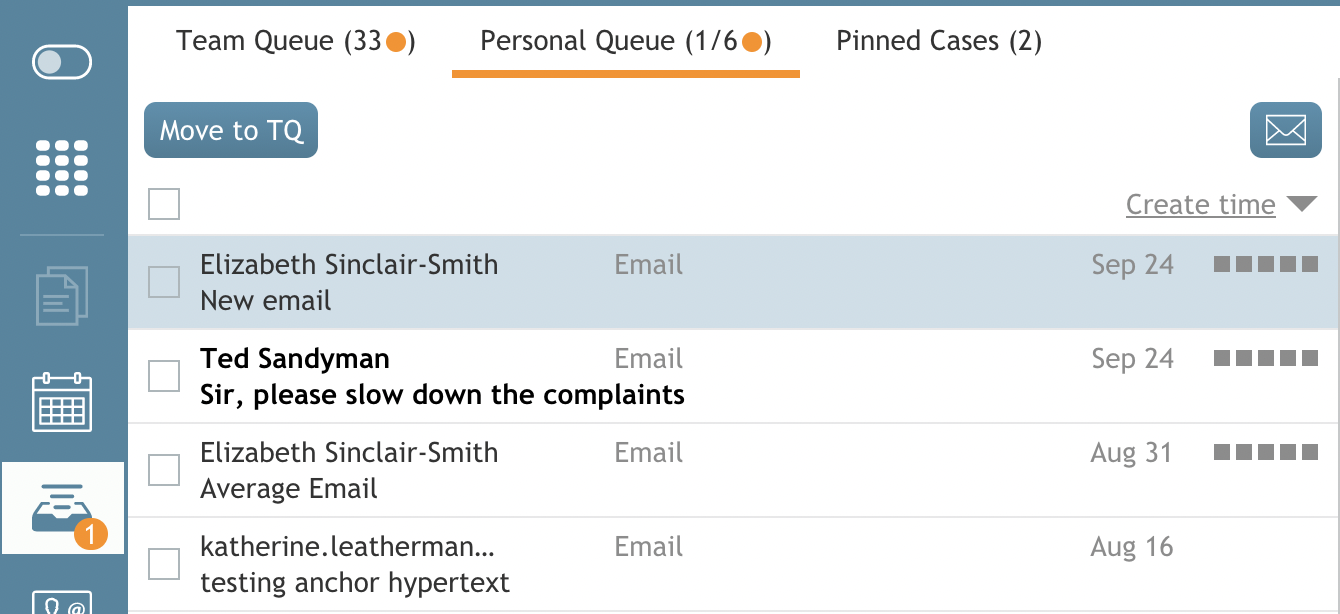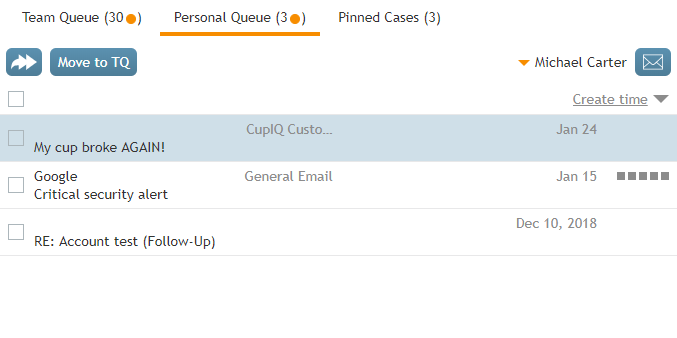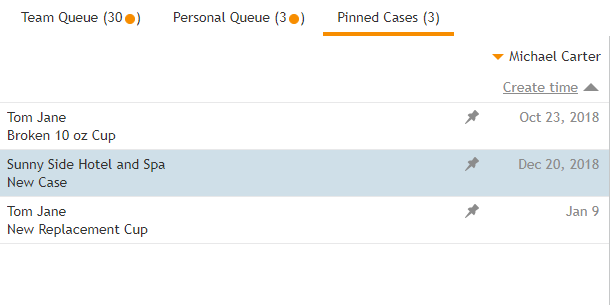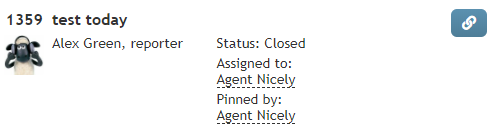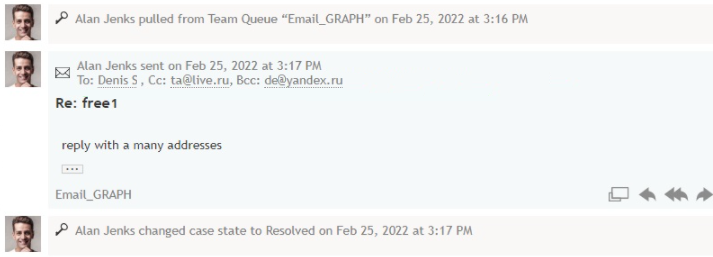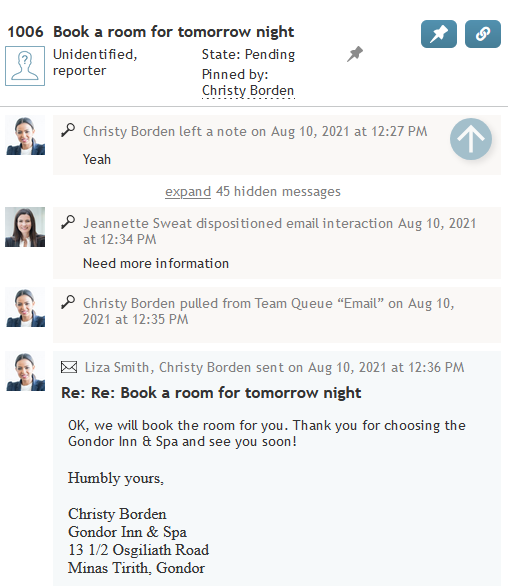Interface de mes Cas
Les paragraphes suivants décrivent la section Mes Cas du desktop des agents.
En-tête
Boutons de disposition
Les boutons de disposition optionnels se trouvent en haut des barres d'outils de la file d'attente d'équipe et de la file d'attente personnelle. Disposer des emails et les retirer de la Queue sans ouvrir l'email. Examiner des cas sans les ouvrir ni les assigner à l'aide du bouton Vue. Les icônes de disposition et les dispositions qu'elles représentent peuvent être différentes pour chaque centre de contact, car elles sont paramétrées par l'Administrateur du système.
Cliquez sur la case à gauche du ou des emails sélectionnés pour utiliser les boutons de disposition ; les boutons apparaissent dans la barre d'outils et peuvent être sélectionnés. Les boutons correspondant à une disposition finale ou à une disposition Spam appliquent l'attribut Résolu à tous les emails sélectionnés. Les boutons mappés au type de disposition Non final n'appliquent pas un Status différent aux emails sélectionnés (i.e., tous les emails sélectionnés conserveront le status Nouveau status).
Icônes SLA
icône de partage demi-gris
- Cette Queue contient des emails dont le SLA est supérieur à 90%.
icône orange cette Queue contient des emails dont le SLA n'est pas respecté. Les dépassements de SLA (ou violations) se produisent lorsque les agents ne résolvent pas les cas à temps.
Indicateurs d'importance
les emails de faible importance sont marqués d'une flèche bleue pointant vers le bas.
Les emails d'importance normale n'ont pas d'indicateur d'importance.
Pour plus d'informations sur l'importance, voir le Contact Center Administrator Guide, section Configuration du routage des emails de haute importance.
File d'attente pour l'équipe
Le File d'attente pour l'équipe est la boîte de réception des emails d'une équipe. Notes que si le centre de contact distribue les emails par le biais de l'option pousser les emails seront dirigés directement vers la Direction (Vers) Files d'attente personnelles.
Certains cas de la Queue peuvent être mis en évidence par du texte en gras. Les cas mis en évidence par du texte gras sont l'un des suivants :
- Un Cas a été transféré dans cette Queue par un autre Agent.
- Le client a envoyé un autre email concernant un cas existant dans la Queue et il n'a pas été lu.
Les cas restent en surbrillance jusqu'à ce qu'ils soient ouverts, épinglés, traités ou que leur statut soit modifié.
Boutton de vue
Le bouton " View ![]() " permet aux utilisateurs de consulter un email ou un Cas sans en prendre possession.
" permet aux utilisateurs de consulter un email ou un Cas sans en prendre possession.
Le Bouton Vue permet à un Utilisateur d'ouvrir une note de cas sans ouvrir un email ou un Cas et est disponible à partir de :
- Le File d'attente pour l'équipe email
- La file d'attente personnelle queue personnelle
- Cas Pinés / suivi
- Cet onglet peut être activé dans Le desktop des agents > Préférences.
- Rechercher et Aperçu des dossiers liste de cas.
- L'onglet Aperçu doit s'ouvrir tout en restant à l'intérieur du même volet.
Notes : Lors de l'assignation d'un cas, certains utilisateurs peuvent être en mesure d'ajouter une note de cas supplémentaire aux cas sans ouvrir le cas ou modifier son Status actuel. Cette opération s'effectue comme si la note avait été ajoutée dans un Cas déjà ouvert.
Bouton Assigner
Le bouton Assigner permet aux Superviseurs d'assigner un email à un agent de leur équipe.
Notes : Lorsque vous assignez un Cas, vous pouvez ajouter une note d'accompagnement directement dans la Direction (Vers).
Boutton de saisie
Si le tirer est activé, le bouton Grab permet à un agent de prendre un cas dans la file d'attente de l'équipe ; une fois saisi, le cas apparaîtra dans la Queue personnelle de l'agent.
Boutton Spam
Le bouton Spam permet de retirer les cas sélectionnés de la file d'attente pour l'équipe.
Notes : ce bouton ne fonctionne pas comme un filtre anti-spam. Les filtres anti-spam sont gérés par les administrateurs.
Bouton Poubelle
Le bouton Poubelle permet de supprimer des cas de la File d'attente pour l'équipe.
Filtres de cas
Les filtres de cas permettent d'organiser et de trier les emails de la file d'attente de l'équipe. Les filtres sont décrits ci-dessous.
- Service
- Si vous avez accès à plusieurs services, le filtre de service vous permet de trier les emails par service. En outre, les superviseurs peuvent filtrer par type de Proxy de distribution des emails (c.-à-d., Pousser ou Tirer). Le nombre à côté du service correspond au nombre d'emails pour le service actuellement sélectionné. Il est possible de sélectionner plusieurs services à la fois.
- Langues
- Trie les emails par langue.
- Détails du Cas
- Trier les cas par ordre croissant ou décroissant en cliquant sur le triangle gris
. Les filtres comprennent :
- ; Créer l'heure
- : L'heure à laquelle le Cas est arrivé dans votre centre de contact ou a été créé.
- ; Heure de mise à jour
- : L'heure à laquelle le Cas a été mis à jour pour la dernière fois.
- ; Fait sur mesure (Personnalisé)
- : L'heure à laquelle un client a interagi pour la dernière fois avec votre centre de contact par le biais d'un cas donné.
- ; Âge de l'accord de niveau de service
- : Affiche les cas par âge en fonction du pourcentage SLA de votre centre de contact. Le SLA (Service Level Agreement) est le pourcentage d'emails associés à un service auxquels il faut répondre dans le délai spécifié (c'est-à-dire en heures ou en jours). Ce pourcentage est relatif à tous les emails auxquels il a été répondu.
- ; De
- : Affiche les cas par ordre alphabétique sur la base du Nom.
- ; Sujet
- : Affiche les Cas par ordre alphabétique sur la base du Sujet.
- ; Drapeau
- : Affiche les cas marqués en haut de la Queue.
- Temps cible
- La barre du temps cible est située à droite de tous les cas et constitue un indicateur visuel du SLA. Elle se compose de cinq carrés, qui sont vides à l'arrivée d'un Cas. En cours de route, les carrés se remplissent jusqu'à ce que le temps cible soit dépassé et qu'ils soient tous Remplir.
queue personnelle
- La destination des emails qui :
- Les détails du Cas permet de trier les cas et d'afficher l'heure de début et de fin de l'enquête temps cible.
Notes : La Queue Personnel d'un Superviseur contient un filtre d'assignation assigner qui permet au Superviseur d'assigner des Cas aux agents de son équipe.
- Un Cas mis en évidence par une Lettre Grasse signifie :
- * le Cas vous a été récemment assigné par un Superviseur
- * ou que le Cas vous a été transféré par un autre Agent
- * ou un client a envoyé un email non lu à propos d'un Cas existant dans votre Queue
Notes : Les cas restent à l'écran jusqu'à ce qu'ils soient ouverts, épinglés, réglés ou qu'ils aient changé de Status.
Le nombre de cas non ouverts est affiché en haut de l'onglet de la Queue personnelle ou dans le badge Mes cas ![]() de l'Icône Mes dossiers.
de l'Icône Mes dossiers.
- Boutton "Déplacer vers la QT
- Le bouton " Move to TQ "
permet aux agents de déplacer un cas sélectionné de leur File d'attente Personnel vers la File d'attente de l'équipe.
- Bouton Composer un email
- Le bouton Composer un email
vous permet de créer un nouveau Cas. Pour plus d'informations, voir Comment créer de nouveaux cas.
Le Contact a d'Autres Cas avec mises à jour
Le cercle orange dans le coin inférieur droit d'un contact est un badge qui indique si un client a d'autres cas en attente de décision, ce qui permet aux agents de voir si un client a envoyé plusieurs emails distincts qui ont abouti à des cas distincts. Le nombre d'autres Cas avec des mises à jour est indiqué dans le cercle du badge. Ces cas peuvent se trouver dans les files d'attente de divers agents, qu'il s'agisse d'équipes ou de personnes.
Cas Pinés
Lescas épinglés sont les cas auxquels vous souhaitez accéder rapidement pour un certain nombre de raisons (référence historique, exemples, etc.). Lorsque vous épinglez un Cas, il agit comme un raccourci. Tous les cas que vous avez épinglés seront conservés dans votre section personnelle des cas épinglés. En outre, vous pouvez trier ces cas à l'aide des filtres suivants :
- Heure de création
- Heure de mise à jour
- Fait sur mesure (Personnalisé)
- De
- Sujet
Panneau de vue des cas
En-tête du Cas
La Zone de l'en-tête du cas montre des informations directement liées au cas. Voici une Liste des types d'informations que vous pouvez voir.
Numéro du Cas
Le numéro decas est le numéro assigné à une interaction dans l'ordre chronologique. Des numéros de cas sont automatiquement assignés à tous les emails envoyés à votre centre de contact ; les cas créés manuellement reçoivent également ces numéros. Pour créer manuellement des Cas à partir d'autres types d'interactions, voir Comment créer de nouveaux cas.
Sujet
Sujet de l'email/du Cas.
Boutton de lien
Le bouton lien copie un lien partageable du cas dans le presse-papiers, ce qui vous permet de coller le lien ailleurs ; vous pouvez ainsi partager le cas avec d'autres agents ou superviseurs de votre centre de contact. Remarquez que les liens peuvent être collés dans la barre de recherche de votre navigateur web ou dans la barre de recherche pour accéder au Cas.
Lorsqu'un lien vers un cas est collé, il se présente sous le format <domain>/agentdesktop/case/id/ <actual id number> (par exemple, http[s]://VotreCompagnie.brightpattern.com/agentdesktop/case/id/5ca2f3eed04fd756afcca6c6). Notes qu'il est possible d'entrer manuellement un lien pour accéder au même Cas avec les formats suivants :
- <domain>/agentdesktop/case/number/<case number> (par exemple, http[s]://YourCompany.brightpattern.com/agentdesktop/case/number/1099)
- <domain>/agentdesktop/case/<case number> (par exemple, http[s]://YourCompany.brightpattern.com/agentdesktop/case/1099)
Si des liens vers des cas sont collés dans les chats Interne, ils peuvent être montrés dans les formats suivants pour une vue plus compacte :
- cas/id/<id> (par exemple, Cas/id/5ca2f3eed04fd756afcca6c6)
- cas/numéro/<case number> (par exemple, cas/numéro/1099)
- case/<case number> (par exemple, case/1099)
Affectations actuelles
Les assignationsen cours sont des détails historiques de base liés au Cas. Voici une Liste des types d'informations que vous pouvez voir dans l'en-tête du Cas.
RAPPORTEUR
Le rapporteur est le client indiqué qui a contacté votre centre de contact.
SUR COPIE
Sur copie est un client non identifié qui a contacté votre centre de contact.
STATUS
LeStatus montre l'état actuel de l'affaire status du Cas. Notes : si le Status est An attentela raison pour laquelle le dossier est en attente sera également affichée.
ASSIGNÉ À
Assigné à affiche le nom de l'agent auquel le cas est assigné.
PINÉ PAR
Le nom de l'agent ou du Superviseur qui a épinglé le Cas est affiché dans la colonne "Pinné par ".
Filtre de contenu
Le filtre de contenu permet aux agents de filtrer le Contenu de l'historique des activités d'un Cas. Il existe deux options de filtrage du contenu : Conversations et Événements
Si l'option Conversations est sélectionnée, les éléments suivants s'affichent :
- Le Contenu et les métadonnées (par exemple, les horodatages, les noms, etc.) des interactions avec les clients
- Notes sur les cas internes
- Dispositions relatives aux cas internes
Si l'option Événements est sélectionnée, l'écran suivant s'affiche :
- Fait sur mesure et métadonnées (par exemple, horodatage, noms, etc.) des interactions avec les clients
- Notes sur les cas internes
- Les décisions relatives aux cas internes
- Tous les acheminements de cas
- Toutes les assignations de cas
- L'historique de tous les transferts de cas
- Toutes les transitions d'état du Cas
Notes : le contenu des interactions comprend les enregistrements, les transcriptions, ainsi que les corps et les pièces jointes des emails.
Historique du cas
L'historique des cas est affiché dans chaque cas sous forme d'enregistrements montrant les actions complétées ; la date et l'heure auxquelles l'action a été complétée sont affichées. Voici une Liste de ce qui est considéré comme une action complétée :
- Le desktop des agents pousser un email à un agent
- Transfert d'un Cas d'un agent à un autre agent ou à une file d'attente ou un service différent
- Les agents tirent des emails de la File d'attente pour l'équipe
- Agents ouvrant des emails
- Superviseurs assignant des emails à partir d'une file d'attente d'équipe
- Sauver des notes dans un Cas
- Modifications manuelles de l'état d'un status du Cas
Si votre centre de contact utilise l'email, diverses informations sont incluses dans l'historique par email, en particulier :
- Rapporteur
- Date
- Heure
- Sujet de l'email
- A : Destinataire(s)
- Cc : Destinataire(s)
- Cci : Destinataire(s)
- Corps de l'email
Boutons de chargement du Contenu
Si le dossier ou l'email que vous consultez dans le panneau de visualisation des dossiers comporte de nombreuses Actions de l'historique du dossier, vous pouvez les parcourir en sélectionnant les boutons de chargement du contenu.
Vous pouvez sélectionner soit le bouton ![]() charger un contenu plus ancien ou le bouton
charger un contenu plus ancien ou le bouton ![]() charger un contenu plus récent pour voir d'autres actions de l'historique du cas.
charger un contenu plus récent pour voir d'autres actions de l'historique du cas.
Si un Cas ou un email a plusieurs actions d'historique associées, vous pouvez voir l'indicateur de chargement de contenu ![]() jusqu'à ce que le Contenu souhaité soit chargé.
jusqu'à ce que le Contenu souhaité soit chargé.
Pied de page du Cas
Le pied de page du cas affiche plusieurs des mêmes boutons que ceux qui figurent en haut de la file d'attente pour l'équipe (p. ex, Grab, Spam). En outre, le pied de page contient le bouton Ouvrir , qui permet d'ouvrir le Cas, et le bouton bouton Cas Statusmontrer comme le Status du Cas.