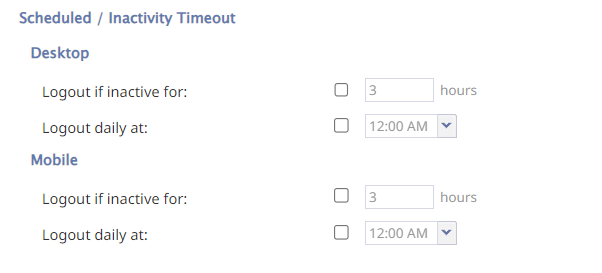General Settings
General settings define various aspects of your operations that apply to your entire contact center as opposed to any individual entity. When you specify a certain parameter at this level, the specified value will be applied to all corresponding resources of your contact center. Note that some of the same settings can also be defined at lower levels such as teams, services, and/or users of agent applications. The values defined at lower levels always supersede these general settings defined at the contact center level.
To view and edit the general settings, select the General Settings option from the Call Center Configuration menu. Note that all of these settings are optional.
Screen Properties
The General Settings screen properties are described as follows.
Default time zone
The Default time zone is the time zone that will be used by default when you define time-based parameters of your contact center resources such as service hours. Note that you will be able to change this default time zone setting when defining time-based parameters of individual contact center resources. Note also that changing this default time zone parameter will not affect any of the previously defined time-base parameters of your contact center.
Default country
The Default country is the "home country" that will be used by default when you define location-based parameters of your contact center resources. The tenant numbers for the default country will be shown in the national format, whereas other countries will be shown in international format.
Auto logout timeout upon connection loss
This specifies how long the system will wait for the Agent Desktop application to reconnect, from the moment a connection loss is detected, before the agent is logged out automatically.
Enter After Call Work
This property specifies whether After Call Work is used in your contact center. If selected, agents will enter the After Call Work state after finishing any type of service call. Note that you can override this setting at the service level.
Exit After Call Work
Exit After Call Work sets the maximum time in the After Call Work state for the agents of your contact center. This setting is essential only if the option Enter After Call Work is selected. If you wish to restrict the After Call Work time, select the checkbox and set the desired timeout in seconds. Deselect this option to allow the agents to remain in After Call Work until they exit this state manually. Note that you can override this setting at the team level.
Enter Break
Enter Break specifies whether the agents of your contact center be allowed any rest time when they finish handling of a service call including after-call work. Select this option to enable a mandatory break.
Exit Break
Exit Break sets the maximum time in the Break state after finishing a service call for the agents of this team. This setting is essential only if the option Enter Break is selected. If you wish to restrict the mandatory break time, select the checkbox and set the desired timeout in seconds. Deselect this option to allow the agents to remain in the Break state until they exit this state manually. Note that you can override this setting at the team level.
Non-call cases URL
This setting can be used to display an external web resource to the agents (for example, a search screen of an external knowledge base). Unlike Web Screen Pop, where a page is displayed with respect to a specific interaction, the web resource specified here will be available to the agent at any time via the Agent Desktop Home Screen. Note that you can override this setting at the team level.
Display name format
Display name format is the format for displaying users’ and contacts' names in reports and in the Agent Desktop application. Note that Contact names displayed via any Contact forms are not affected by this setting (i.e., the order of the names in such forms is expected to be changed via form customization).
Mask phone numbers
This setting is shown only if the phone number masking feature is enabled by your service provider. When enabled, phone numbers displayed in the Agent Desktop will be partially or fully masked by asterisks, preventing agents from viewing the entire phone number. To help agents differentiate between phone numbers, you may specify a number of digits to remain visible to the agent.
Masking applies to phone numbers shown in interaction alerts, current call information, directories, preview records, and phone fields.
Masking is not applied in the following cases:
- If the user is assigned a role with the privilege "Bypass phone number masking".
- When a phone number is manually entered by the user via the dial pad or a text input field, such as a form field, search, chat, or email.
- When phone numbers are shown in the Quality Management user interface.
- When a phone number is displayed in a call or chat transcript, email, attached file, or a web page shown via screenpops.
Phone number masking only applies to the Agent Desktop application. It does not affect any CRM widgets or the Mobile app.
External number inactivity timeout
This setting is essential for agents who connect to the system using the phone device option An external phone. The setting specifies in how many minutes agents’ external phone connection will be disconnected automatically in absence of any active calls on them. This enables the reuse of a once-established physical connection for subsequent voice calls. If you prefer agents’ external phone connections to be released as soon as the remote party hangs up, set this timeout to zero.
Agent daily Break time limit
This setting allows you to configure the maximum amount of Break time an agent is allowed. Note that Break time is calculated as the sum of all System Not Ready reasons and Custom Not Ready Reasons marked as counting toward break time (i.e., the breaktime checkbox is selected). This threshold is used for the Break Time Remaining widget in Agent Desktop, section Home Page.
Require service on outbound calls
If this setting is selected, agents will be required to select a service for manual outbound and internal calls they make (i.e., the option None will be greyed out). If this checkbox is not selected, association of manual outbound calls with services is optional.
Note: Some service configuration changes that affect agent behavior are not picked up dynamically by Agent Desktop. Thus, after making a change to this property, we recommend that all affected logged-in agents refresh their browser page.
Reset selected service for outbound calls after each call
When the option "Require service on outbound calls" is enabled, this setting further specifies the behavior of Agent Desktop service selector. If this checkbox is checked, the previously selected service for outbound calls will clear to 'None' after each call, forcing the agents to choose a service explicitly for each subsequent call they make. The checkbox clears the service entirely and the agent must select a new service for the next outbound call, unless a default service has been chosen by call center administrators.
Note: Some service configuration changes that affect agent behavior are not picked up dynamically by Agent Desktop. Thus, after making a change to this property, we recommend that all affected logged-in agents refresh their browser page.
Enable SMS character count
Displays a character count and character count tally in the SMS text input field when selected.
The character counter tracks the characters typed in the text field when entering an SMS message in Agent Desktop’s text input field. The character count tally is compared to the total number of characters that fit in a single text message. When the tally exceeds the total, the character counter automatically updates to include the number of text messages required to send all typed characters.
If all typed characters belong to the standard text messages character set (GSM7), the total number of characters in a single text message is set to 160. If any of the typed characters are emojis or non-GSM7, the total number of characters in a text message is set to 70.
ACW timer to continue even if the agent is busy
When this property is enabled, the timer defined by Exit After Call Work (ACW) runs for any interaction in the ACW state, even if the interaction is not in focus because the agent is busy with a different interaction. When the configured time ends, the interaction automatically exits the ACW state. This prevents agents from keeping an interaction in ACW while handling concurrent interactions (typically chats or emails) to artificially reduce their availability.
When this property is disabled (default), the ACW timer for an interaction pauses if the agent switches focus to a different interaction. The timer only resumes when the agent brings the original interaction back into focus.
Exit No Answer State
When agents reject a customer interaction or do not accept it within a specified No Answer timeout, they are automatically placed in the Not Ready state with reason No Answer. Settings in this section allow you to control how the agent will exit this state. You can apply different settings depending on the type of application the agent is logged on to (desktop or mobile).
Desktop
The following settings apply to all agent applications except the mobile app.
Exit No Answer State
When enabled, this setting forces agents in the Not Ready - No Answer state back into the Ready state; the default system setting is automatically after 180 seconds. This setting is disabled by default so the agents will stay in the Not Ready - No Answer state until they change it manually.
Logged out
When enabled, this setting forces agents to log out of Bright Pattern Contact Center applications after a specific number of transitions to the Not Ready - No Answer state; the default system setting is automatically after 5 transitions to No Answer state. Note that this setting is disabled by default, and may not be enabled unless the previous setting (i.e., Desktop - Exit No Answer State) is enabled first.
Mobile
The following settings apply to the Mobile user app only.
Exit No Answer State
When enabled, mobile app agents in the Not Ready - No Answer state are forced back into the Ready state; the default system setting is automatically after 180 seconds. Note that this setting is enabled by default. The reason this setting is enabled for mobile agents is that, when compared to the desktop user, the mobile agent is far more likely to miss an alerting interaction and to remain unaware that they are forced into the Not Ready - No Answer state.
Logged out
When enabled, this setting forces agents to log out of the Mobile app after a specific number of transitions to the Not Ready - No Answer state; the default system setting is automatically after 5 transitions to No Answer state. Note that this setting is enabled by default.
Scheduled / Inactivity Timeout
The Scheduled / Inactivity Timeout settings allow you to configure settings that can forcibly log out agents.
Agents can be forcibly logged out after a configurable amount of time of inactivity. Agents can also be forcibly logged out at a configured time daily. Separate settings are provided to target Mobile agents and desktop (which includes all non-mobile) agents. These settings can be used together, separately, or in any other combination. Agents who are logged out will be allowed to log back in immediately
| For inactivity logout, any user action within an agent application as well as any ongoing interaction counts as activity. | ||
Desktop
The following settings apply to all agent applications except the mobile app.
Logout if inactive for
When enabled, this setting forcibly ends the session of a non-mobile agent after a specific number of hours of being inactive.
Logout daily at
When enabled, this setting forcibly ends the session of a non-mobile agent at a specific time daily.
Mobile
The following settings apply to the Mobile user app only.
Logout if inactive for
When enabled, this setting forcibly ends the session of an agent using the Mobile app after a specific number of hours of being inactive.
Logout daily at
When enabled, this setting forcibly ends the session of an agent using the Mobile app at a specific time daily.