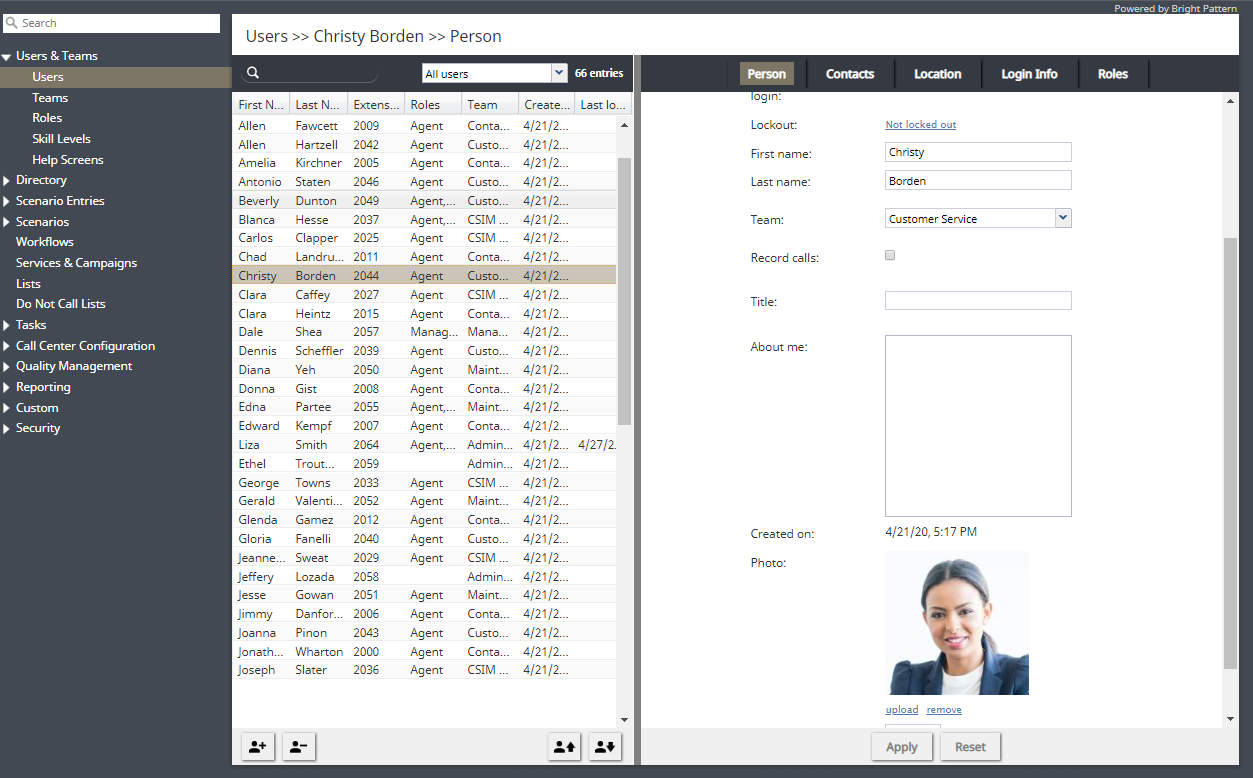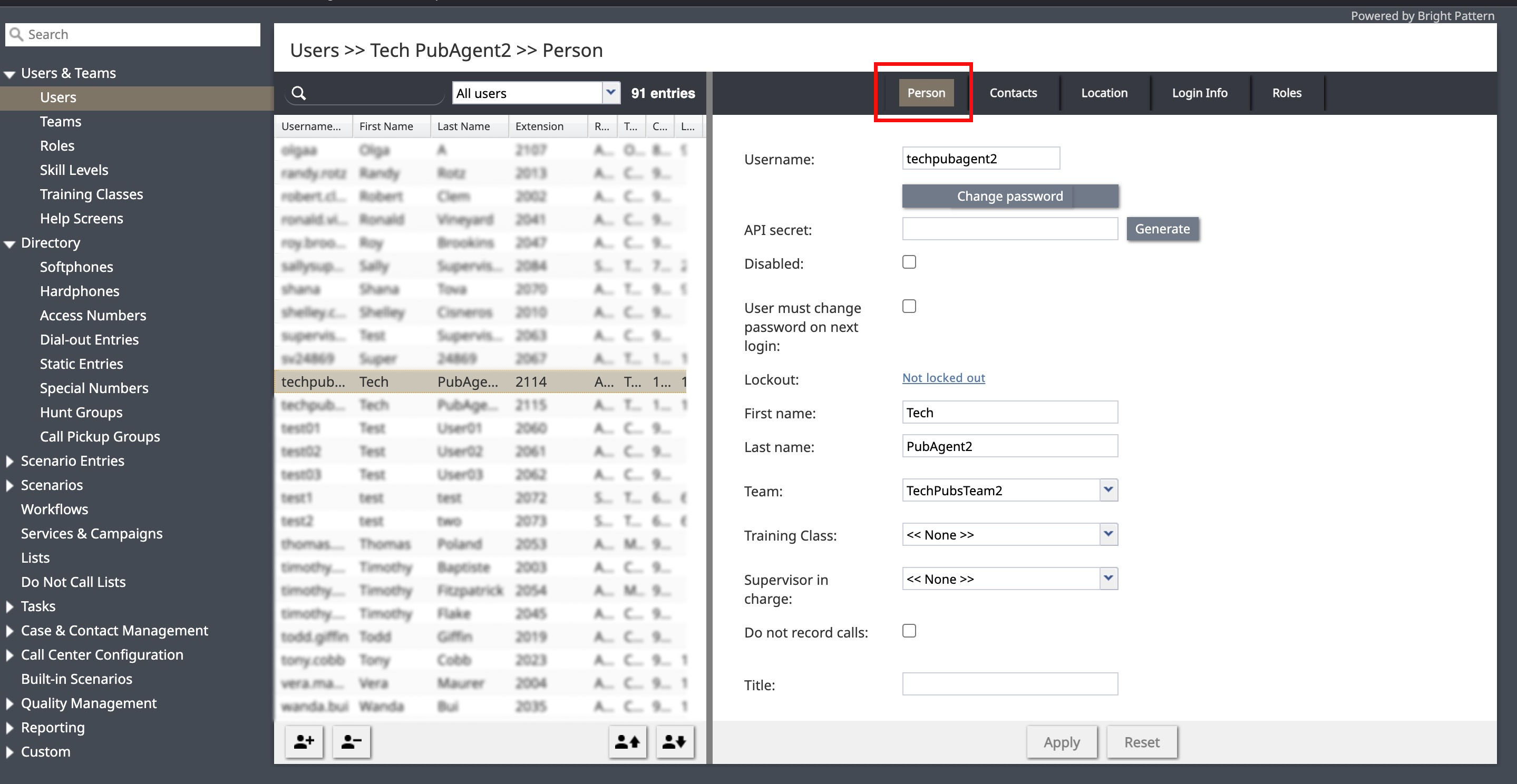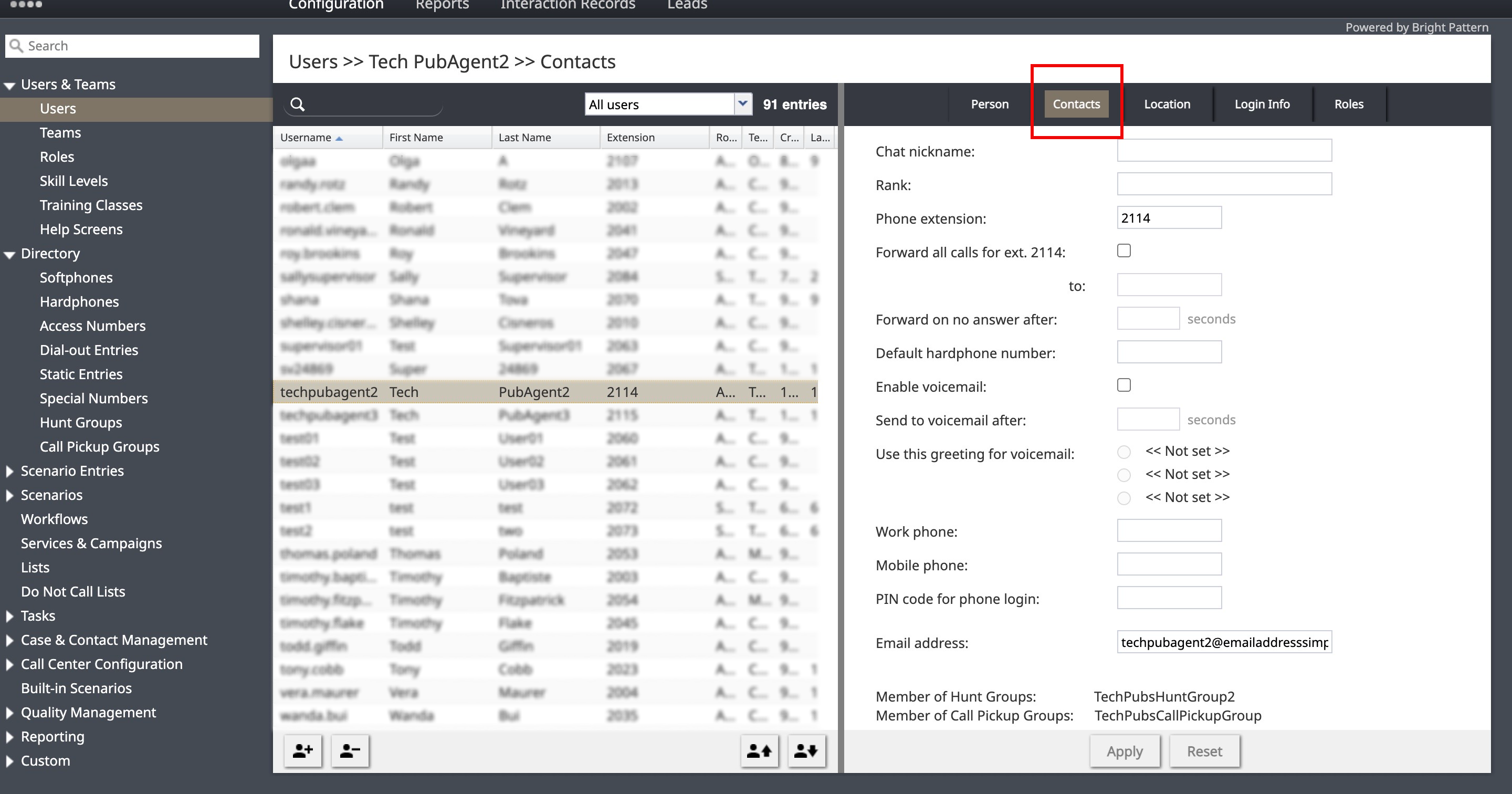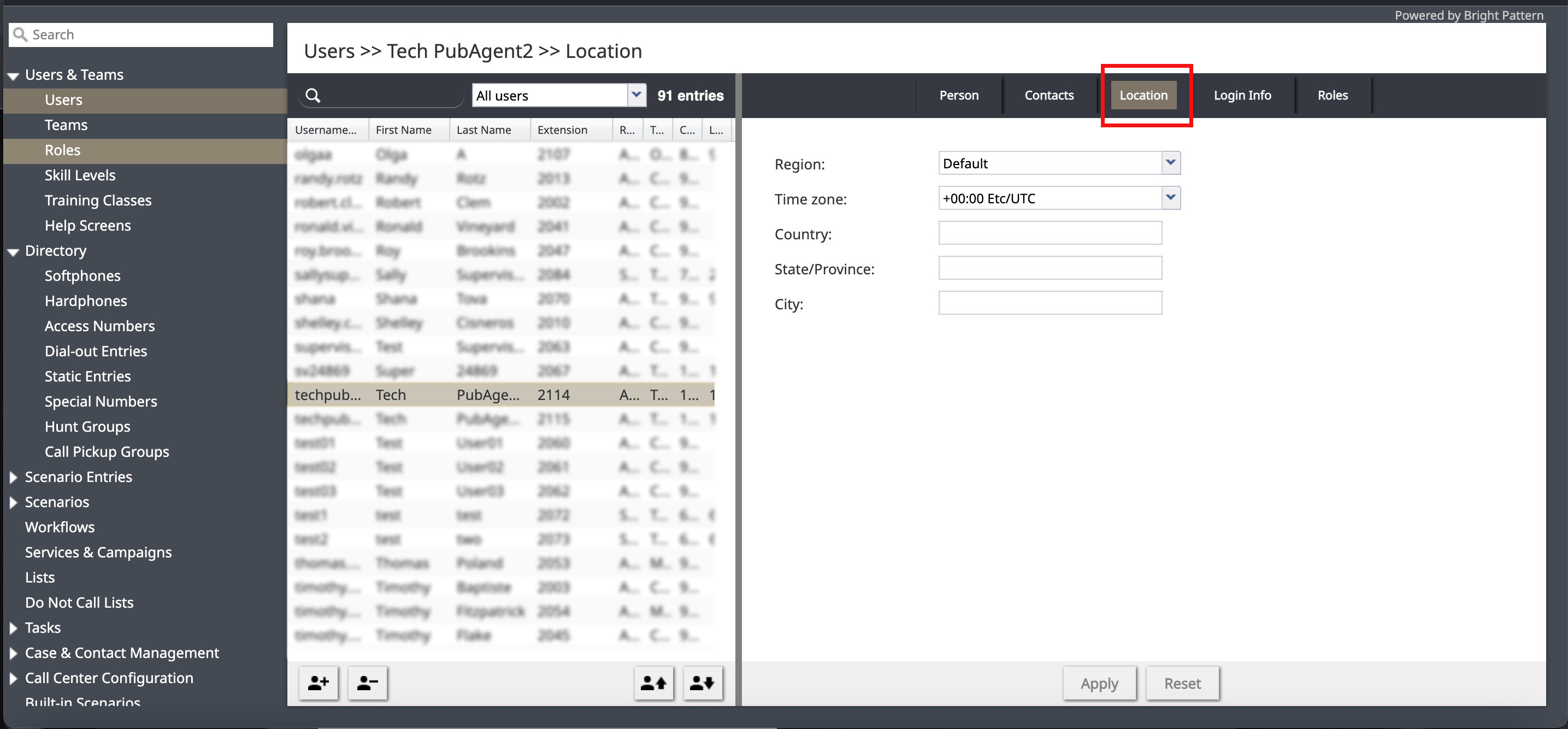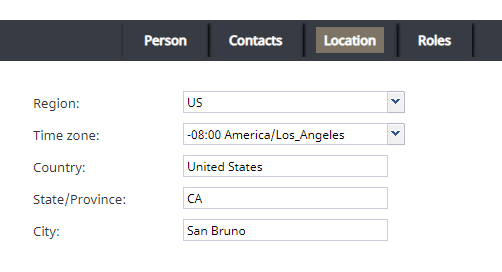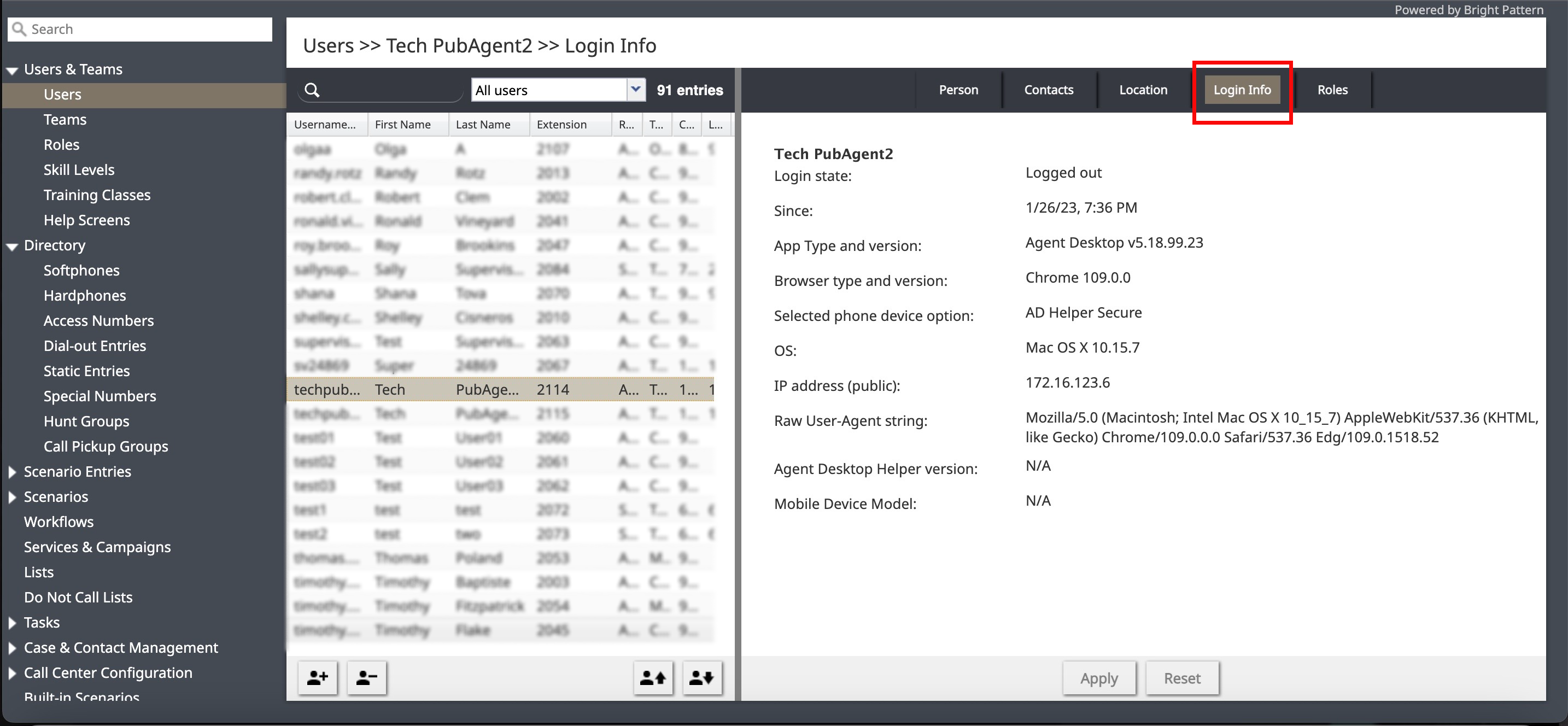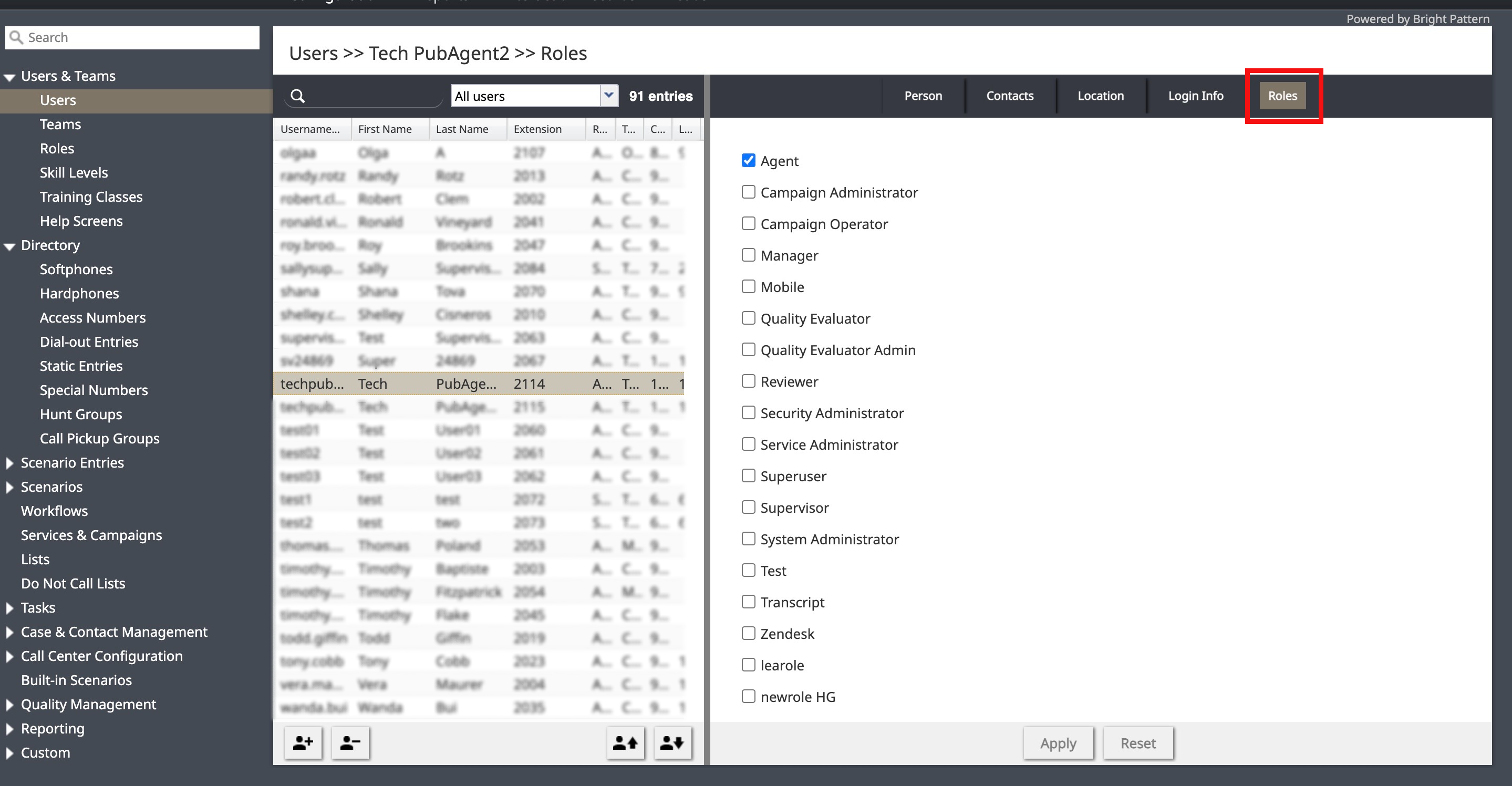Users
A user is anyone who may need access to any functionality of Bright Pattern Contact Center. Each user in the Bright Pattern Contact Center configuration must be assigned to a team. The level of users' access to the system's functions is defined by their assigned roles. Thus, you should typically have both the roles and teams defined in your configuration before you begin to register your users.
Most of the users will access Bright Pattern Contact Center via the Agent Desktop application. The exact set of functionality available to a logged-on user via this application depends on the role(s) assigned this user in your contact center configuration.
- The Agent Guide provides detailed instructions for the use of Agent Desktop by contact center agents and back-office (PBX) workers.
- The Supervisor Guide provides detailed instructions for the use of Agent Desktop by contact center supervisors and campaign operators.
Although most of the Agent Desktop functionality is implemented using thin-client technologies, some of its capabilities require a software component that is installed on users’ computers. This component is called Agent Desktop Helper Application. For more information about the functions of this component and methods of its installation, see section Agent Desktop Helper Application.
Computers belonging to Agent Desktop users must conform to a number of system requirements.
How to Define and Edit User Information
To view, define, and edit user information, select the Users option from the Users & Teams menu.
The Users list provides the following information:
- First Name - The first name of the user
- Last Name - The last name of the user
- Extension - The extension number of the user
- Roles - (e.g., agent, supervisor, etc.)
- Team -
- Created on - The date that the user was created in the system
- Last login on - The date of the user's last login to the system
Importing and Exporting Users
Contact Center Administrator lets you import users, including their passwords, teams, skills, and other properties, by uploading a specially formatted spreadsheet. To do this, you may download a sample template with format details, change it, and upload it. Import and export operations are activated by the arrow buttons at the bottom of the user list view. Both the .XLS and the .XLSX formats are supported for import and export.
Export Users
To export a list of users, click export users ; a window pops that allows you to select the download format (i.e., .XLS or .XSLX). Then select Export and the list will download.
| An easy way to obtain a user import template is to apply the export operation, and then use the produced spreadsheet as an import template. | ||
Import or Update Users
Using the import/update wizard, it is possible to upload new users or update existing users. To import a list of users, click the import or update users button. If you require a list of existing users, you may click the Download Current List of Users button. You may upload a list in either the .XLS or the .XSLX format.
During the upload, the system checks column header names in a case-insensitive way to match the specification. To ensure your list is successfully uploaded, you may download a sample template that displays the system-accepted format details. To download the template, click Download Sample with Format Details.
Most errors may be downloaded from the Errors screen, with the exception of errors due to an invalid import format. Invalid import format errors will be displayed immediately in the Contact Center Administrator UI. Note that you will not be able to complete the import until all errors are resolved.
The following ID fields are included in the upload format:
- Username - The user's username; note that this field is the primary key
- First Name - The user's first name
- Last Name - The user's last name
- Email - The user's email address
- Password - The user's password
- Disabled - Whether the user is disabled or not
- On upload, enter Yes to disable the user or No to keep the user enabled
- Hardphone Number - The user's hardphone number; note that it is possible for hot-desked agents to have the same hardphone number
- Softphone Number - The user's softphone number
- DID number - The PSTN number associated with the user
- Team - The user's team; values are case insensitive
- When assigning a user to a team and not specifying (or retaining) all values of that team’s assigned services skills’, the remaining service skill values are set to 100.
- When moving an agent from one team to another, any existing skill values for services not assigned to the destination team are set to 0.
- Role - The user's role(s); note that values are case insensitive and multiple roles should be comma-separated (e.g., Agent,Supervisor)
- PIN - The user's PIN
- Rank - The user's rank
- Nickname - The user's chat nickname
- Training Class - Name of the training class assigned to the user. Must match the name of an existing training class.
- Supervisor In Charge - Username of the supervisor in charge of the user. Must match the username of an existing supervisor assigned to the user's team.
- Maximum concurrent chats - The maximum number of concurrent chats allowed for the user
- Skill Group=Skillname - The user's skill group; note that:
- Values from 0 to 100 may be entered
- The skill name is in following format: <Skill group name>=<Skill name> (e.g., Skill Language=English)
- Services are treated as a skills
- Skill names are case insensitive
- Skill Name 2 - See Skill Group=Skillname
- Skill Name x - See Skill Group=Skillname
- Created on - When the user was created; read-only, updates are ignored
- Last login on - When the user last logged in; read-only, updates are ignored
- User must change password on next login - Requires the user to change their password at the next login attempt; accepted values are true or false
- Do not record calls - Disables recording of the user's calls; accepted values are Yes or No
- Delete - Deletes the user. Entering Yes or any other value deletes the user, leaving an empty field does not delete the user. Values are case insensitive; contains the No value in exported lists for users not deleted
User Import and Export Notes
- In order to perform a bulk upload, you must have all of the following privileges:
- Manage roles and security settings
- Manage skills
- Manage all teams
- Manage phones
- Manage users
- Grants for all privileges referred by the role you are trying to assign, or the Grant all privileges privilege
- When you are creating new users, only mandatory fields are required. The mandatory fields are as follows:
- Username
- First Name
- Last Name
- Softphone Number (auto-generated if empty)
- Team
- If performing a bulk update, only Username and one other column are required.
- Regarding passwords, note the following:
- A user's password should be set according to their contact center’s and/or service provider’s policies.
- When importing users, if a defined password for a given user is not supported by the contact center and/or service provider, this user will be not imported; the error will be displayed.
- When updating a user with an import, if the user's password field is empty, the user's password will not be updated.
- When exporting users, user passwords are not exported (i.e., the password fields will be blank).
- Column contents may be empty if you are performing an update or if the fields are optional. Empty fields are ignored during the update.
- If you do not wish to use certain records during a particular instance of import, but you would like to keep those records in the spreadsheet for possible use in the future, you can add a column with name Delete to the spreadsheet and set its value to yes for the records that are not to be imported.
- Softphones are deleted upon user deletion.
- It is not possible to add columns to the user import template (i.e., except the Delete column); any attempt to upload unknown columns will cause the import to fail.
Screen Properties
Person tab
The Person screen properties are described as follows. Note that users can change some of their profile properties directly via the Agent Desktop application. These properties are marked with an asterisk (*). For more information, see section Configuring Your User Profile of the Agent Guide.
Username
Username is the name that the user will enter when logging in to Agent Desktop or any other Bright Pattern application. Username is mandatory and must be unique within the contact center.
Changing a Username
|
Usernames can only be changed if your service provider has enabled this function for your contact center. | ||
Username are changed in the Contact Center Administrator application or via the BPCC SCIM-Compliant User Provisioning API.
Usernames cannot be changed via the Agent Desktop application, user import, or the BPCC Configuration API.
When changing a username, please consider the following:
- Username change does not affect the historical records created prior to the username change, which contain the old username. If a user’s username is changed and you wish to include the user’s data in historical reports from before and after the change, do the following:
- From the Agent filter, select the user’s current name.
- From the Agent filter, select the Show disabled/deleted agents checkbox, then select the user’s former name.
- Note that the Agent filter searches and displays users by their first and last name. If you change a username but the first and last name stay the same, the name will appear in both the active users list and the disabled/deleted users list.
- If a user is logged into the Agent Desktop application when her username is changed, a banner displays the message, "Your username has changed. Please log out and log in with the new username." The user’s softphone will continue the current call; however, they will not be able to refresh registration, accept, or make new calls.
Password
Password is the password that the user will enter when logging into Agent Desktop or any other Bright Pattern application. This field is displayed for new users only and its specification is mandatory. Note that some rules related to password complexity (i.e., length, special characters, etc.) may be defined and enforced at the service provider level.
Confirm password
The Confirm password field is mandatory.
Change password
The Change password option is displayed for existing users only, and it is used to change the selected user’s password. This option will typically be used by an administrator to change passwords of other users. Users can change their own passwords via the Agent Desktop application.
API secret
The API secret is a unique, secret string that identifies the user (i.e., user credentials). The API secret is used during authentication to request an access token for Bright Pattern APIs, such as the Configuration API and others.
Disabled
Disabled indicates whether the user is active. Select this checkbox to disable user's access to all system functions temporarily. Disabled users are shown dimmed in the user list view.
| Inactive user accounts may also be disabled automatically. See section Security Policy for more information. Disabled users are still counted as named users in your configuration. | ||
| Attempts to disable users with a voicemail box actively assigned to a hunt group are blocked. An error message displays, "The voicemail of this user is currently configured as a voicemail for one or more hunt groups." The voicemail box for the hunt group in question must be reassigned. | ||
User must change password on next login
This property indicates whether the user will be forced to change the password upon the next login. To comply with the PCI DSS security standard, select this checkbox for every new user.
As soon as the user changes the password, the check mark will be removed automatically. You can force the user to change password at any time by selecting this checkbox again.
This property exists to support manual password change enforcement. Note that the system also supports automatic password expiration. See section Security Policy for more information. The related automatic password changes are not reflected by this property.
Lockout
Lockout indicates whether this user can access the system or is currently locked out due to a security policy violation. See section Security Policy for more information. You can click the link to view current lockout status. If the user account is locked out, you can unlock it by clicking the Unlock button.
TOTP
This field is displayed only if multi-factor authentication (MFA) using Time-based One-Time Password (TOTP) is enabled and would apply to the user. It indicates the status of the user's TOTP setup:
- Set: The user has configured a TOTP secret with an authenticator application. Displays the date the user configured their TOTP secret.
- Not set: The user has not configured a TOTP secret. Displays the expiration date for the user to set up TOTP secret.
The Reset button is available in both cases:
- If TOTP is set, clicking Reset invalidates the current TOTP secret. The user will be required to configure a new TOTP secret with their authenticator app at their next login, and the grace period restarts.
- If TOTP is not set, clicking Reset restarts the grace period for setting up TOTP.
First name
First name is the user’s first name. This field is mandatory.
Last name
Last name is the user’s last name. This field is mandatory.
Team
Team is the team to which this user is assigned. A Bright Pattern Contact Center user must be assigned to a team, and a user cannot be assigned to more than one team. See section Teams for considerations regarding assignment of users to teams.
| Teams may be associated with services. Upon assignment to such a team, the user may get a corresponding service skill with a certain level automatically. You can change the level or remove the skill from the user manually using the Skill Levels option. | ||
Training Class
Training Class, a feature of the Omni QM module, allows you to define a training class for a given user. Training Classes are created in the Contact Center Administrator application, section Users & Teams > Training Classes. Training Class is used as an optional search parameter in select QM Reports; for more information, contact your service provider.
Supervisor in charge
Supervisor in charge, a feature of the Omni QM module, allows you to define a specific supervisor as being responsible for a given user. Supervisor in charge is used as an optional search parameter in select QM Reports; for more information, contact your service provider.
Record calls
The Record calls checkbox allow you to record a specific agent's calls. Note: If call recording is enabled as a global setting, this checkbox option will change to Do not record calls and you can mark specific agents to not record.
Title
Title is the user’s job title. This property is used for information only. For user’s access privileges, see section Roles below.
About me
About me is the optional information that users will typically enter themselves via their Agent Desktop profile settings.
Photo
This is the user’s photo. The photo will appear in the Contact Info Panel of the Agent Desktop application during internal communications. If you use chat services, the photo can also be displayed to customers when they communicate with this agent via chat. To upload a photo, click upload. To remove the photo, click remove.
The default maximum size of uploaded photos is; the photo will be compressed to fit the user interface elements where it is displayed. Note that the maximum size of uploaded files may be further limited by your service provider.
Maximum concurrent chats - Limit number of chats on the agent
Allows you to define the maximum number of concurrent chats that can be routed to this agent. If both this setting and the Omni-channel routing setting Max per agent are configured, the system will apply the smaller of the two values when determining how many chats can be routed to the agent.
Contacts tab
Chat nickname
Chat nickname is the name that will be displayed to other parties when they communicate with this user via chat.
Rank
Rank is the user’s rank. This optional setting can be used as an additional selection criterion in custom agent reports. This setting is essential for users who are agents only.
Phone extension
Phone extension is the extension number of the user’s softphone. This mandatory setting must contain numeric characters only and must be unique within the contact center. Note that if you have any hardphones registered in the system, their numbers cannot be assigned as users' phone extensions. See section Hardphones for more information.
The extension can be used in combination with a user’s PIN code for phone login (see below) for authentication through interfaces that only accept numeric input (e.g., an IVR system).
Bright Pattern Contact Center assigns extension numbers to new users automatically in ascending order starting from 1000. You can change the default number to any other value. In this case, the default extension number assigned to the next new user will be the newly defined value + 1. Extension numbers are recycled (i.e., when you delete a user, that user's extension number will be assigned by default to the next new user).
A user’s extension number cannot be changed while the user is logged on to that extension; if a change is attempted, an error message will display, "Cannot change extension number while agent is logged on that extension." Also note that the user can log in with a different number (e.g., a hardphone number).
For more information about user phone device options, see section Selecting a Phone Device of the Agent Guide.
Forward all calls for ext…
This indicates whether call forwarding is activated for the user’s phone extension.
Call forwarding can also be activated via the extension’s properties; see section Softphones. Section Forwarding and Voicemail Operation explains how forwarding will work with various phone devices that the user can select upon login.
Note that call forwarding takes priority over voicemail. If the user has had voicemail enabled (see below), activation of call forwarding for this user will automatically disable the voicemail function.
to
This field represents the phone number to which incoming calls will be forwarded. The phone number must be specified if the Forward all calls to ext… checkbox is selected.
Forward on no answer after
Forward on no answer after is the time (in seconds) after which incoming calls will be forwarded to the number specified if the user is logged on and does not answer. The amount of time must be specified if the Forward all calls to ext… checkbox is selected. For immediate (unconditional) forwarding, set the timeout to 0.
If the user is unreachable (busy or logged out), incoming calls will be forwarded to the specified number immediately, regardless of this setting.
Default hardphone number
Default hardphone number is the extension number of the hardphone assigned to the user. This setting is optional but if specified, it must be one of the existing hardphone extension numbers (see section Hardphones). This parameter should be defined only for users who normally use permanently assigned hardphones installed at their personal desks. To log into the Agent Desktop application with this hardphone, the user should select option Default phone. For more information about a user’s phone device options, see section How to Select a Phone Device of the Agent Guide.
The call forwarding settings will not take effect on the default hardphone. Instead, the forwarding settings configured for the hardphone itself will apply (see section Hardphones).
Enable voicemail
Enable voicemail indicates whether the voicemail function is enabled for the user. For general voicemail settings, see section Voicemail.
Section Forwarding and Voicemail Operation explains how voicemail will work with various phone devices that the user can select upon login.
Send to voicemail after
Send to voicemail after is the time in seconds after which an incoming call will be forwarded to voicemail if the user is logged on and does not pick up the call. The amount of time must be specified if the Enable voicemail checkbox is selected.
If the user is unreachable (busy or logged out), incoming calls will be sent to the user’s voicemail immediately, regardless of this setting.
Use this voicemail greeting
This option lets you upload up to three different personal voicemail greetings for the user and select which one should be used. Individual greetings may be deleted as necessary.
Users can also record their personal greetings directly via their Agent Desktop application. For more information see section Configuring Your Voicemail of the Agent Guide.
Work phone
Work phone is the user’s work phone. This optional setting is used for informational purposes only.
Mobile phone
Mobile phone is the user’s mobile phone number. This optional setting is used for informational purposes only.
PIN code for phone login
The PIN is the user’s numeric password that can be used in combination with user’s Phone extension for authentication through interfaces that accept only numeric input (e.g., an interactive voice response (IVR) system).
Email address
Email address is the user’s email address that the system will use for delivery of password reset instructions, voicemail messages, and scheduled reports. It must be specified if the voicemail is enabled because the user will be notified of new voicemail messages via email. Additionally, this email address is not used for distribution of service email interactions to the agents.
| This field must be filled out to save an assigned System Administrator role to a user. | ||
Member of Hunt Groups
Member of Hunt Groups indicates the user's hunt groups. This information is read-only. Users can be part of multiple hunt groups simultaneously. Hunt group members are added and removed via the hunt groups configuration page. Hunt group membership does not change the handling of direct-dialed calls to the user.
Member of Call Pickup Groups
"Member of Call Pickup Groups" indicates the user's call pickup group. This information is read-only. Users can only be part of one call pickup group at a time. It is possible for a user to be a member of one call pickup group and one or more hunt groups simultaneously. Call pickup group members are added and removed via the call pickup groups configuration page.
Location tab
This tab lets you specify various optional properties related to a user’s geographical location.
Region
The geographic region for the user (e.g., "US"). This property is required.
Your contact center is associated with a region by default. The Region selector is used to initialize user region at the time of creation. If your service provider has enabled multiple regions to be used for your contact center, you will be able to select a non-default region for the user from the selector.
Time zone
The time zone for the user (e.g., "-08:00 America/Los_Angeles"). This property is required.
Country
The country in which the user works (e.g., "United States"). This property is optional.
State/Province
The state or province in which the user works (e.g., "CA"). This property is optional.
City
The city in which the user works (e.g., "San Bruno"). This property is optional.
Login Info tab
This tab provides a variety of user login information; it may be consulted for quick user diagnostics. The properties are as follows.
Login state
Displays the login state of the user
Since
Captures the date and time of user's last login state change (i.e., the Contact Center Administrator application or the Agent Desktop application); note that it is not updated if the user opens additional applications or changes to/from the Supervision mode
App Type and version
Displays the name and the version of the app the user used in the most recently, including Mobile Agent
Browser type and version
Displays the name and the version of the web browser the user used in the most recent session
Selected phone device option
Displays the phone device option the user used in the most recent session
OS
Displays the name of the user's operating system, including mobile devices.
IP address (public)
The public IP address of the user
Raw User-Agent string
Displays the HTTP User-Agent browser identification header, which is automatically submitted by the web browser
Agent Desktop Helper version
Displays the version number of the user's Agent Desktop Helper Application
Mobile Device Model
If the Mobile app is used by this agent, this field displays the mobile device the app was used on.
Roles tab
A user can be assigned any number of roles that define what kind of system functionality can be accessed. For more information, see section Roles. Select a role from the list in order to assign it to the user.
By default, new users do not have any roles assigned to them. Since the majority of users registered in your configuration are likely to be agents, you can configure automatic assignment of the Agent role to every new user. See the description of property Assign this role to newly created users in section Roles for more information.