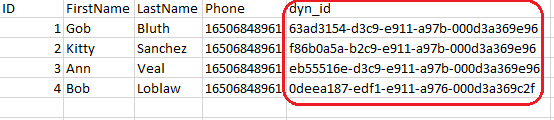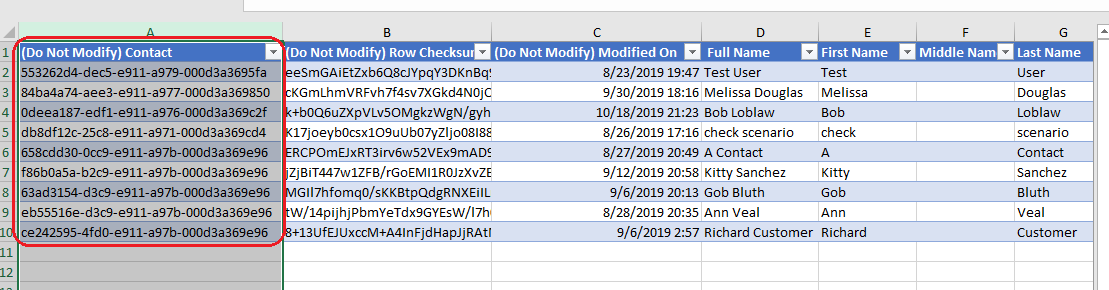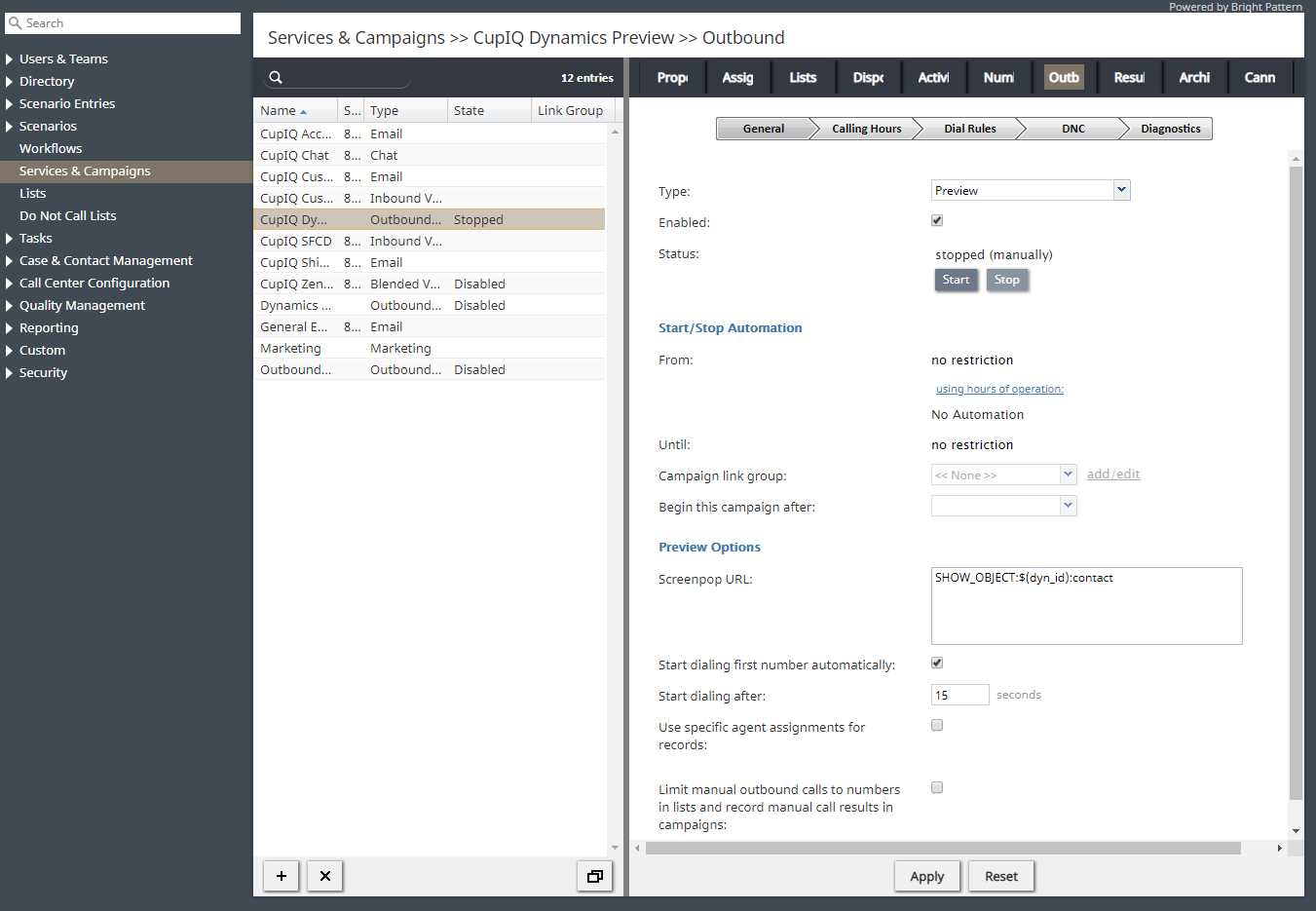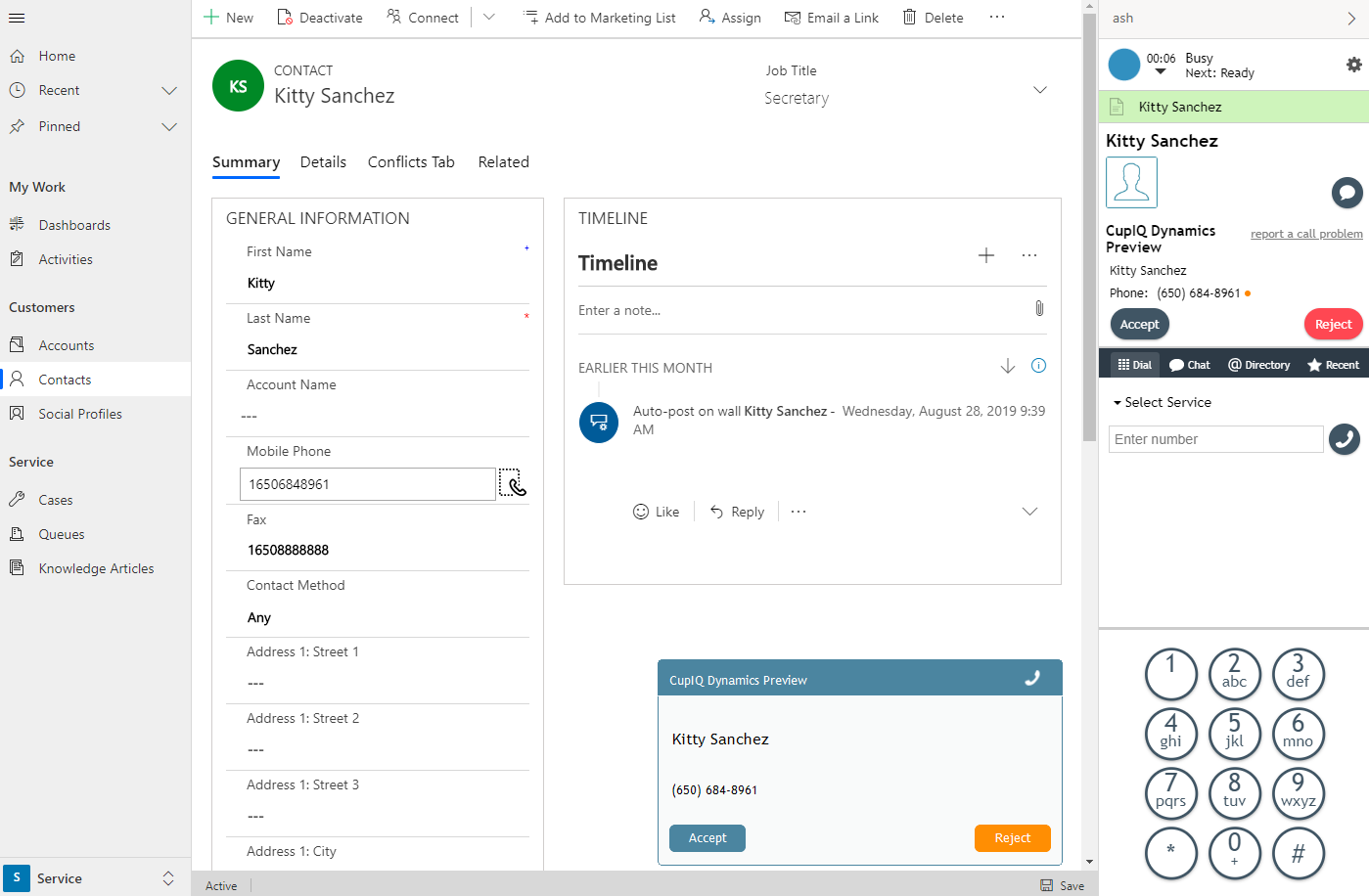Configuring Screen Pop for Preview Campaigns
When you have successfully integrated your Dynamics instance with your contact center, note that it is possible to pop specific objects in your instance. Popping objects is made possible by including Dynamics object IDs in a list. The following tutorial will outline the steps required to make this possible.
Prerequisites
If you have not already done so, you will need to take the steps required to configure a Dynamics instance in your Bright Pattern contact center. To do this, see the following articles:
- Prerequisites
- Configuration Section A: Enable Scenarios and Access to Dynamics 365
- Configuration Section B: Enable Agent Desktop Integration
- Reference: How to Add an Integration Account in Bright Pattern
Additionally, your outbound campaign will require a configured dial-out entry.
1. Create a list with a column for Dynamics object IDs
Configure a list with a column that contains the object IDs you want to pop in your Dynamics instance. These objects will pop when the corresponding preview record is sent to a logged-in agent. Note that you can pop any object supported by Bright Pattern (e.g., account, contact, invoice, order, etc.). For more information about configuring lists, see the Contact Center Administrator Guide, section Lists.
How do I locate the object ID?
Each object in your Dynamics instance has a unique identifier; object IDs are included in the object's URL. For example, if you want to find the unique ID for a contact object, you can find the ID at the end of the URL.
Should you wish to access the IDs of all existing contacts, export your contacts to an Excel document. Open the document, then Unhide columns A through C; the unique IDs will be in column A.
2. Configure an outbound Preview campaign
Next, you will create an outbound voice service and configure a Preview campaign.
When configuring your outbound Preview campaign, make sure to do the following:
- Add teams in Assignments
- Attach the uploaded list with the Dynamics object IDs in Lists and enable it
- Add a number in Numbers
- In Outbound > General, select type Preview and make Enabled
- In Outbound > Calling Hours, configure calling hours and Phones to call, by preference
- In Outbound > DNC, configure your Do Not Call lists
If you have issues configuring your campaign, make sure to resolve any configuration checks listed in Outbound > Diagnostics.
2a. Configure the Screenpop URL
In Outbound > General, configure the Screenpop URL using the following format:
SHOW_OBJECT:$(workitem.otherInfo.XXX):object
Note that SHOW_OBJECT must be included. The variable $(workitem.otherInfo) must append the name of the column that contains the Dynamics object IDs (i.e., .XXX) to the end of the variable. The object is the type of object that is being popped (e.g., account, case, lead, etc.).
For example, if you want to pop a contact object, your Screenpop URL will look like this:
SHOW_OBJECT:$(workitem.otherInfo.dyn_id):contact
In our example, the list column containing the Dynamics contact object IDs is named dyn_id, and contact is the object type.
3. Start the campaign
In Outbound > General, start the campaign. When your agents are logged into the Agent Desktop widget in your Dynamics instance, when a contact record is sent to them, the corresponding object in Dynamics should pop as well.
Troubleshooting
If you are having trouble getting your objects to pop, you can hardcode an object ID in place of the variable in the Screenpop URL. Hardcoding the object ID allows you to ensure the feature is functioning properly. For example, if you want to test pop a contact object, enter the unique contact ID in the following way:
SHOW_OBJECT:00aa0000-a0a0-a000-a00a-000a0a000a00:contact