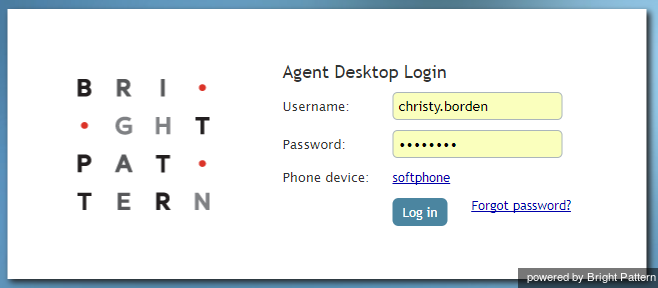(Created page with "= エージェントデスクトップの起動= Bright Patternのエージェントデスクトップアプリケーションは、Chrome, Firefox, Safari, Internet Explorer...") |
(Updating to match new version of source page) |
||
| (13 intermediate revisions by one other user not shown) | |||
| Line 2: | Line 2: | ||
Bright Patternのエージェントデスクトップアプリケーションは、Chrome, Firefox, Safari, Internet Explorerなど、サポートされている任意のWebブラウザから起動できます。 ([[ contact-center-administrator-guide/SystemRequirements |システム要求]]の詳細については、 ''コンタクトセンター管理者ガイド ''を参照してください)。 | Bright Patternのエージェントデスクトップアプリケーションは、Chrome, Firefox, Safari, Internet Explorerなど、サポートされている任意のWebブラウザから起動できます。 ([[ contact-center-administrator-guide/SystemRequirements |システム要求]]の詳細については、 ''コンタクトセンター管理者ガイド ''を参照してください)。 | ||
| − | + | エージェントデスクトップにログインするには、以下の情報が必要です: | |
| − | * | + | * コンタクトセンターの URL (例: "https://example.brightpattern.com/agentdesktop") |
| − | * | + | * ユーザ名 (例: "christy.borden") |
| − | * | + | * パスワード |
| − | + | Bright Patternは、コンタクトセンタープラットフォーム用のシングルサインオン(SSO)機能を提供します。 SSOを使用することによって、Bright Patternのエージェントデスクトップ、Wallboard、およびコンタクトセンター管理者アプリケーションのいずれかにログインするときに、それらのアプリケーションにアクセスできます。 例えば、エージェントデスクトップにログインしてからWallboardに移動した場合、後者のアプリケーションに既にログインしている状態になります。 | |
| − | == | + | == エージェントデスクトップを起動する方法== |
| − | === | + | ===ステップ1:ログイン認証情報を入力します。=== |
| − | # | + | # Webブラウザを開き、コンタクトセンターのURLを入力します。 <br /><br />'''https://<yourcontactcenter>.brightpattern.com/agentdesktop'''<br /><br />例えば、'''https://example.brightpattern.com/agentdesktop <br /> <br /> |
| − | # | + | # ダイアログボックスの'''ユーザー名'''および'''パスワード'''フィールドに、システム管理者から提供されたユーザー名とパスワードを入力します。 システム管理者から指示がない限り、ダイアログボックスの他のフィールドを変更しないでください。<br /> <br /> |
| − | # | + | # '''ログイン'''ボタンをクリックします。 |
| − | [[File:AD-Login-5.png|550px|thumbnail|center| | + | [[File:AD-Login-5.png|550px|thumbnail|center|エージェントデスクトップにログインするには、ユーザ名とパスワードを入力します。]] |
| − | === | + | === ステップ2: 電話デバイスを選択します。 === |
| − | + | ソフトフォンが規定の電話デバイスです。 別のデバイス、あるいは電話不使用を設定できます。 | |
| − | + | 対応できるデバイスのタイプについては、[[Agent-guide/Setup/PhoneDevice|デバイスの選択]] をご覧ください。 | |
| − | + | エージェントデスクトップへのログインについては、[[Agent-guide/Setup/LoggingIn|エージェントデスクトップへのログイン]] をご覧ください。 | |
| − | |||
| − | |||
| + | エージェントデスクトップアプリケーションへのログインが成功すると、作業セッションが開始します。 最初に ''監視 ''状態が割り当てられるため、この状態を変更しない限り、サービス対話を受付できません。 サービス対話を処理できるようにするには、[[supervisor-guide / WorkingasanAgent |エージェントとしての作業]]をご覧ください。 | ||
| − | + | '''ご注意:''' 本ガイドで説明されている機能の中には利用できないものが含まれます。 これは通常、当該の機能がコンタクトセンターで無効になっているか、使用する権限がないことを意味します。 コンタクトセンターのタスクを実行するためにこれらのな機能にアクセスする必要があると思われる場合は、システム管理者に連絡してください。 | |
| − | |||
| − | |||
Latest revision as of 11:03, 10 September 2021
エージェントデスクトップの起動
Bright Patternのエージェントデスクトップアプリケーションは、Chrome, Firefox, Safari, Internet Explorerなど、サポートされている任意のWebブラウザから起動できます。 (システム要求の詳細については、 コンタクトセンター管理者ガイド を参照してください)。
エージェントデスクトップにログインするには、以下の情報が必要です:
- コンタクトセンターの URL (例: "https://example.brightpattern.com/agentdesktop")
- ユーザ名 (例: "christy.borden")
- パスワード
Bright Patternは、コンタクトセンタープラットフォーム用のシングルサインオン(SSO)機能を提供します。 SSOを使用することによって、Bright Patternのエージェントデスクトップ、Wallboard、およびコンタクトセンター管理者アプリケーションのいずれかにログインするときに、それらのアプリケーションにアクセスできます。 例えば、エージェントデスクトップにログインしてからWallboardに移動した場合、後者のアプリケーションに既にログインしている状態になります。
エージェントデスクトップを起動する方法
ステップ1:ログイン認証情報を入力します。
- Webブラウザを開き、コンタクトセンターのURLを入力します。
https://<yourcontactcenter>.brightpattern.com/agentdesktop
例えば、https://example.brightpattern.com/agentdesktop
- ダイアログボックスのユーザー名およびパスワードフィールドに、システム管理者から提供されたユーザー名とパスワードを入力します。 システム管理者から指示がない限り、ダイアログボックスの他のフィールドを変更しないでください。
- ログインボタンをクリックします。
ステップ2: 電話デバイスを選択します。
ソフトフォンが規定の電話デバイスです。 別のデバイス、あるいは電話不使用を設定できます。
対応できるデバイスのタイプについては、デバイスの選択 をご覧ください。
エージェントデスクトップへのログインについては、エージェントデスクトップへのログイン をご覧ください。
エージェントデスクトップアプリケーションへのログインが成功すると、作業セッションが開始します。 最初に 監視 状態が割り当てられるため、この状態を変更しない限り、サービス対話を受付できません。 サービス対話を処理できるようにするには、エージェントとしての作業をご覧ください。
ご注意: 本ガイドで説明されている機能の中には利用できないものが含まれます。 これは通常、当該の機能がコンタクトセンターで無効になっているか、使用する権限がないことを意味します。 コンタクトセンターのタスクを実行するためにこれらのな機能にアクセスする必要があると思われる場合は、システム管理者に連絡してください。