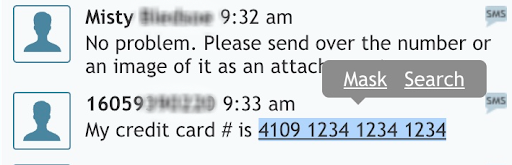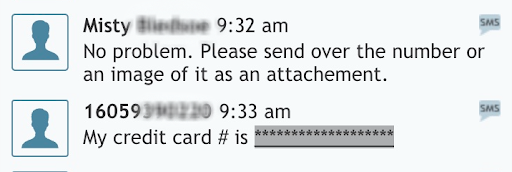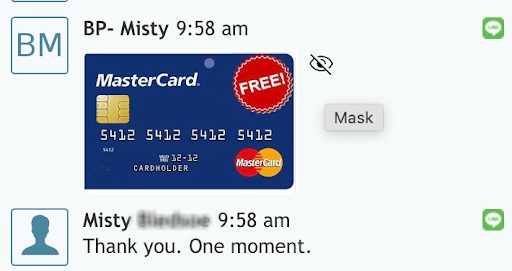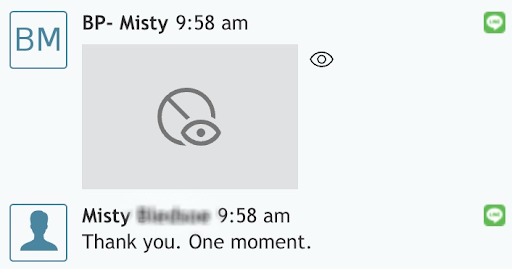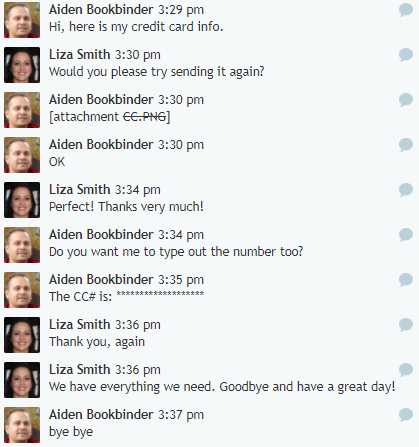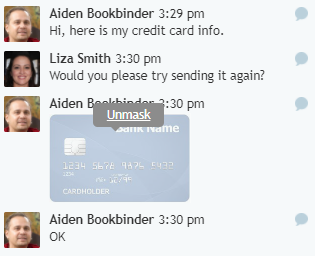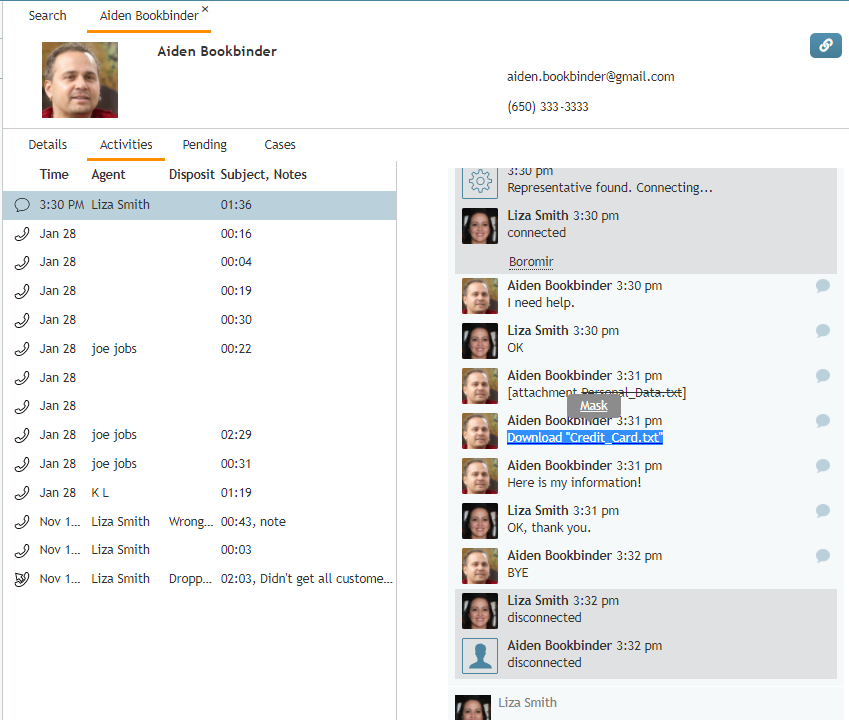(Updated via BpDeleteTranslateTags script) |
|||
| (6 intermediate revisions by 2 users not shown) | |||
| Line 1: | Line 1: | ||
| − | + | ||
| − | Depending on the type of services that your contact center provides, incoming chat interactions may contain sensitive data or | + | =How to Remove Sensitive Data from Chats= |
| + | Depending on the type of services that your contact center provides, incoming chat interactions may contain sensitive data or attachments that people not familiar with Internet security risks can include in their messages. Examples of such data include payment card numbers, access codes, and clients’ personal health information. | ||
Handling of such data may be governed by various laws, industry security standards, as well as internal policies of your organization. You may be expected to identify such data and make sure it is masked before the interaction is further processed and stored. | Handling of such data may be governed by various laws, industry security standards, as well as internal policies of your organization. You may be expected to identify such data and make sure it is masked before the interaction is further processed and stored. | ||
| − | + | {{Note | Masking and unmasking require the [[Contact-center-administrator-guide/UsersandTeams/Privileges#Mask_original_email_content|''Mask interaction content'']] privilege.}} | |
| − | |||
| − | |||
| − | |||
| − | |||
| − | |||
| − | |||
| − | |||
| − | + | === Remove Attachments and Text in an Active Chat === | |
| − | + | To remove attachments and text in active chats do one of the following: | |
| − | |||
| − | |||
| + | :* Highlight attachment or text and choose the '''Mask''' option in the context menu. | ||
| + | ::* The file name of the attachment replaces the attachment, and the attachment isn't visible. | ||
| − | + | :* Click the eye icon next to the video, audio, or image if the eye icon is available. | |
| + | ::* Masked text is replaced with asterisks. | ||
| + | {{Image450 | Masking-chat-content-02-2023-03-22.png | The '''Mask''' option appears in a context menu when text is highlighted in a chat.}} | ||
| + | {{Image450 | Masking-chat-content-03-2023-03-22.png | Asterisks replace masked text.}} | ||
| + | {{Image450 | Masking-chat-content-04-2023-03-22.png | The eye icon appears next to an image in chat.}} | ||
| + | {{Image450 | Masking-chat-content-05-2023-03-22.png | Clicking the eye icon removes an image from chat.}} | ||
| + | |||
| + | {{Note | You may [[#Unmasking|unmask and remask]] attachments during the interaction. After the interaction concludes, only the file name of a masked attachment will be included in the chat transcript.}} | ||
| − | |||
| + | [[File:Chat-Mask-6.PNG|650px|thumb|center|The attachment is now masked]] | ||
| − | |||
| − | |||
| − | |||
| + | {{LightBulb | Supervisors can mask and unmask sensitive attachments or text while monitoring an interaction. }} | ||
| − | + | ===Unmasking Sensitive Attachments and Text in Active Chats === | |
| + | Agents and supervisors can unmask sensitive attachments and text during active chats by highlighting the attachment or text and choosing '''Unmask''' from the context menu or by clicking the eye icon if the eye icon is available. | ||
| − | + | {{Note | After an interaction ends, masks made during the interaction are permanent.}} | |
| − | |||
| − | |||
| − | |||
| − | |||
::[[File:Chat-Mask-3.PNG|650px|thumb|center|You may unmask data, if necessary]] | ::[[File:Chat-Mask-3.PNG|650px|thumb|center|You may unmask data, if necessary]] | ||
| + | === Remove Attachments and Text in Activity History === | ||
| + | Text and attachments can be masked and removed from a contact's Activity History. | ||
| + | {{ Note | After text has been masked or attachments have been deleted from the activity history, none of these things can be undone. Masking an attachment removes it from activity history and the chat transcript. Users cannot reverse this, regardless of their role or permissions.}} | ||
| + | ::[[File:AD-Contact-AH-Mask-5140.PNG|650px|thumb|center|Mask attachments in activity history]] | ||
| + | # In Agent Desktop, Open the '''Search & Preview Records > Contacts''' tab, then open the desired contact record. | ||
| + | # Open the '''Activities tab''' and click the chat record. | ||
| + | # Highlight text or attachment in the viewing panel and choose '''Mask''' in the context menu or click the eye icon if the eye icon is available. | ||
| − | + | <br> | |
| − | |||
| − | < | ||
Latest revision as of 04:00, 29 May 2024
How to Remove Sensitive Data from Chats
Depending on the type of services that your contact center provides, incoming chat interactions may contain sensitive data or attachments that people not familiar with Internet security risks can include in their messages. Examples of such data include payment card numbers, access codes, and clients’ personal health information.
Handling of such data may be governed by various laws, industry security standards, as well as internal policies of your organization. You may be expected to identify such data and make sure it is masked before the interaction is further processed and stored.
| Masking and unmasking require the Mask interaction content privilege. | ||
Remove Attachments and Text in an Active Chat
To remove attachments and text in active chats do one of the following:
- Highlight attachment or text and choose the Mask option in the context menu.
- The file name of the attachment replaces the attachment, and the attachment isn't visible.
- Click the eye icon next to the video, audio, or image if the eye icon is available.
- Masked text is replaced with asterisks.
| You may unmask and remask attachments during the interaction. After the interaction concludes, only the file name of a masked attachment will be included in the chat transcript. | ||
| Supervisors can mask and unmask sensitive attachments or text while monitoring an interaction. | ||
Unmasking Sensitive Attachments and Text in Active Chats
Agents and supervisors can unmask sensitive attachments and text during active chats by highlighting the attachment or text and choosing Unmask from the context menu or by clicking the eye icon if the eye icon is available.
| After an interaction ends, masks made during the interaction are permanent. | ||
Remove Attachments and Text in Activity History
Text and attachments can be masked and removed from a contact's Activity History.
- In Agent Desktop, Open the Search & Preview Records > Contacts tab, then open the desired contact record.
- Open the Activities tab and click the chat record.
- Highlight text or attachment in the viewing panel and choose Mask in the context menu or click the eye icon if the eye icon is available.