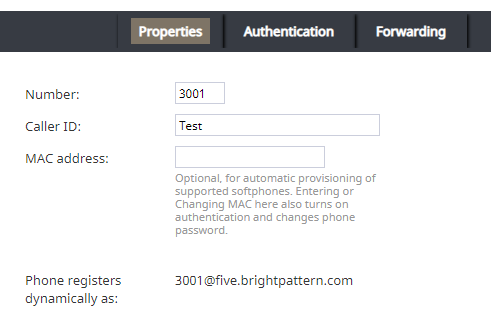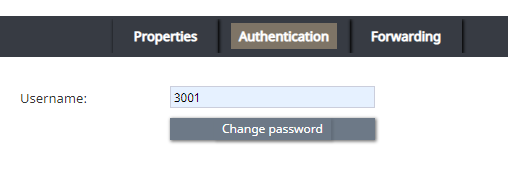| Line 1: | Line 1: | ||
<translate>= Bria Mobile Softphone Configuration = | <translate>= Bria Mobile Softphone Configuration = | ||
| − | Bria Mobile softphone works well for phone calls with Bright Pattern Contact Center | + | Bria Mobile softphone works well for phone calls with Bright Pattern Contact Center software; it minimizes battery drain in standby by using Bria Push Service. Due to the nature of the push service used and NAT traversal, Bria Mobile is supported in Bright Pattern Contact Center version 5.3 and later. |
== Configuration == | == Configuration == | ||
=== In the Contact Center Administrator Application === | === In the Contact Center Administrator Application === | ||
| − | To configure Bria Mobile with | + | To configure Bria Mobile with Bright Pattern Contact Center, take the following steps: |
| − | # | + | # Add a [[Contact-center-administrator-guide/Hardphones|hardphone]] account in the Contact Center Administrator application, and edit Properties.<br /><br />[[File:Hardphone-3001-53.PNG|thumb|450px|center|Hardphone Properties]]<br /><br /> |
| − | # | + | # In the Authentication tab, make sure the authentication [[Contact-center-administrator-guide/Hardphones#Authentication_tab|username]] is the same as the phone's extension.<br /><br />[[File:Hardphone-Auth-53.PNG|thumb|450px|center|Hardphone Authentication tab]]<br /><br /> |
| − | # | + | # Note your domain (e.g., from the Properties tab, see “Phone registers as <ext>@<domain>”), extension, and password. |
=== In the Bria Mobile Softphone === | === In the Bria Mobile Softphone === | ||
| − | In the Bria Mobile | + | In the Bria Mobile app, add a new account. This is done by going to '''Settings > Accounts > “+” > Select Provider > User-Defined Generic Accounts > SIP'''. |
| + | |||
| + | Note that the steps that follow are for User-Defined Generic Accounts. You do not have to select a VoIP provider. Also note that you can only edit account options when the account is disabled. | ||
==== Section SIP Account ==== | ==== Section SIP Account ==== | ||
| − | To configure | + | To configure the SIP account, take the following steps: |
| − | # Give your account an ''Account Name.'' | + | # Give your account an ''Account Name.''<br /><br /> |
| − | # Set the desired ''Display as'' name. | + | # Set the desired ''Display as'' name.<br /><br /> |
| − | # Set the ''Username'' and ''Password'' to the same username and password from your configured hardphone account. | + | # Set the ''Username'' and ''Password'' to the same username (e.g., "3001") and password from your configured hardphone account.<br /><br /> |
| − | # Set the domain to the hardphone account’s domain and add ''':5080''' (Bright Pattern CCaaS service uses the non-standard SIP port 5080). | + | # Set the domain to the hardphone account’s domain and add ''':5080''' (Bright Pattern CCaaS service uses the non-standard SIP port 5080). For example: "example.brightpattern.com:5080"<br /><br /> |
| − | # Enable the option ''Use Push Notifications'' and set the option ''Registration Mode'' to '''Single Device Emulation'''. | + | # Enable the option ''Use Push Notifications'' and set the option ''Registration Mode'' to '''Single Device Emulation'''.<br /><br /> |
| − | # Disable the option ''NAT Emulation''. | + | # Disable the option ''NAT Emulation''.<br /><br /> |
| − | # Leave the option ''Push Advanced Settings'' disabled. | + | # Leave the option ''Push Advanced Settings'' disabled.<br /><br /> |
==== Section Account Advanced ==== | ==== Section Account Advanced ==== | ||
To configure section ''Account Advanced'', take the following steps: | To configure section ''Account Advanced'', take the following steps: | ||
| − | # In section ''Network Traversal'', option ''Custom configuration'', turn all options off. | + | # In section ''Network Traversal'', option ''Custom configuration'', turn all options off.<br /><br /> |
| − | # In section ''IP Version'', set option ''Wi-Fi IP Version'' to '''IPv4''' | + | # In section ''IP Version'', set option ''Wi-Fi IP Version'' to '''IPv4'''<br /><br /> |
| − | # Also in section ''IP Version'', set option ''Mobile IP Version'' to '''IPv4'''. | + | # Also in section ''IP Version'', set option ''Mobile IP Version'' to '''IPv4'''.<br /><br /> |
| − | # In section ''DTMF Type'', make sure option ''Send DTMF using'' is set to '''RFC2833'''. | + | # In section ''DTMF Type'', make sure option ''Send DTMF using'' is set to '''RFC2833'''.<br /><br /> |
| − | # In section ''Transport and Security'', set option ''SIP transport'' to '''UDP'''. | + | # In section ''Transport and Security'', set option ''SIP transport'' to '''UDP'''.<br /><br /> |
| − | # In section ''SIP Registration'', set options ''Wi-Fi Refresh Interval'' and ''Mobile Refresh Interval'' to '''30''' seconds. | + | # In section ''SIP Registration'', set options ''Wi-Fi Refresh Interval'' and ''Mobile Refresh Interval'' to '''30''' seconds.<br /><br /> |
| − | # In section ''TLS Cert Management'', disable option ''Verify TLS cert''. | + | # In section ''TLS Cert Management'', disable option ''Verify TLS cert''.<br /><br /> |
# In section ''SIP Miscellaneous'', leave option ''Show Miscellaneous'' disabled. | # In section ''SIP Miscellaneous'', leave option ''Show Miscellaneous'' disabled. | ||
Revision as of 22:03, 16 April 2019
<translate>= Bria Mobile Softphone Configuration = Bria Mobile softphone works well for phone calls with Bright Pattern Contact Center software; it minimizes battery drain in standby by using Bria Push Service. Due to the nature of the push service used and NAT traversal, Bria Mobile is supported in Bright Pattern Contact Center version 5.3 and later.
Configuration
In the Contact Center Administrator Application
To configure Bria Mobile with Bright Pattern Contact Center, take the following steps:
- Add a hardphone account in the Contact Center Administrator application, and edit Properties.
- In the Authentication tab, make sure the authentication username is the same as the phone's extension.
- Note your domain (e.g., from the Properties tab, see “Phone registers as <ext>@<domain>”), extension, and password.
In the Bria Mobile Softphone
In the Bria Mobile app, add a new account. This is done by going to Settings > Accounts > “+” > Select Provider > User-Defined Generic Accounts > SIP.
Note that the steps that follow are for User-Defined Generic Accounts. You do not have to select a VoIP provider. Also note that you can only edit account options when the account is disabled.
Section SIP Account
To configure the SIP account, take the following steps:
- Give your account an Account Name.
- Set the desired Display as name.
- Set the Username and Password to the same username (e.g., "3001") and password from your configured hardphone account.
- Set the domain to the hardphone account’s domain and add :5080 (Bright Pattern CCaaS service uses the non-standard SIP port 5080). For example: "example.brightpattern.com:5080"
- Enable the option Use Push Notifications and set the option Registration Mode to Single Device Emulation.
- Disable the option NAT Emulation.
- Leave the option Push Advanced Settings disabled.
Section Account Advanced
To configure section Account Advanced, take the following steps:
- In section Network Traversal, option Custom configuration, turn all options off.
- In section IP Version, set option Wi-Fi IP Version to IPv4
- Also in section IP Version, set option Mobile IP Version to IPv4.
- In section DTMF Type, make sure option Send DTMF using is set to RFC2833.
- In section Transport and Security, set option SIP transport to UDP.
- In section SIP Registration, set options Wi-Fi Refresh Interval and Mobile Refresh Interval to 30 seconds.
- In section TLS Cert Management, disable option Verify TLS cert.
- In section SIP Miscellaneous, leave option Show Miscellaneous disabled.
</translate>